Cách vẽ biểu đồ đường trong Excel đơn giản, nhanh chóng

Excel là phần mềm sử dụng để thống kê các số liệu. Những số liệu thống kê ngoại trừ được biểu diễn dưới dạng bảng còn có thể được thể hiện bằng các đường biểu đồ. Thuthuattinhoc.vn rất vui lòng được chỉ cho các bạn biết cách tạo, vẽ những đường biểu đồ này trong Excel một cách đơn giản và nhanh chóng nhất.
1. Cách vẽ biểu đồ đường trong Excel
Bước 1
Trước khi bạn vẽ biểu đồ thì cần có thông tin số liệu cho biểu đồ cần vẽ, số liệu cần phải được thể hiện theo dạng bảng với những con số như hình dưới đây.
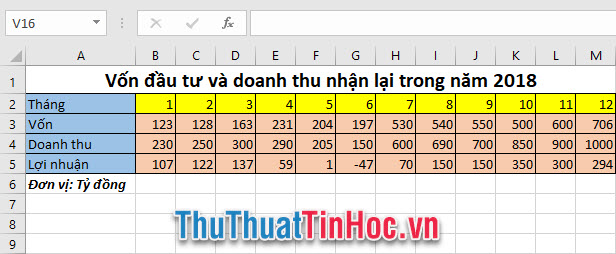
Bước 2
Bạn bôi đen mảng dữ liệu cần thể hiện bằng đường kẻ trên bảng dữ liệu đã chuẩn bị, lưu ý nên bôi đen cả mục tiêu đề để có thể tạo chú thích của các đường dữ liệu trong biểu đồ.
Sau đó bạn vào Insert.
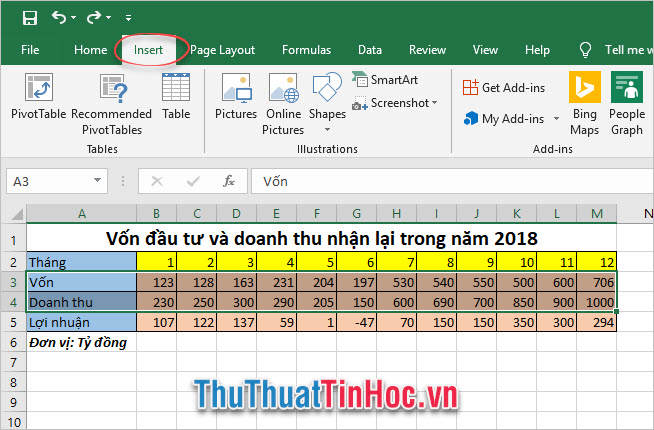
Bước 3
Trong mục Chart, click mở biểu tượng Insert Line or Area Chart để có thể tạo biểu đồ dạng đường kẻ hoặc dạng mảng. Với phần 2-D Line có thể tạo ra biểu đồ dạng dường kẻ với hình ảnh 2D và 3-D Line có thể tạo ra biểu đồ dạng đường kẻ với không gian 3D.
Có nhiều kiểu vẽ biểu đồ đường để bạn có thể lựa chọn như Line, Stacked Line, 100% Stacked Line, Line with Makers, Stacked Line with Makers hoặc cách vẽ biểu đồ đường 3D Line.
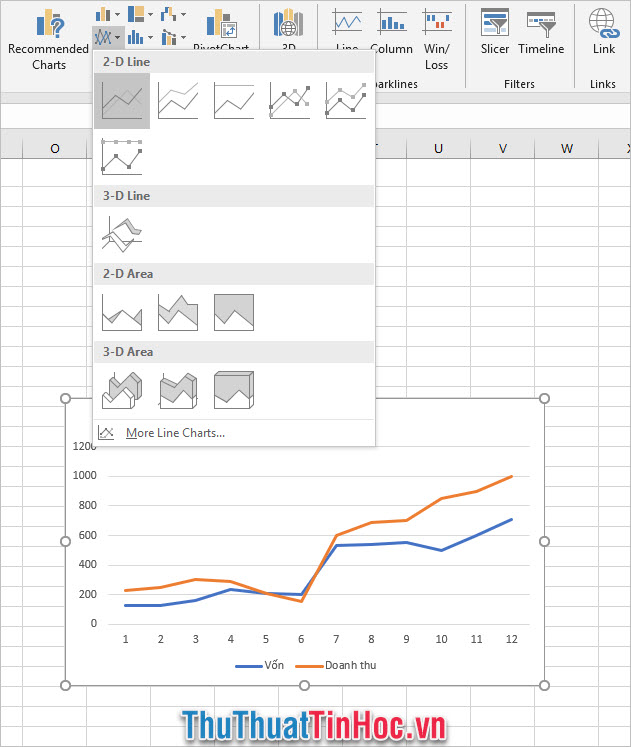
Hoặc các bạn có thể click vào phần mở rộng mục Charts – See All Charts để có thể thấy nhiều kiểu vẽ biểu đồ một cách đầy đủ hơn.
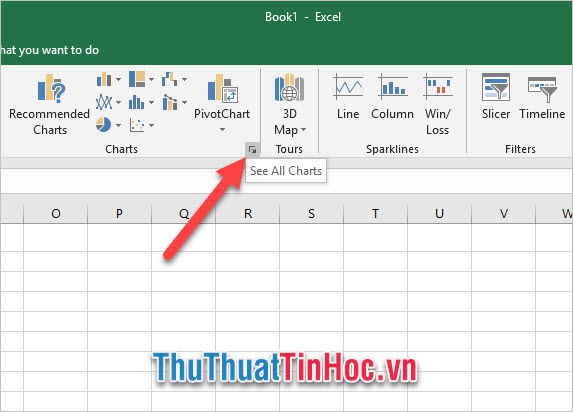
Ô cửa sổ chức năng Insert Chart sẽ được mở ra và bạn có thể nhìn rõ các loại giao diện, các kiểu vẽ biểu đồ đường hơn trong mục All Charts/Line.
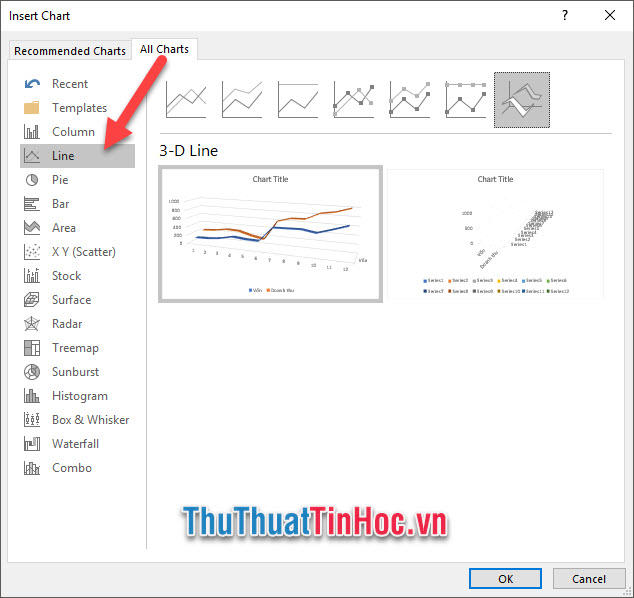
Sau khi chọn lựa xong kiểu biểu đồ đường mà bạn muốn, hình ảnh biểu đồ sẽ xuất hiện dưới dạng hình ảnh như hình dưới đây.
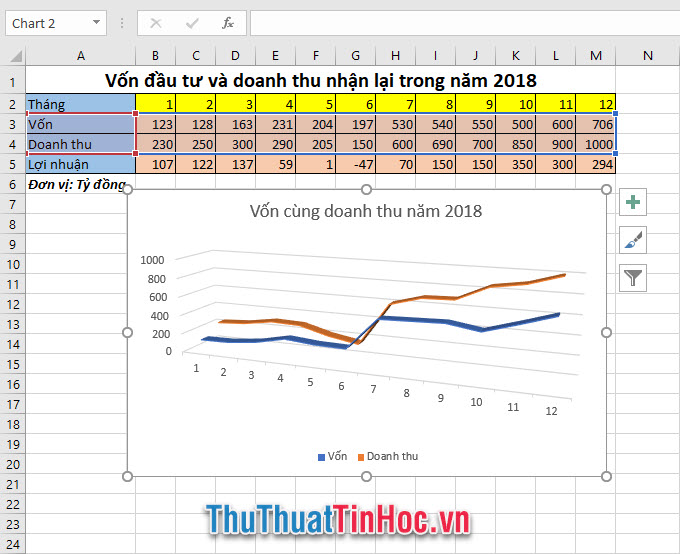
2. Chỉnh sửa biểu đồ đường trong Excel
Sau khi thực hiện xong việc vẽ biểu đồ đường trong Excel, bạn có thể chỉnh sửa lại các giao diện của biểu đồ từ màu sắc nền, màu chữ tới kiểu chữ và các loại định dạng khác cho biểu đồ đường bạn vừa vẽ.
Click vào hình cây bút hiện lên bên cạnh biểu đồ mỗi khi bạn bấm vào nó. Style giúp bạn chọn kiểu dáng cho biểu đồ.
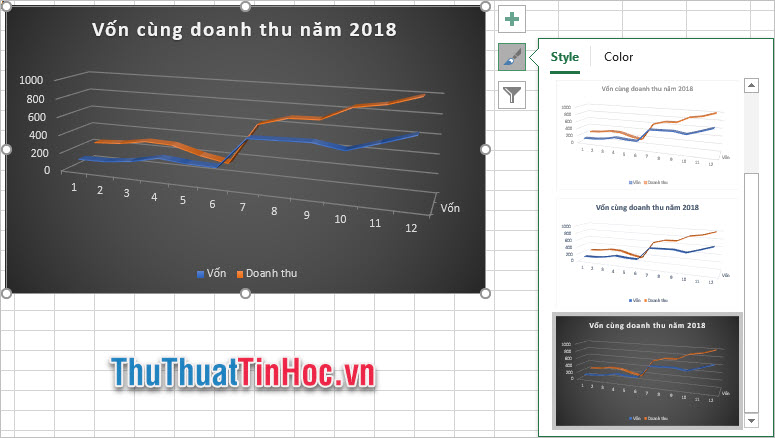
Color giúp bạn chọn các tông màu khác nhau của các đường biểu đồ, có các kiểu màu khác nhau để phù hợp với nhiều dạng thẩm mỹ hoặc các thể loại sơ đồ khác nhau.
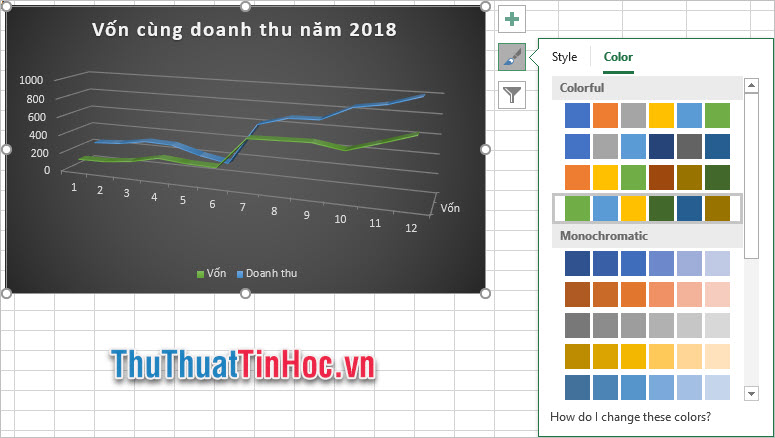
Với biểu tượng hình hình cái phễu, bạn có thể chỉnh sửa dữ liệu hiển thị trên biểu đồ với Values. Như bạn thấy khi bỏ hết dấu tích ở các tháng mà chỉ giữ lại 4 5 và 6 bạn sẽ có được một phiên bản thu nhỏ của biểu đồ để có thể nhìn rõ hơn và theo dõi được phân cục hơn.
Sau khi chọn hiển thị các mục, bạn nhớ phải ấn vào Apply thì mới hiển thị được trên biểu đồ đường.
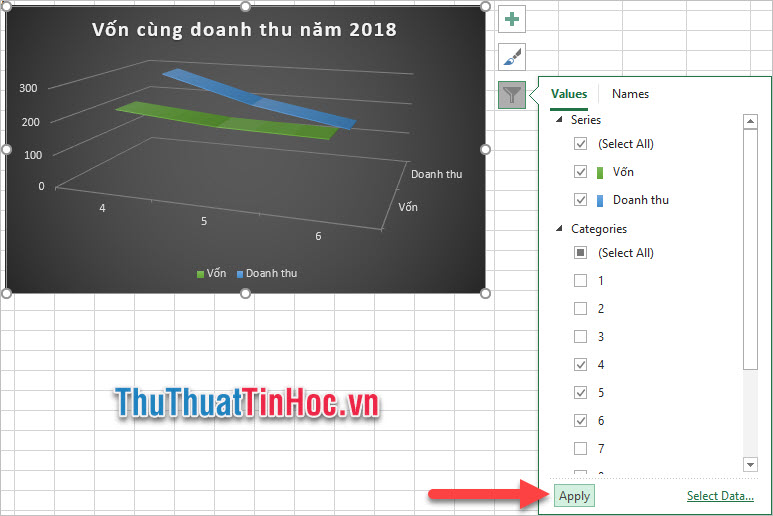
Ngoại trừ tùy chọn ở ngay cạnh biểu đồ, bạn còn có thể tùy chính thêm các định dạng khác ở ribbon Design và ribbon Format.
Với Design các bạn có thể điều chỉnh các thiết kế về màu sắc và kiểu dáng + các phần của biểu đồ một cách tổng thể.
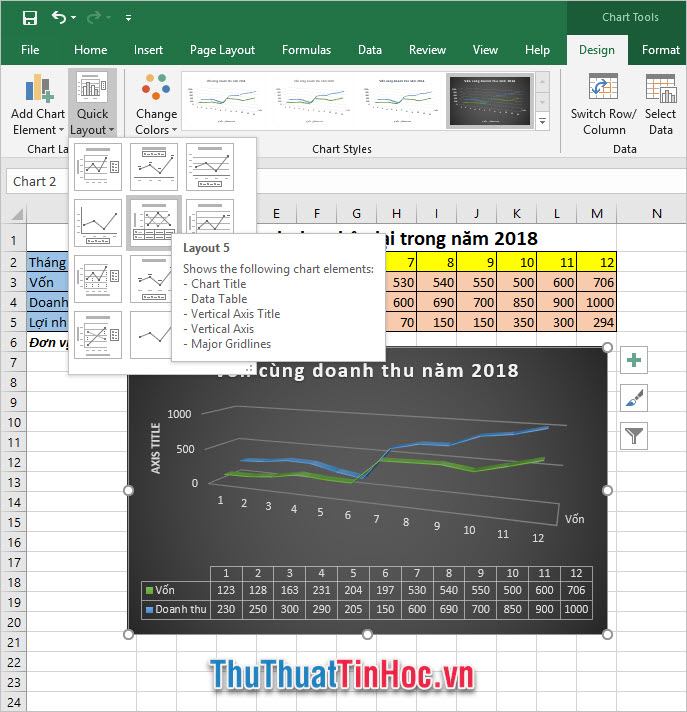
Với Format, bạn có thể chỉnh sửa các định dạng về màu sắc một cách riêng biệt và chi tiết hơn Design.
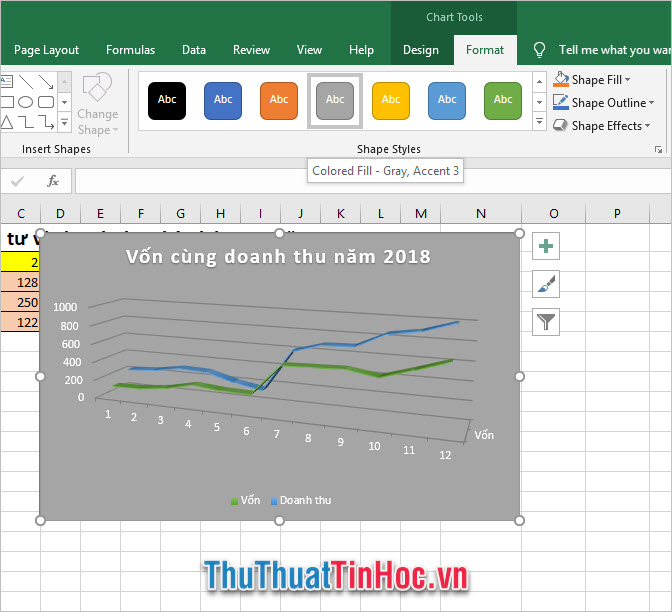
Cảm ơn các bạn đã theo dõi bài viết của thuthuattinhoc.vn về cách vẽ biểu đồ đường trong Excel đơn giản mà nhanh chóng. Chúc các bạn có thể thực hiện thành công.


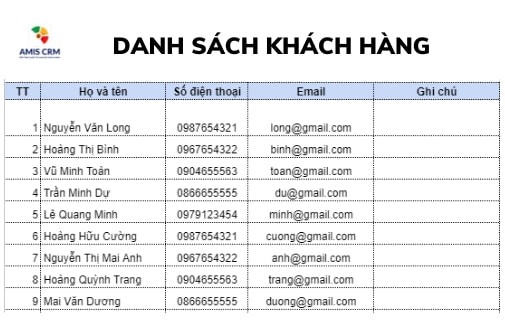



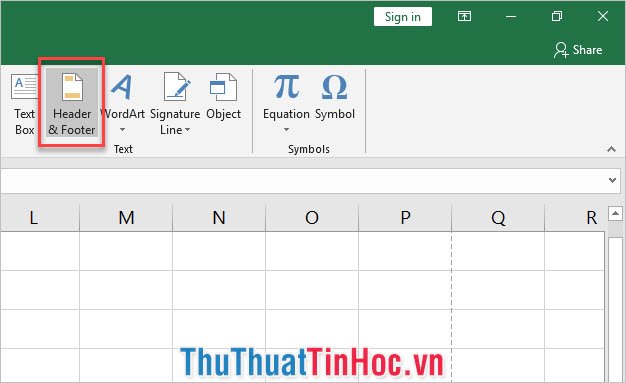















Viết bình luận