Cách tách ô, chia ô, gộp ô trong Excel - Cách chia 1 ô thành 2 ô, gộp 2 ô thành 1 ô
Mục lục nội dung

Gộp hai hoặc nhiều ô thành một ô bằng hàm CONCATENATE
Cú pháp: = CONCATENATE(text1, text2, …).
Trong đó:
- CONCATENATE: là tên hàm dùng để nối chuỗi hoặc nối các ô.
- text1, text2: là chuỗi kí tự hoặc vị trí ô cần ghép.
Bạn có thể tham khảo một số ví dụ sau đây của hàm CONCATENATE.
Ví dụ: Mở một bảng tính mới, ở ô A1 bạn nhập A1= Thu Thuat, sử dụng hàm CONCATENATE để nối A1 với chữ Tin Hoc để tạo thành chuỗi Thu Thuat Tin Hoc ở ô B1, vậy ở ô B1 bạn gõ công thức sau: B1= CONCATENATE(A1, " Tin Hoc"). Bạn sẽ có kết quả như sau:
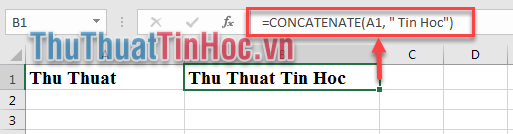
Lưu ý: Với chuỗi dữ liệu dạng chữ (dạng text), bạn phải cho nội dung vào trong dấu ngoặc kép "", nếu không hàm sẽ trả về kết quả #NAME?.
Với phiên bản office 2016 trở lên, Microsoft đã thay thế hàm.
CONCATENATE thành hàm CONCAT.
Sử dụng kí tự & để ghép hai hoăc nhiều ô thành một ô
Với cách sử dụng tương tự như hàm CONCATENATE, bạn có thể sử dụng kí tự & để ghép các chuỗi, các ô với nhau theo cú pháp sau:
=text1&text2&text3&...
Với ví dụ tương tự như trên, ở ô B1 bạn gõ công thức B1 =A1&" Tin Hoc".
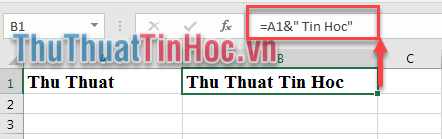
Sử dụng Merge&Center
Với một số trường hợp, bạn muốn căn chỉnh tiêu đề cho phù hợp với nội dung của bảng tính. Tuy nhiên nếu thay đổi độ rộng một ô sẽ ảnh hưởng đến toàn bộ các ô còn lại trong cột. Trong trường hợp này bạn có thể sử dụng công cụ Merge&Center có sẵn trong Excel.
Bước 1: Bôi đen (chọn) hai hay nhiều ô liền kề mà bạn muốn gộp.
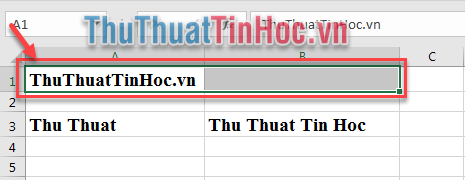
Bước 2: Trên thẻ Home (1) => chọn biểu tượng Merge & Center (2).
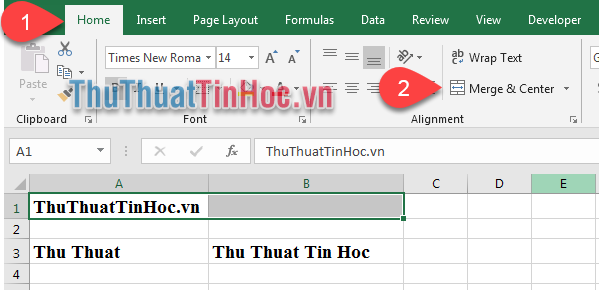
Kết quả là: Ô A1, B1 đã được gộp thành một ô, và tiêu đề được tự động căn chỉnh giữa.
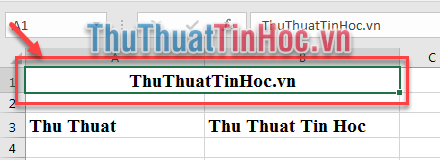
Lưu ý: Với công cụ này, chỉ có dữ liệu đầu tiên trong vùng dữ liệu được giữ lại. Và các dữ liệu ở các ô còn lại sẽ bị ẩn/ xóa đi.
Nếu bạn muốn tách ô đã được gộp bằng Merge&Center, bạn chọn ô đã được gộp rồi nhấn lại biểu tượng Merge&Center trên thẻ Home để tách ô.
Cách tách ô bằng hàm LEFT
Để lấy n dữ liệu tính từ bên trái sang phải của chuỗi dữ liệu, bạn có thể sử dụng hàm LEFT theo cú pháp sau: =LEFT(text, [num_chars]). Trong đó:
- LEFT: là tên hàm dùng để lấy một lượng dữ liệu trong chuỗi tính từ trái sang phải của chuỗi văn bản đó.
- Text: là chuỗi văn bản gốc để lấy ra chuỗi kí tự con. Text có thể là một chuỗi văn bản hoặc là vị trí của một ô.
- [num_chars]: là số lượng kí tự cần lấy. Giá trị tùy chọn. Nếu bạn không quy định num_chars thì Excel sẽ mặc định là 1.
Ví dụ: Để lấy ra 3 kí tự đầu tiên trong chuỗi văn bản ở ô A2 (A2=ThuThuatTinHoc.vn), vậy ở ô B2 ta có công thức: B2=LEFT(A2,3). Kết quả thu được là:
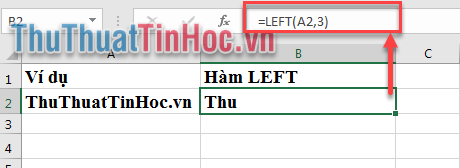
Để lấy nốt phần kí tự còn lại của chuỗi gốc vào cột còn lại, bạn sử dụng hàm MID hoặc RIGHT với cú pháp mỗi hàm như sau:
=MID(text, start_num, num_chars);
=RIGHT (text,[num_chars]).
Trong đó:
- MID: là tên hàm dùng để lấy một lượng dữ liệu trong chuỗi tính từ kí tự mà bạn quy định.
- RIGHT: là tên hàm dùng để lấy một lượng dữ liệu trong chuỗi tính từ phải sang trái của chuỗi văn bản đó.
- Text: là chuỗi văn bản gốc để lấy ra chuỗi kí tự con. Text có thể là một chuỗi văn bản hoặc là vị trí của một ô.
- start_num: là số thứ tự tính từ trái sang phải của kí tự trong chuỗi văn bản mà bạn muốn bắt đầu lấy.
- num_chars: là số lượng kí tự cần lấy.
Tiếp tục với ví dụ của hàm LEFT, ở cột C Thủ Thuật Tin Học sẽ sử dụng hàm MID và hàm RIGHT để lấy phần lí tự còn lại của A2 sau khi tách ra cho cột B2.
Ở cột C2 bạn gõ công thức C2 =MID(A2,LEN(B2)+1,LEN(A2)-LEN(B2));
Ở cột C3 bạn gõ công thức C3 =RIGHT(A2,LEN(A2)-LEN(B2)).
Kết quả C2 và C3 đều cho kết quả là ThuatTinHoc.vn.
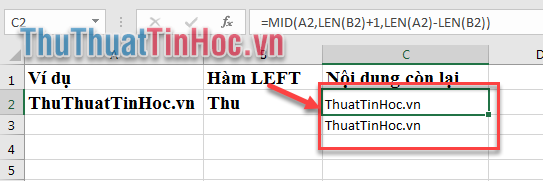
Tách ô bằng cách thêm đường chéo
Trên tiêu đề của bảng dữ liệu, bạn cần tách ô bởi một đường chéo như sau:
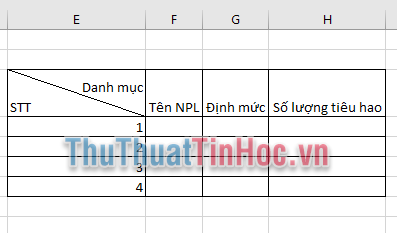
Bước 1: Bạn chọn ô cần tách, nhấn tổ hợp phím Ctrl +1 để mở cửa sổ Format Cells.
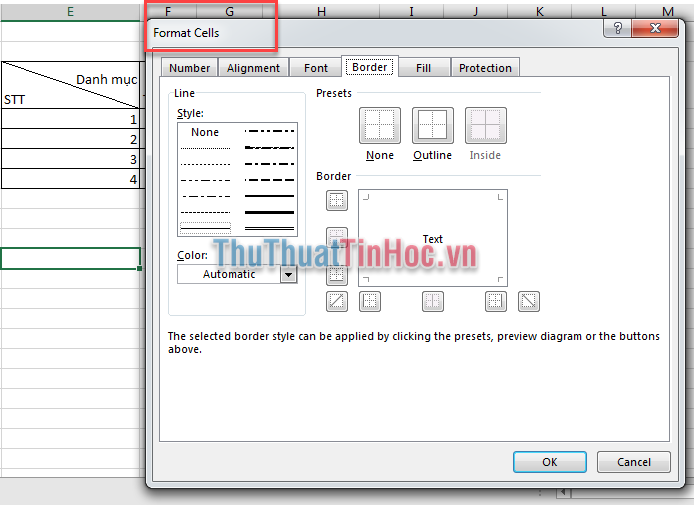
Bước 2: Chọn thẻ Border (1), chọn mẫu đường kẻ mà bạn cần (2). Nhấn vào biểu tượng gạch chéo ở mục Border (3). Nhấn nút OK (4).
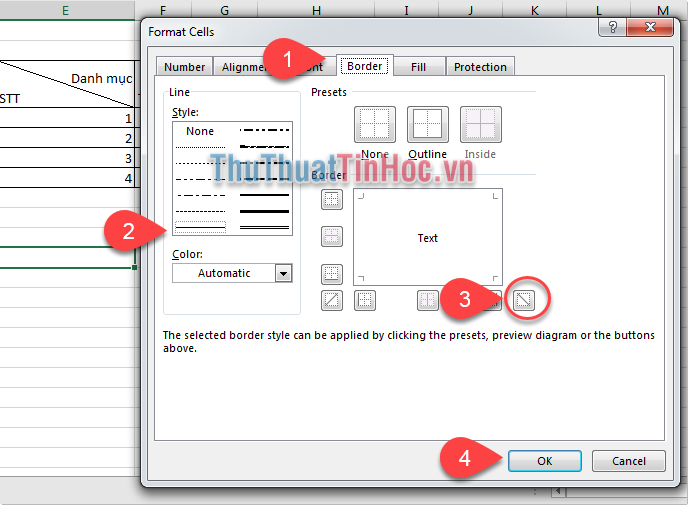
Bước 3: Nhập dữ liệu cho ô.
Giờ đây đường gạch chéo đã xuất hiện ở trong ô mà bạn cần. Bạn nhập dữ liệu cho hai ô chéo bằng cách tiêu đề ô chéo trên => ấn Alt + Enter => rồi nhập tiếp tiêu đề của ô chéo dưới. ví dụ: Danh mục => ấn Alt + Enter => STT. Bạn sẽ được như hình ảnh dưới.

Bạn căn chỉnh vị trí của Danh mục về đúng vị trí của nó bằng cách đặt chuột vào trước chữ Danh mục, và ấn phím cách (Space) cho đến khi dữ liệu di chuyển vào đúng giữa ô chép phía trên. Tương tự bạn di chuyển dữ liệu của ô chéo dưới cho phù hợp.
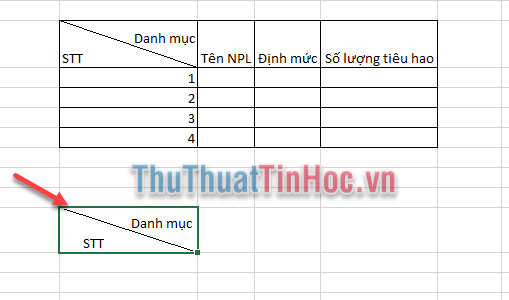
Trên đây, Thủ Thuật Tin Học đã hướng dẫn bạn cách gộp 1 ô từ hai hay nhiều ô và chia 1 ô thành 2 ô. Chúc các bạn thành công!


















Viết bình luận