Cách sử dụng hàm HLookup và VLookup chi tiết nhất
Công việc của bạn thường xuyên phải làm việc trên Excel thì việc sử lí dữ liệu cần thiết phải hiểu rõ các hàm trong Excel đặc biệt là hàm dò tìm. Hôm nay mình xin chia sẻ các bạn cách sử dụng hàm Hlooup và Vlookup chi tiết nhất, mời các bạn cùng theo dõi.

Hướng dẫn dùng hàm Hlookup
1. Chức năng chính
Chức năng: Là hàm tìm kiếm giá trị của đối tượng và trả về kết quả theo hàng ngang.
Cú pháp:
=HLOOKUP (lookup_value, table_array,row_index_num,[rang_lookup])
Các tham số:
• Lookup_value: Giá trị dùng để dò tìm
• Table_array: Bảng giá trị dò, nên để ở dạng địa chỉ tuyệt đối (có dấu $ phía trước bằng cách nhấn F4).
• Row_index_num: Thứ tự của hàng cần lấy dữ liệu trên bảng giá trị dò.
• Range_lookup: Phạm vi tìm kiếm, TRUE (1) là dò tìm gần chính xác, FALSE (0) dò tìm chính xác.
2. Ví dụ
Cho bảng điểm sau:
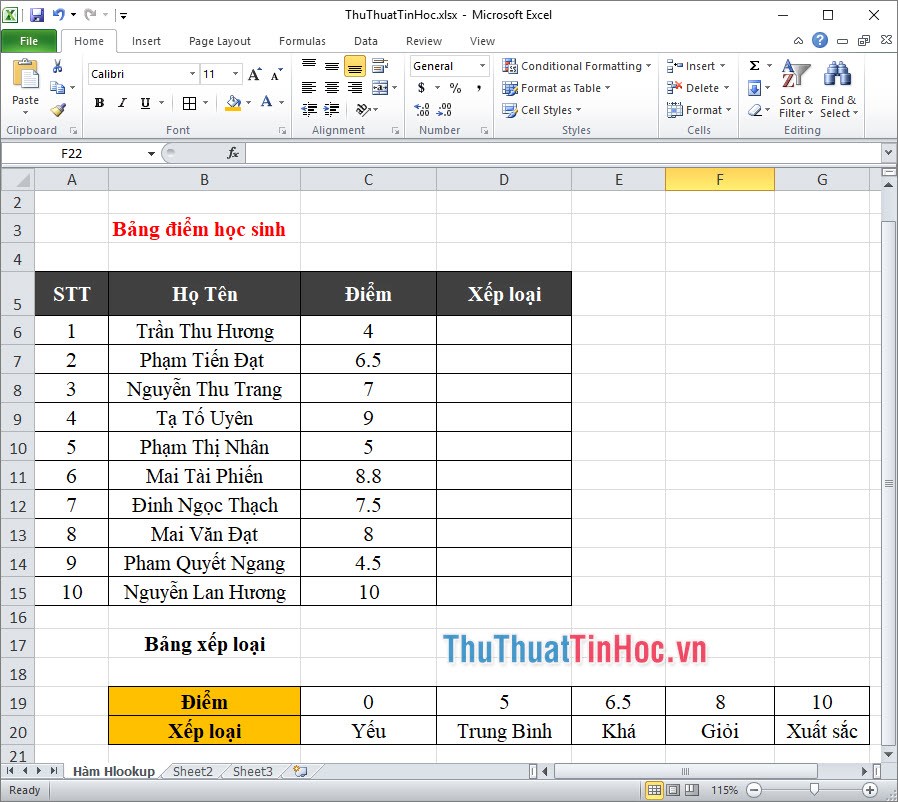
Yêu cầu: Căn cứ vào bảng xếp loại, điền thông tin vào cột xếp loại.
Thực hiện yêu cầu:
Nhìn vào bảng thông tin ta thấy nếu điểm là 0 thì điền ở cột xếp loại là “Yếu” và sẽ dò tìm bên bảng tra thông tin, dựa vào cú pháp của hàm Hlookup (dò tìm giá trị theo hàng) ta có công thức dò tìm như sau: =HLOOKUP(C6,$C$19:$G$20,2,0).
Trong đó:
- Lookup_value= C6= “4”.
- Table_value = $C$19:$G$20= Dò tìm toàn bộ bảng tra thông tin (nhấn F4 để cố định bảng tra thông tin lại).
- Row_index_num= 2= tức là trả về cột nhóm ở bảng tra thông tin.
- Range_lookup= 0 (dò tìm tuyệt đối)
Sẽ có 2 phương pháp dò tìm:
0: dò tìm tuyệt đối (chính xác)
1: dò tìm tương đối (gần đúng)
Ta có kết quả cuối cùng như hình dưới:
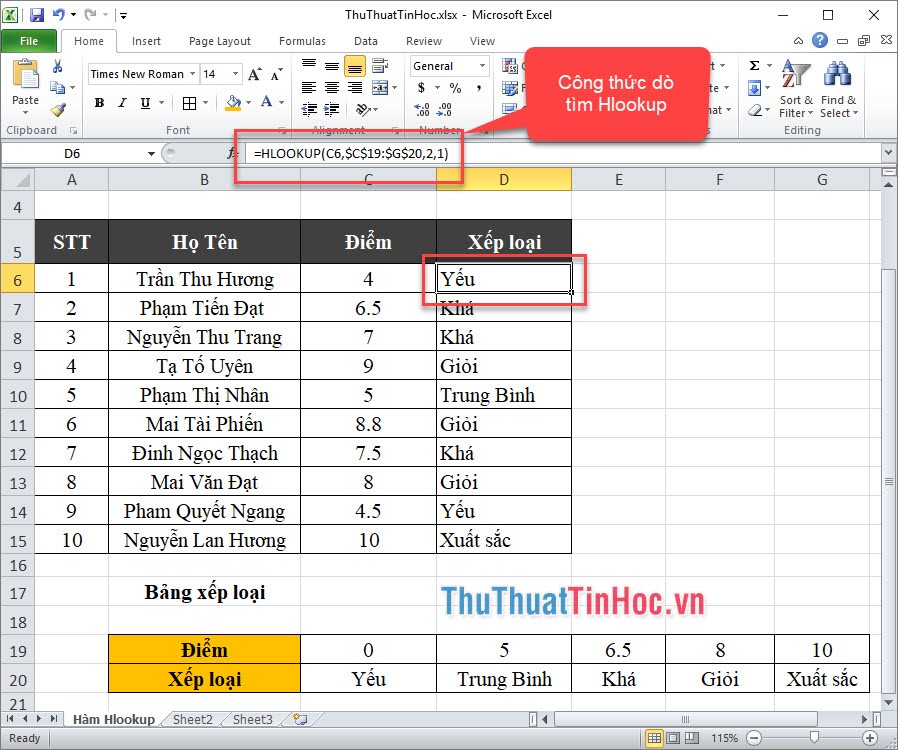
Hướng dẫn dùng hàm Vlookup
1. Chức năng chính
Chức năng: Là hàm tìm kiếm giá trị của đối tượng và trả về kết quả theo hàng dọc.
Cú pháp:
=VLOOKUP (lookup_value, table_array, col_index_num,[range_lookup])
Các tham số:
• Lookup_value: Giá trị dùng để dò tìm
• Table_array: Bảng giá trị dò, nên để ở dạng địa chỉ tuyệt đối (có dấu $ phía trước bằng cách nhấn F4).
• Col_index_num: Thứ tự của cột cần lấy dữ liệu trên bảng giá trị dò.
• Range_lookup: Phạm vi tìm kiếm, TRUE (1) là dò tìm gần chính xác, FALSE (0) dò tìm chính xác.
2. Ví dụ
Cho bảng thông tin dưới đây:
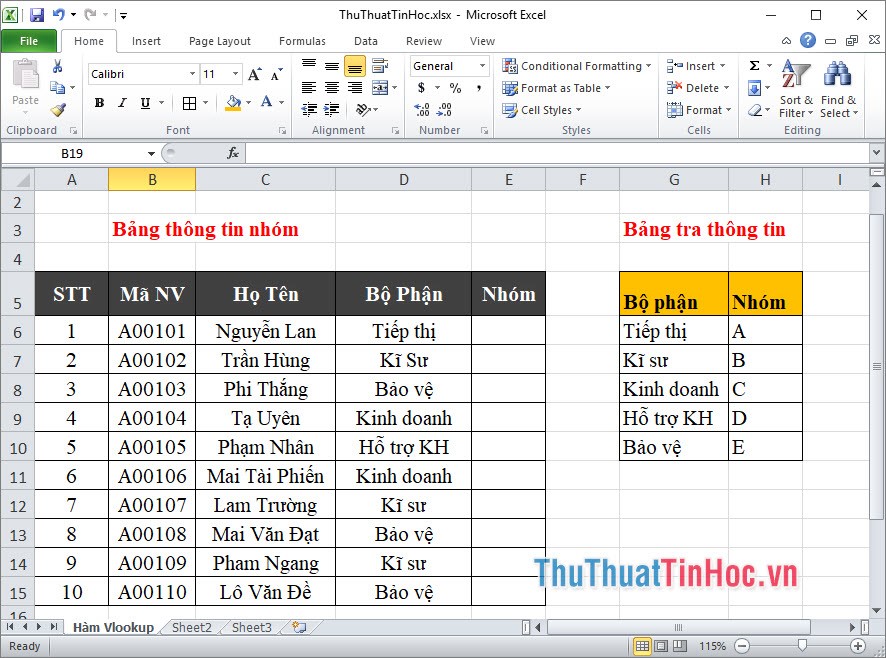
Yêu cầu: Căn cứ vào bảng tra cứu thông tin, điền nội dung vào cột “Nhóm”.
Thực hiện yêu cầu:
Nhìn vào bảng thông tin ta thấy nếu bộ phận là tiếp thị thì ta sẽ điền là A và sẽ dò tìm bên bảng tra thông tin, dựa vào cú pháp của hàm Vlookup ta có công thức dò tìm như sau: =VLOOKUP(D6,$G$6:$H$10,2,0).
Trong đó:
- Lookup_value= D6= “Tiếp thị”
- Table_value= $G$6:$H$10= Dò tìm toàn bộ bảng tra thông tin (nhấn F4 để cố định bảng tra thông tin lại).
- Col_index_num= 2= tức là trả về cột nhóm ở bảng tra thông tin.
- Range_lookup= 0 (dò tìm tuyệt đối)
Sẽ có 2 phương pháp dò tìm:
0: dò tìm tuyệt đối (chính xác)
1: dò tìm tương đối (gần đúng)
Ta có kết quả như dưới hình.
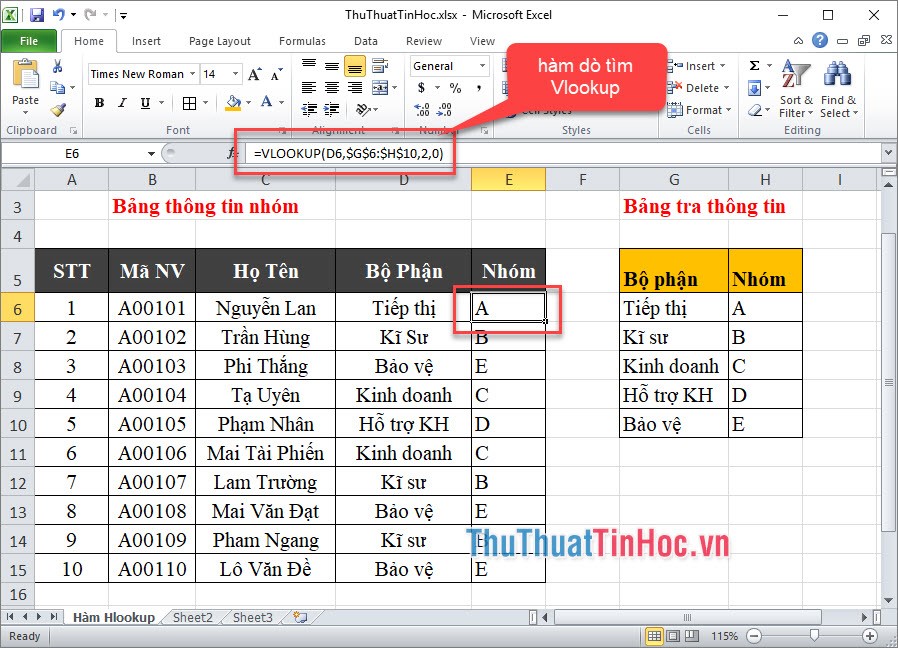
Cảm ơn các bạn đã dành thời gian theo dõi bài viết Cách sử dụng hàm Hlookup và Vlookup chi tiết nhất và đừng quên để lại bình luận bên dưới để đóng góp ý kiến cho bài viết nhé.





















Viết bình luận