Cách viết số mũ, đánh số mũ trong Excel 2019, 2016, 2013, 2010, 2007
Mục lục nội dung

Hôm nay Thủ Thuật Tin Học sẽ hướng dẫn bạn cách viết số mỗi trong Excel nhé.
Sử dụng Format Cell để đánh số mũ
Ví dụ: Để nhập A(X+Y) +B trong Excel, bạn làm theo các bước sau:
Bước 1: Bạn nhập số nguyên A vào trong ô Excel. Nhấp chuột phải vào ô đó, chọn Format Cells. Hoặc nhấn tổ hợp phím Ctrl + 1.
Lưu ý: Sau khi bạn gõ phần nguyên không được ấn Enter để đóng cửa sổ. Mà bạn nhấn chuột phải vào vị trí trỏ chuột ngay sau A hoặc ngay sau khi gõ A bạn nhấn tổ hợp phím Ctrl + 1.
Bước 2: Thẻ Font của Format Cells xuất hiện. Đánh dấu tích vào ô vuông trước Superscript (1) và nhấn OK (2).
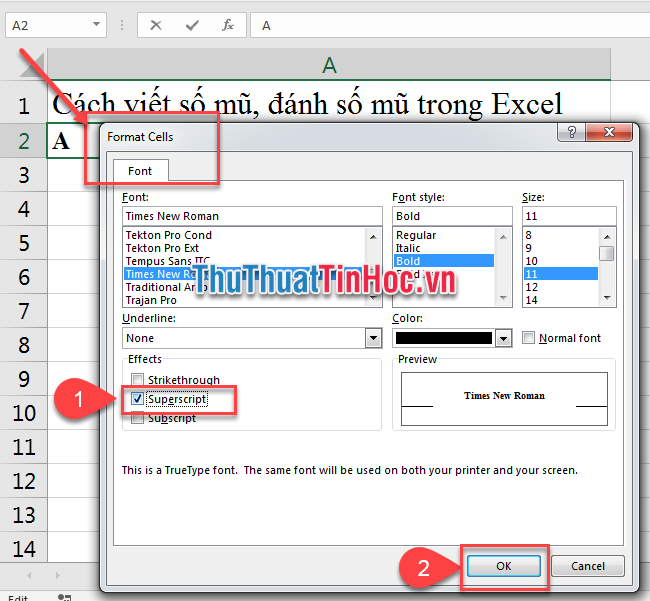
Bước 3: Bạn đánh tiếp số mũ (x + y).
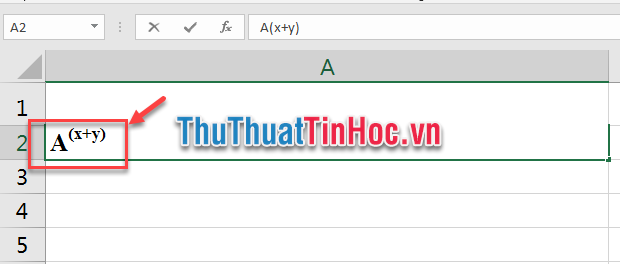
Bước 4: Để tiếp tục nhập phép tính và số nguyên bình thường. Bạn nhấn tiếp tổ hợp phím Ctrl +1 như Bước 1 để hiện cửa sổ Format Cells và bỏ chọn Superscript.
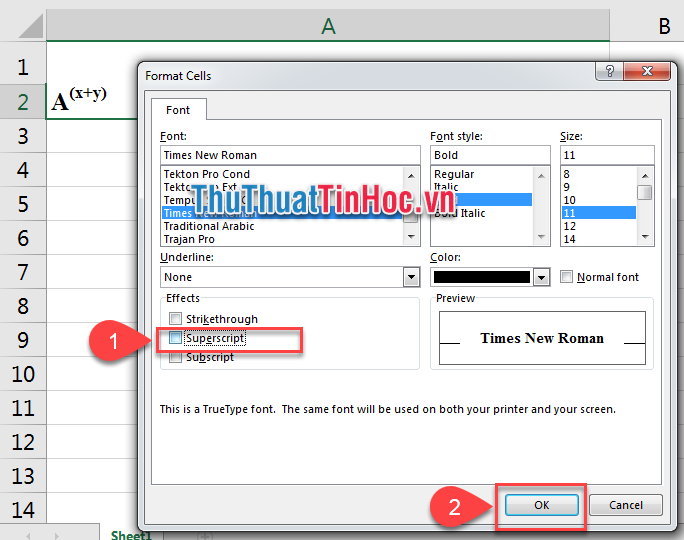
Và tiếp tục đánh phép tính và số nguyên như bình thường.
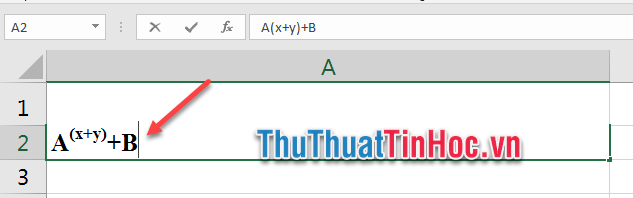
Sử dụng phím tắt
Để đánh số mũ 2 và 3, Bạn có thể làm theo cách mà Thủ Thuật Tin Học giới thiệu ở trên hoặc sử dụng phím tắt như sau:
Bước 1: Gõ số nguyên A vào ô trong bảng tính.
Bước 2:
- Đánh mũ 2: Nhấn và giữ phím Alt, rồi lần lượt nhấn phím 0 -> 1 -> 7 -> 8 rồi mới nhả phím Alt. Số mũ bình phương sẽ hiện ra. Bạn ấn Enter để kết thúc.
- Đánh mũ 3: Nhấn và giữ phím Alt, rồi lần lượt nhấn phím 0 -> 1 -> 7 -> 9 rồi mới nhả phím Alt. Số mũ lập phương sẽ hiện ra. Bạn ấn Enter để kết thúc.
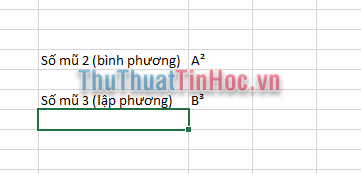
Trên đây thủ thuật tin học đã hướng dẫn bạn cách đánh số mũ trong Excel. Chúc các bạn thành công!!!






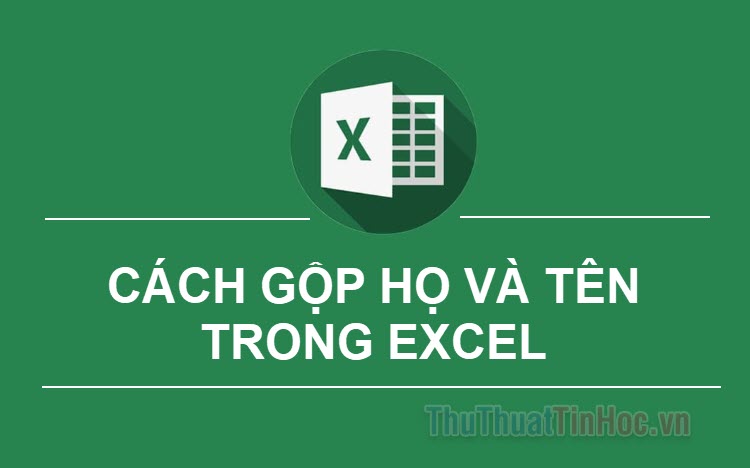














Viết bình luận