Cách ngắt trang trước khi in trong Excel

Ngắt trang Excel là một công việc cần thiết trước khi đem văn bản đi in. Bởi vì nếu bạn đã từng sử dụng Excel rồi cũng sẽ thấy giao diện làm việc của phần mềm thống kê này là một mặt trống gồm rất nhiều hàng và cột. Chúng ta không thấy được sự phân tách rõ ràng từng trang như ở trong Word. Nên việc ngắt trang trước khi in sẽ rất quan trọng, góp phần giúp bạn chọn mảng để in rõ ràng hơn.
1. Nhìn văn bản Excel theo giao diện tách từng trang
Các bạn hãy cùng theo dõi file Excel dưới đây.
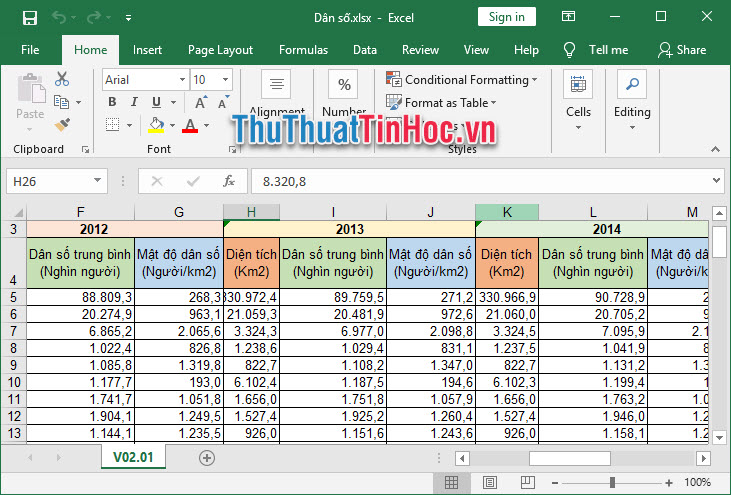
Một file tài liệu Excel dài với nhiều cột và hàng như vậy, chắc rằng nó sẽ không nằm gọn trong một trang A4 để có thể in ra được bằng máy in văn phòng.
Dữ liệu của file này sẽ bị ngắt sang nhiều trang khác nhau. Các bạn hãy cùng thuthuattinhoc.vn xem xem nếu để nguyên và ngắt trang tự động thì tài liệu sẽ bị ngắt và sang trang ở những chỗ nào.
Có hai kiểu hiển thị dữ liệu bạn có thể lựa chọn trong trường hợp này:
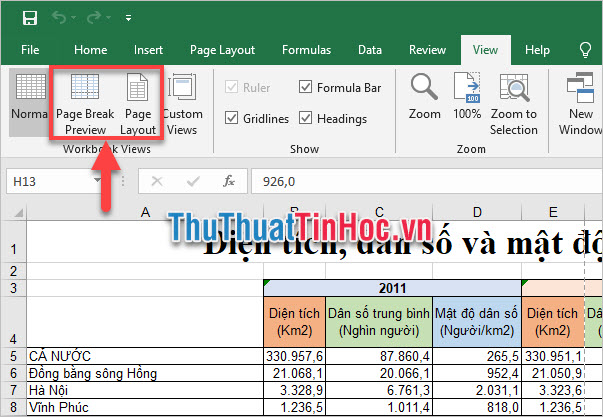
- Page Break Preview: Với kiểu hiển thị này, bạn vẫn nhìn văn bản dưới dạng giao diện trang trắng với nhiều hàng và cột nhưng sẽ có những đường kẻ xanh phân tách cho bạn biết dữ liệu của bạn đến chỗ nào thì sẽ bị tách sang trang.
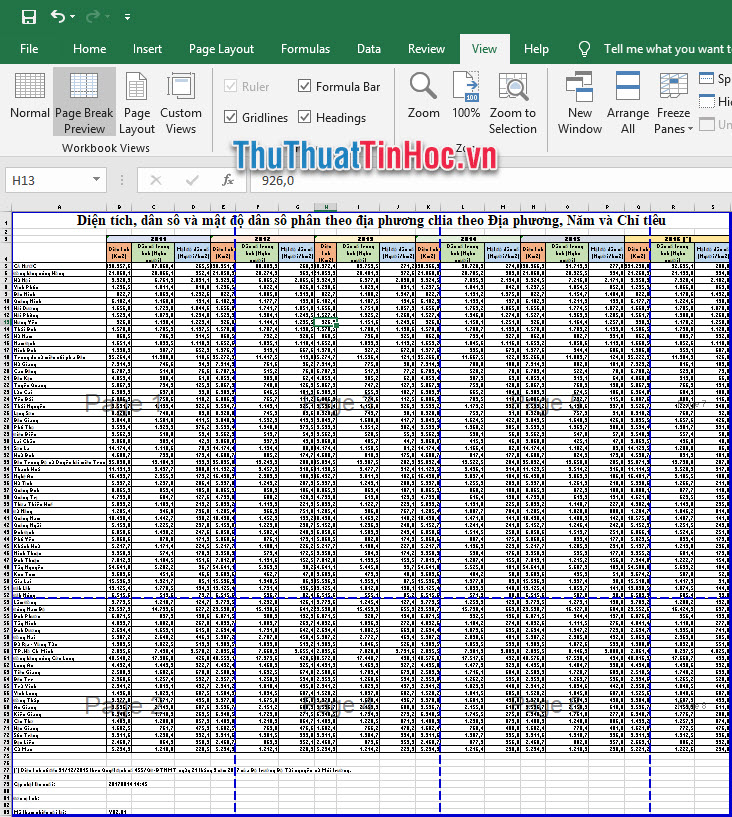
- Page Layout: Kiểu hiển thị này gần giống như kiểu hiển thị từng trang cách biệt của Word, có điều các trang nó sẽ được sắp xếp dàn trải chứ không chỉ xếp từ trên xuống dưới như Word. Kiểu xếp giấy như vậy cũng là để phù hợp với kiểu dữ liệu viết rộng nhiều hàng nhiều cột của Excel.
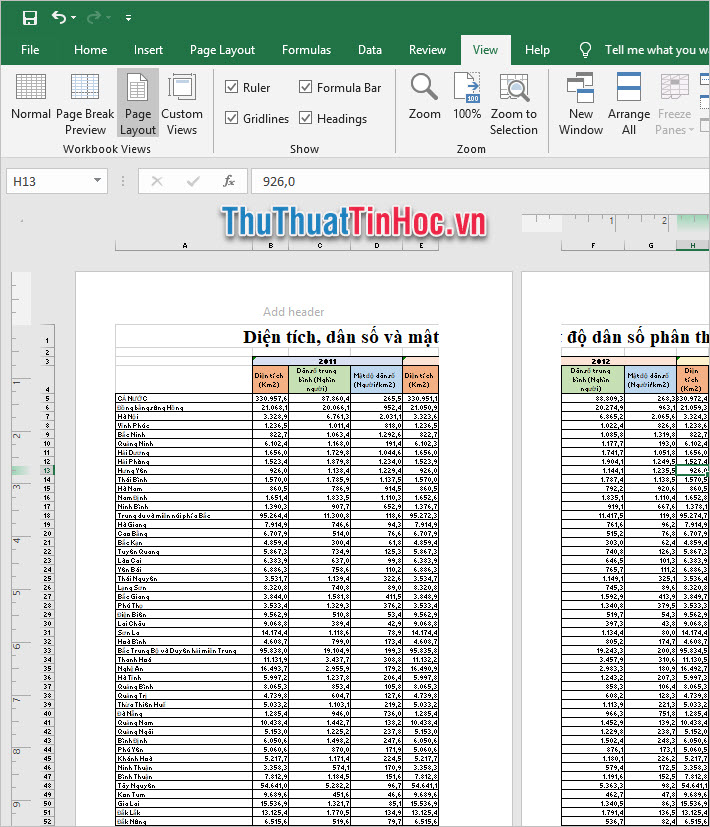
Khi thực hiện chức năng in, các dữ liệu sẽ được tách ra từng trang in y hệt như vậy và thứ tự in sẽ ưu tiên từ trên xuống dưới rồi đến trừ trái sang phải.
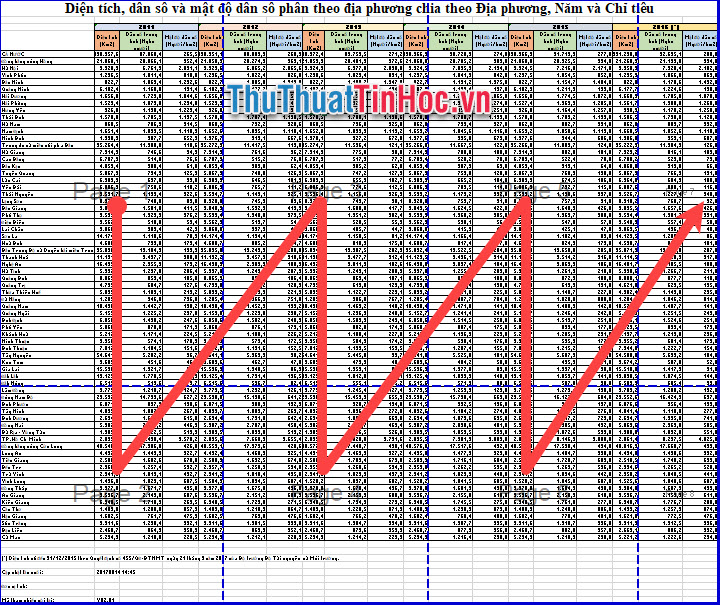
2. Cách ngắt trang trước khi in trong Excel
Các bạn có thể thấy từ ví dụ ở phần 1, việc ngắt trang tự động như vậy sẽ không cho các bạn tự do lựa chọn những phần dữ liệu nào ở cùng một trang.
Trong ví dụ trên hình, cột Diện tích của năm 2012 lại bị sót lại ở trang đầu tiên trong khi hai cột còn lại đã chuyển rời sang trang thứ hai. Như vậy không chỉ ảnh hưởng tới vấn đề thẩm mỹ mà còn khiến việc theo dõi dữ liệu gặp khó khăn. Vậy nên chúng ta cần ngắt trang từ cột mật độ dân số của năm 2011.
Trong hai ví dụ làm thứ dưới đây thuthuattinhoc.vn sẽ để theo chế độ xem Page Break Preview để các bạn có thể tiện theo dõi.
2.1. Cách ngắt ngang theo cột
Để ngắt một trang theo hàng dọc các bạn bôi đen một cột, lưu ý là cột này sẽ nằm trong phần bị ngắt sang trang mới nghĩa là phần đữ liệu sẽ bị ngắt tại phía bên trái cột đó theo hướng của người nhìn.
Các bạn vào Page Layout tại mục Page Setup, click vào Breaks và chọn Insert Page Break.
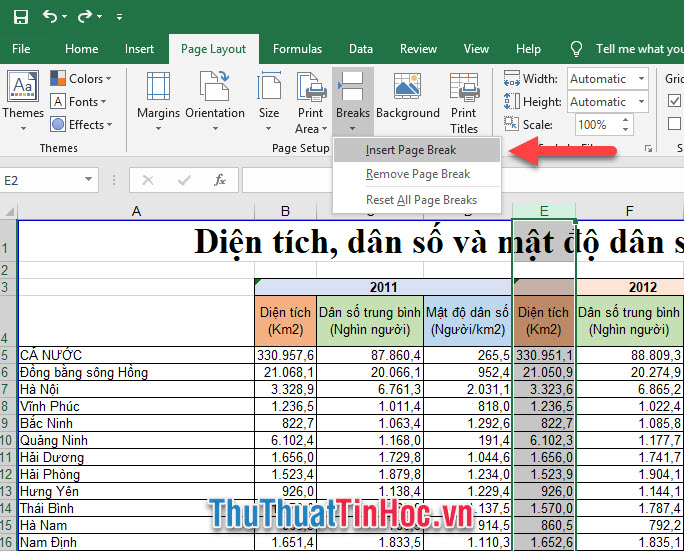
Như vậy các bạn sẽ thấy đường ngắt trang được chuyển dời từ giữa cột E và F thành giữa cột D và E.

2.2 Ngắt ngang theo hàng
Tương tự với việc ngắt ngang theo cột, ngắt ngang theo hàng có thể làm với cách y hệt như vậy.
Đầu tiên bạn bôi đen một hàng, hàng này sẽ nằm trong trang tiếp theo nếu bị ngắt ra, nghĩa là đường ngắt trang sẽ nằm ngay phía trên hàng bôi đen.
Vào Page Layout, chọn Breaks trong mục Page Setup rồi chọn Insert Page Break.
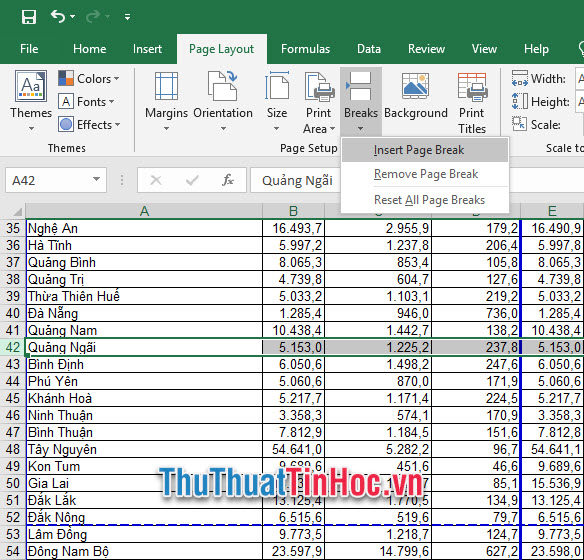
Kết quả bạn nhận được sẽ là như này:
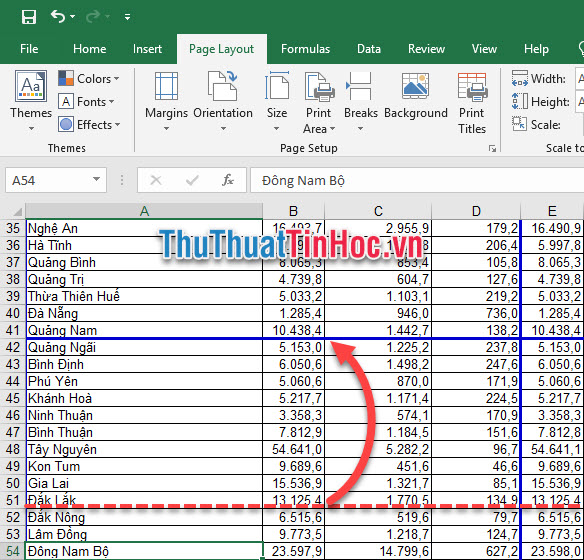
Cảm ơn các bạn đã theo dõi bài viết của thuthuattinhoc.vn về cách ngắt trang trước khi in trong Excel. Chúc các bạn có thể thực hiện thành công thủ thuật đơn giản này.






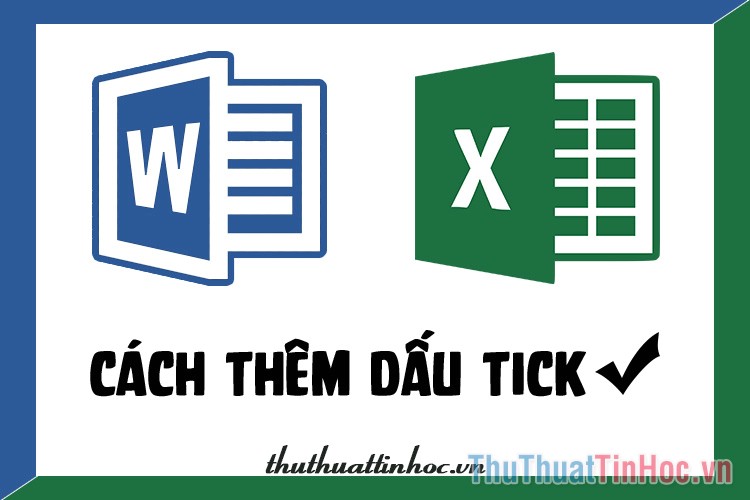













Viết bình luận