Cách đánh số trang trong Excel 2016, 2013, 2010, 2007
Đánh số trang trong Excel với các phiên bản 2016, 2013, 2010, 2007 sẽ giúp bạn thêm số trang cho tập tài liệu. Công việc này giúp bạn phân biệt nhiều trang khác nhau trong trường hợp tập tài liệu của bạn có nhiều tờ và trang. Thuthuattinhoc.vn sẽ hướng dẫn các bạn cách đánh số trang trong Excel với các phiên bản 2016, 2013, 2010, 2007.
1. Đánh số trang trong Excel 2016
Để đánh số trong Excel 2016, các bạn cần làm theo các bước sau đây:
Bước 1: Vào ribbon Insert.
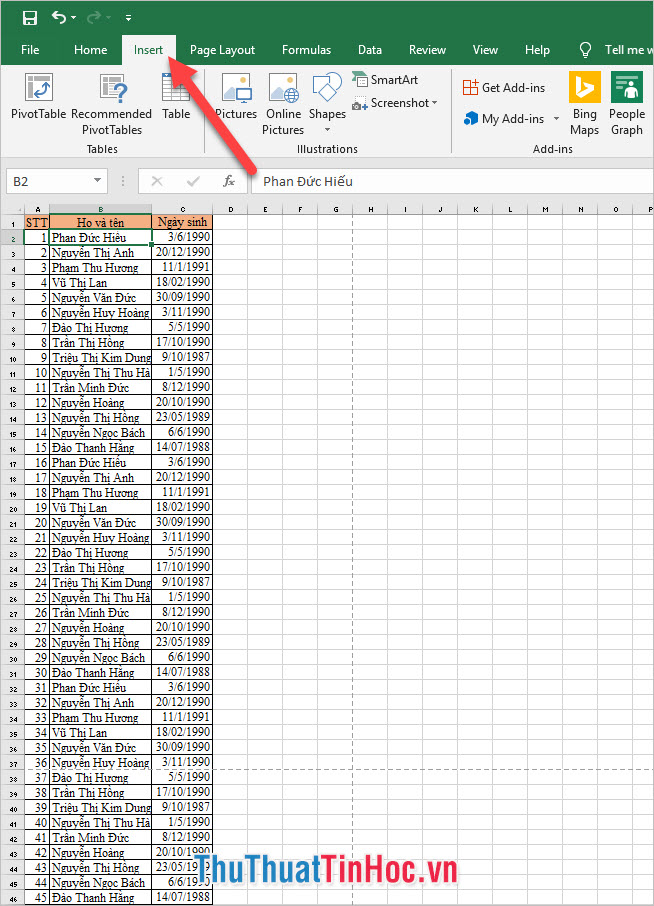
Bước 2: Trong ribbon Insert, ở mục Text bạn có thể thấy biểu tượng Header & Footer. Hãy click vào biểu tượng này để có thể chèn phần tử vào đầu trang (Header) hoặc chân trang (Footer). Đây là hai vị trí thường được chèn của số trang.
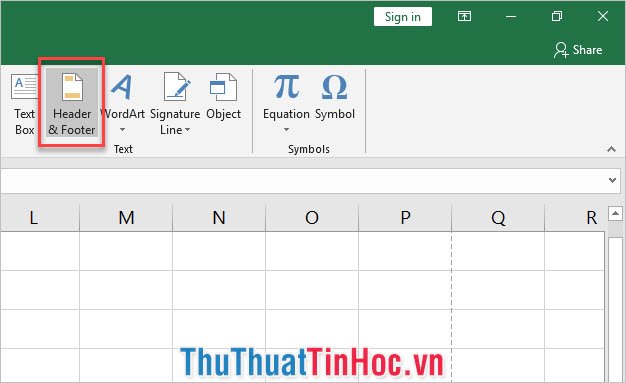
Bước 3: Sau khi bạn bấm vào Header & Footer, sẽ có 6 khu vực hiện lên để bạn có thể đánh số trang. Đầu trang Header có ba vị trí trái phải và giữa, chân trang Footer cũng có ba vị trí trái phải và giữa.
Bạn có thể chọn một trong 6 vị trí này để chèn số trang bằng cách click vào Page Number trong mục Header & Footer Elements của ribbon Design.
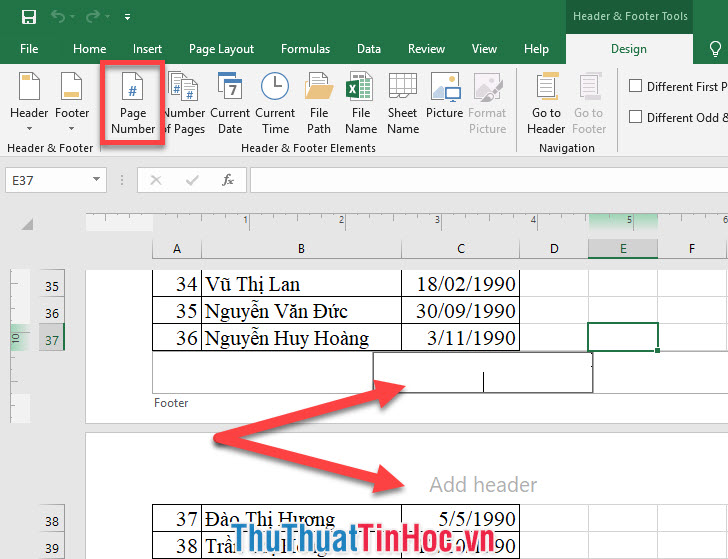
Sau khi bạn click vào Page Number, tại vị trí con trỏ sẽ xuất hiện &[Page] cũng chính là đánh số trang đã được chèn vào tài liệu của các bạn.
![Tại vị trí con trỏ sẽ xuất hiện &[Page] Tại vị trí con trỏ sẽ xuất hiện &[Page]](https://img.thuthuattinhoc.vn/uploads/2019/01/24/tai-vi-tri-con-tro-se-xuat-hien-page_095816267.jpg)
Như vậy là bạn đã đánh số trang trong Excel 2016 rồi đấy.
2. Đánh số trang trong Excel 2013
Để đánh số trong Excel 2013, các bạn cần làm theo các bước sau đây:
Bước 1: Giống với cách đánh số trang trong Excel 2016, bạn phải vào ribbon Insert sau đó click vào Header & Footer trong mục Text.
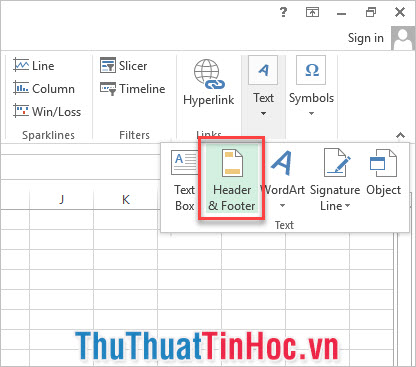
Bước 2: Sau khi bạn bấm vào Header & Footer, sẽ có 6 khu vực hiện lên để bạn có thể đánh số trang. Đầu trang Header có ba vị trí trái phải và giữa, chân trang Footer cũng có ba vị trí trái phải và giữa.
Bạn có thể chọn một trong 6 vị trí này để chèn số trang bằng cách click vào Page Number trong mục Header & Footer Elements của ribbon Design.
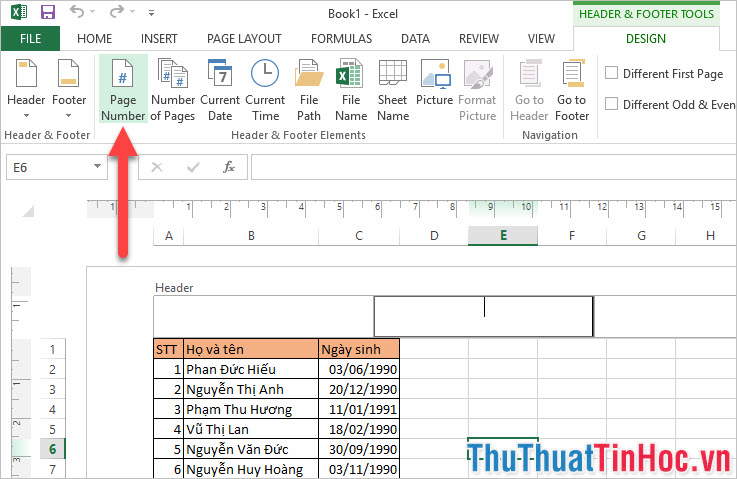
Sau khi bạn click vào Page Number, tại vị trí con trỏ sẽ xuất hiện &[Page] cũng chính là đánh số trang đã được chèn vào tài liệu của các bạn.
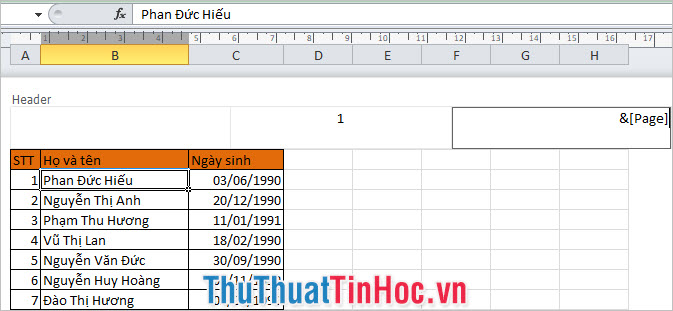
3. Đánh số trang trong Excel 2010
Để đánh số trong Excel 2010, các bạn cần làm theo các bước sau đây:
Bước 1: Giống với cách đánh số trang trong các phiên bản Excel trên, bạn phải vào ribbon Insert sau đó click vào Header & Footer trong mục Text.
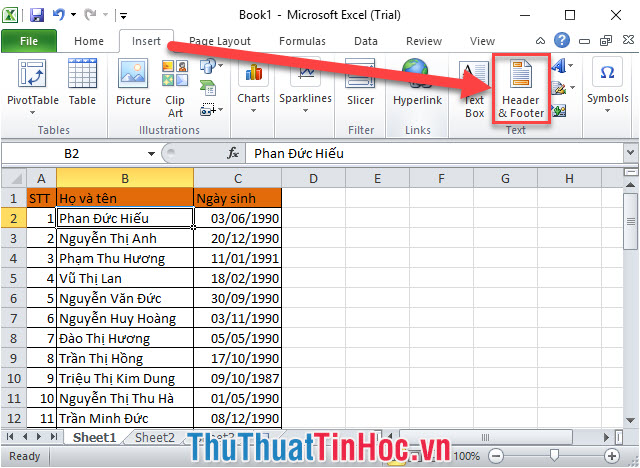
Bước 2: Sau khi bạn bấm vào Header & Footer, sẽ có 6 khu vực hiện lên để bạn có thể đánh số trang. Đầu trang Header có ba vị trí trái phải và giữa, chân trang Footer cũng có ba vị trí trái phải và giữa.
Bạn có thể chọn một trong 6 vị trí này để chèn số trang bằng cách click vào Page Number trong mục Header & Footer Elements của ribbon Design.
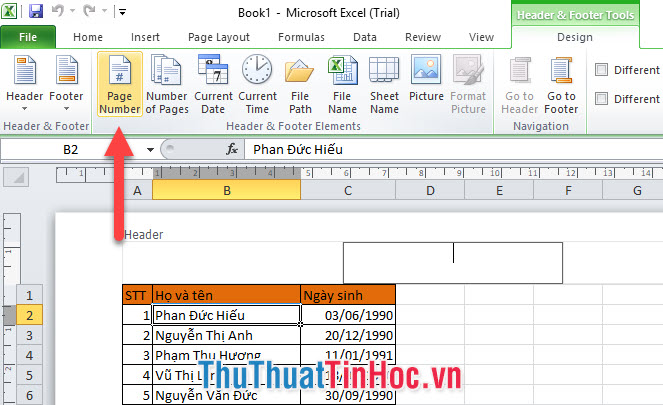
Sau khi bạn click vào Page Number, tại vị trí con trỏ sẽ xuất hiện &[Page] cũng chính là đánh số trang đã được chèn vào tài liệu của các bạn.
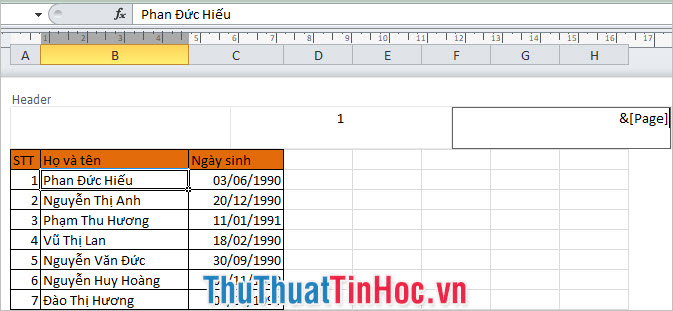
4. Đánh số trang trong Excel 2007
Để đánh số trong Excel 2007, các bạn cần làm theo các bước sau đây:
Bước 1: Giống với cách đánh số trang trong các phiên bản Excel trên, bạn phải vào ribbon Insert sau đó click vào Header & Footer trong mục Text.
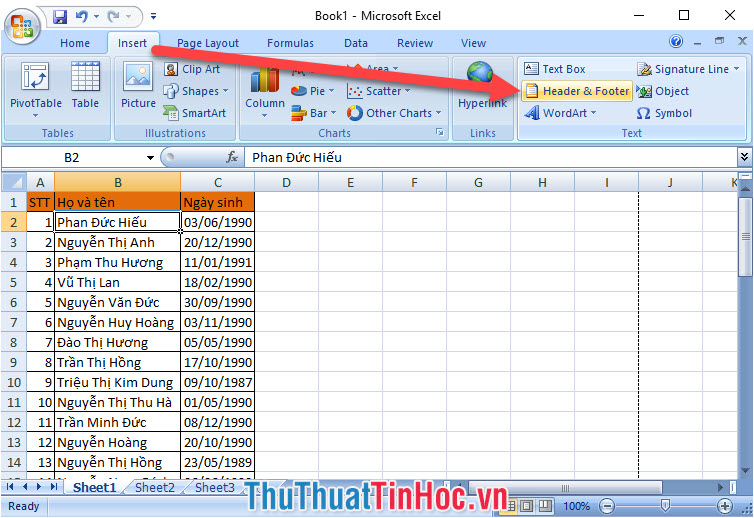
Bước 2: Sau khi bạn bấm vào Header & Footer, sẽ có 6 khu vực hiện lên để bạn có thể đánh số trang. Đầu trang Header có ba vị trí trái phải và giữa, chân trang Footer cũng có ba vị trí trái phải và giữa.
Bạn có thể chọn một trong 6 vị trí này để chèn số trang bằng cách click vào Page Number trong mục Header & Footer Elements của ribbon Design.
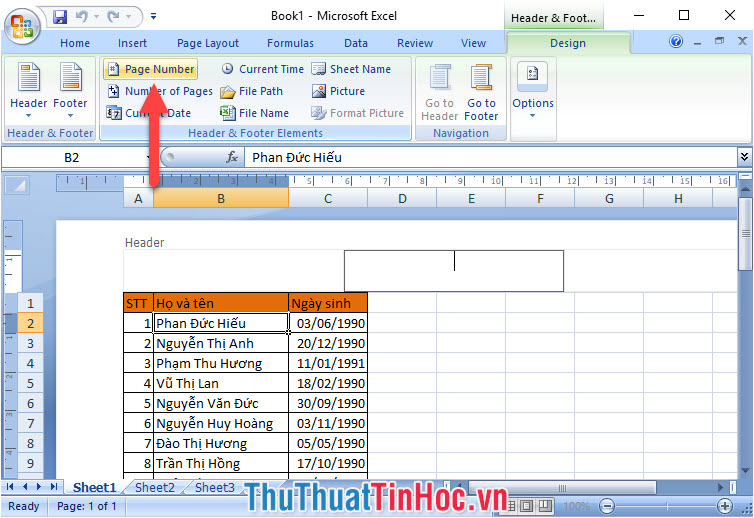
Sau khi bạn click vào Page Number, tại vị trí con trỏ sẽ xuất hiện &[Page] cũng chính là đánh số trang đã được chèn vào tài liệu của các bạn.
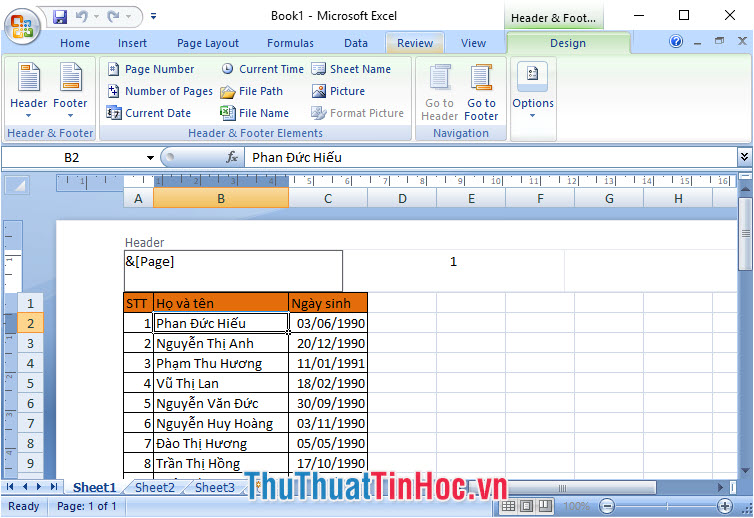
Cảm ơn các bạn đã theo dõi bài viết của thuthuattinhoc.vn về cách đánh số trang trong Excel 2016, 2013, 2010, 2007. Chúc các bạn có thể thực hiện thành công việc đánh số trang.


















Viết bình luận