Cách copy dữ liệu từ Excel sang Word, chuyển Excel sang Word giữ nguyên định dạng
Thông thường, khi sao chép dữ liệu bảng từ Excel sang Word, văn bản sẽ bị thay đổi định dạng hoặc vượt quá khung. Trong bài viết này, Thủ Thuật Tin Học sẽ hướng dẫn bạn đọc cách sao chép dữ liệu từ Excel sang Word mà giữ nguyên định dạng.

Mục lục nội dung
Sử dụng cách Copy và Paste Special theo định dạng liên kết với Object Excel
Bước 1: Mở file Excel chứa dữ liệu cần sao chép => Bôi đen dữ liệu muốn sao chép => Nhấn chuột phải chọn Copy.
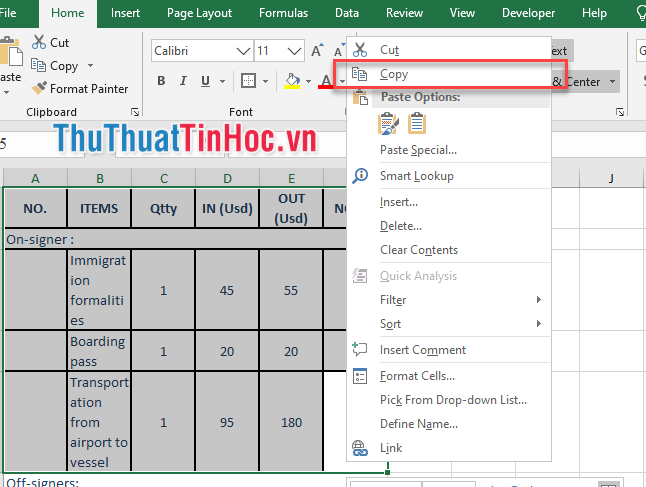
Bước 2: Mở file Word muốn chèn dữ liệu, đặt con trỏ chuột vào vị trí muốn dán => vào thẻ Home (1) => Nhấn vào mũi tên dưới biểu tượng Paste (2) => Chọn Paste Special…(3)
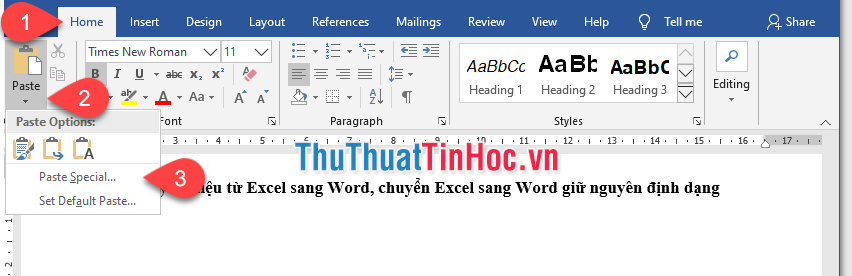
Bước 3: Cửa sổ Paste Special xuất hiện chọn Paste (1) => Microsoft Excel Worksheet Object (2) => Rồi ấn nút OK (3).
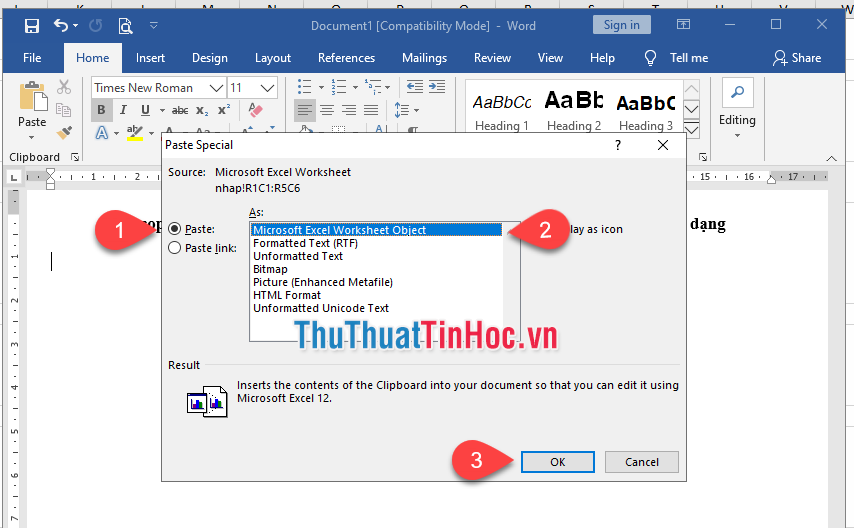
Sử dụng cách Copy và Paste bình thường và sử dụng tính năng AutoFit trong Word
Bước 1: Mở file Excel chứa dữ liệu cần sao chép => Bôi đen dữ liệu muốn sao chép => Nhấn chuột phải chọn Copy.
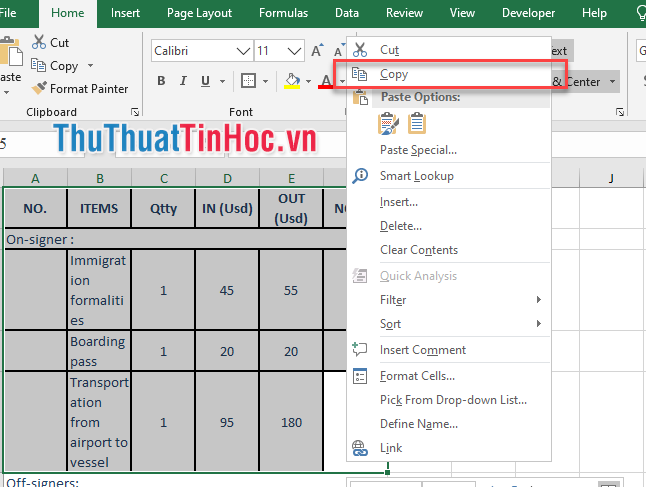
Bước 2: Mở file Word muốn chèn dữ liệu, đặt con trỏ chuột vào vị trí muốn dán => Nhấn tổ hợp phím Ctrl + V để dán dữ liệu.
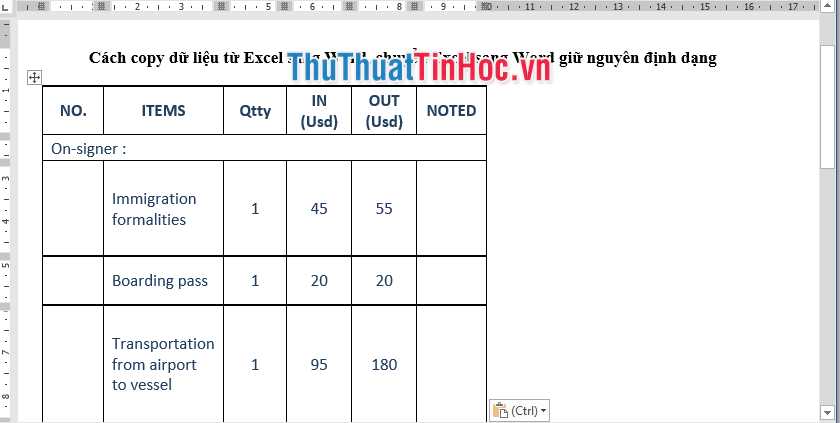
Bước 3: Điều chỉnh bảng tính để tự động bảng vừa với trang giấy bằng cách bôi đen dữ liệu vừa sao chép. sau đó chọn thẻ Layout (1) của Table tool và chọn lệnh AutoFit (2). Cuối cùng, chọn AutoFit Window (3).
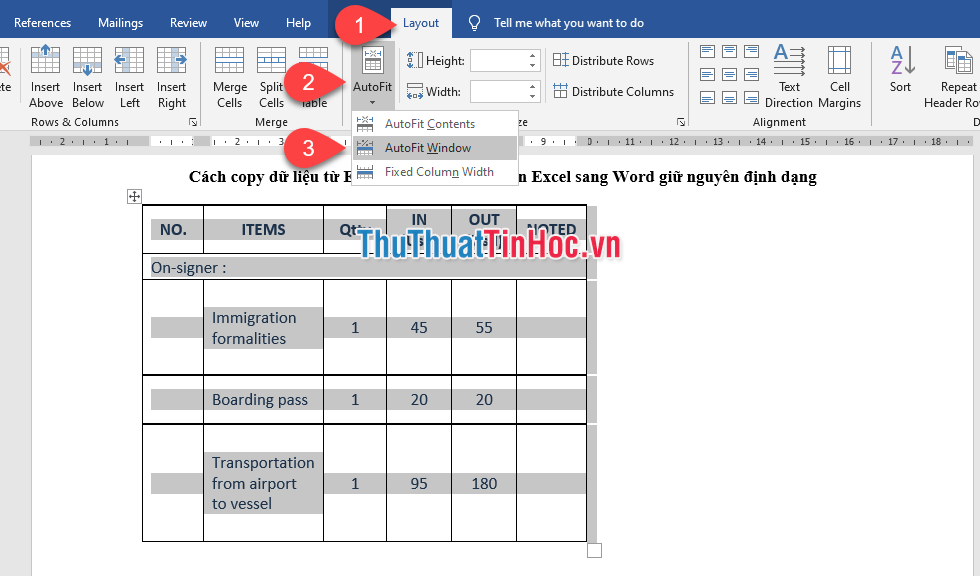
Sử dụng cách Copy và Paste hình ảnh của bảng tính
Bước 1: Chúng ta cũng thực hiện copy bảng tính nhưng bước 1 của cách trên.
Bước 2: Mở file Word muốn chèn dữ liệu, đặt con trỏ chuột vào vị trí muốn dán. Nhấn chuột phải và chọn Paste as Picture.
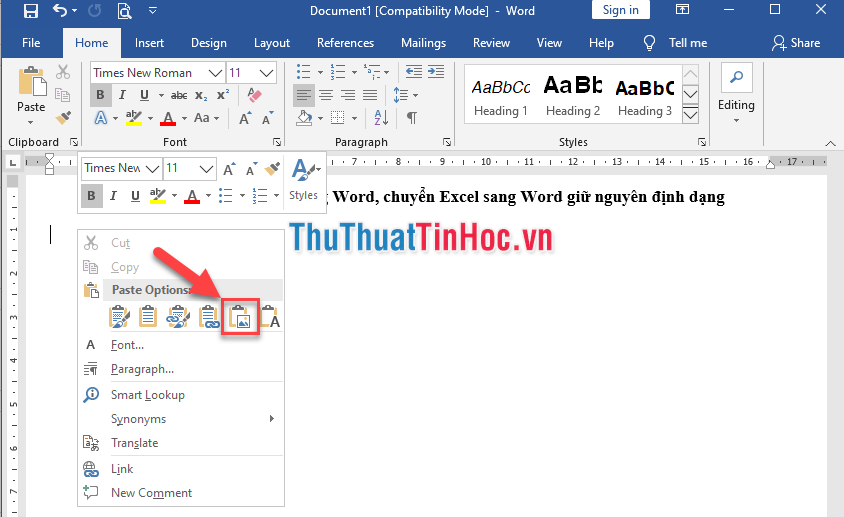
Trên đây là một số cách copy dữ liệu từ Excel sang Word hy vọng bạn sẽ áp dụng tính năng này thường xuyên. Chúc các bạn thành công!

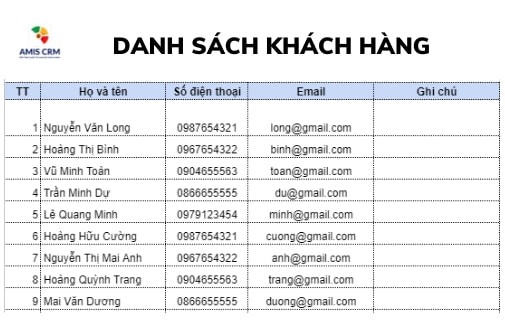




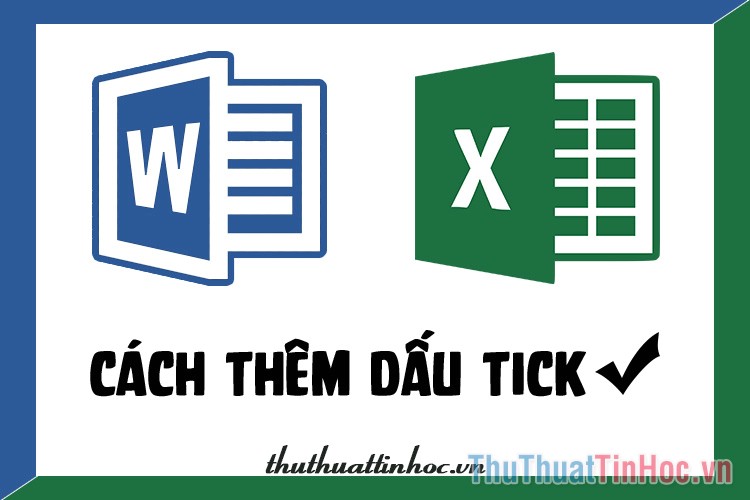













Viết bình luận