Cách vẽ biểu đồ trong Excel
Biểu đồ giúp cho bản báo cáo của bạn trông trực quan và dễ nhìn hơn rất nhiều so với một bảng tính toàn các con số. Thật thiếu sót nếu như người dùng không biết cách vẽ biểu đồ trong Excel. Vì vậy, hôm nay hãy để cho Thuthuattinhoc.vn giới thiệu đến các bạn cách vẽ biểu đồ trong Excel nhé.

Mục lục nội dung
Các dạng biểu đồ trong thống kê
Trước khi vẽ biểu đồ, bạn phải lựa chọn đúng dạng biểu đồ để thể hiện số liệu mà báo cáo của bạn muốn nói. Sau đây là một số dạng biểu đồ phổ biến:
- Biểu đồ đường chỉ sự thay đổi của các biến theo thời gian qua các điểm dữ liệu.
- Biểu đồ thanh là một dạng khác phù hợp cho việc so sánh bộ dữ liệu. Có 2 dạng là biểu đồ thanh đứng và thanh ngang. Không chỉ có tác dụng so sánh, biểu đồ thanh còn làm nổi bật giữa các biến qua các thanh có màu sắc và độ dài theo giá trị của dữ liệu.
- Biểu đồ Histogram minh họa dữ liệu qua một khoảng thời gian liên tục và thời gian xác định. Trục Y bạn có thể thấy giá trị của tần suất và trục X thể hiện giá trị liên tục của thời gian.
- Biểu đồ tròn thể hiện thị phần của mỗi giá trị trong tập dữ liệu. Loại biểu đồ này hữu ích trong việc thể hiện cấu thành của bộ dữ liệu.
- Biểu đồ phân phối điểm thể hiện sự kết nối giữa các điểm trong dữ liệu.
Cách vẽ biểu đồ trong Excel
Bước 1: Mở tệp Excel chứa dữ liệu cần vẽ biểu đồ, chọn (bôi đen) vùng dữ liệu cần vẽ biểu đồ. Bạn chọn cả phần tiêu đề để làm chú thích cho bản đồ.
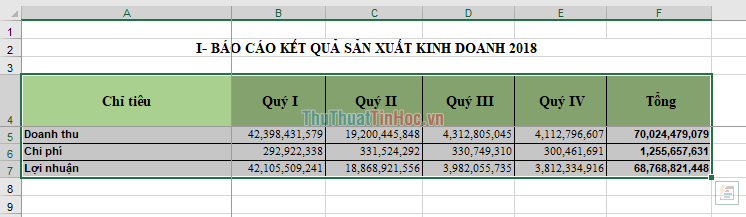
Bước 2: Trên thẻ Insert (1), trong ô Charts các bạn chọn biểu tượng biểu đồ đường, cột, hình tròn… (2) mà bạn muốn vẽ. Hoặc nhấn vào mũi tên mở rộng (3) để mở rộng các cài đặt bản đồ.
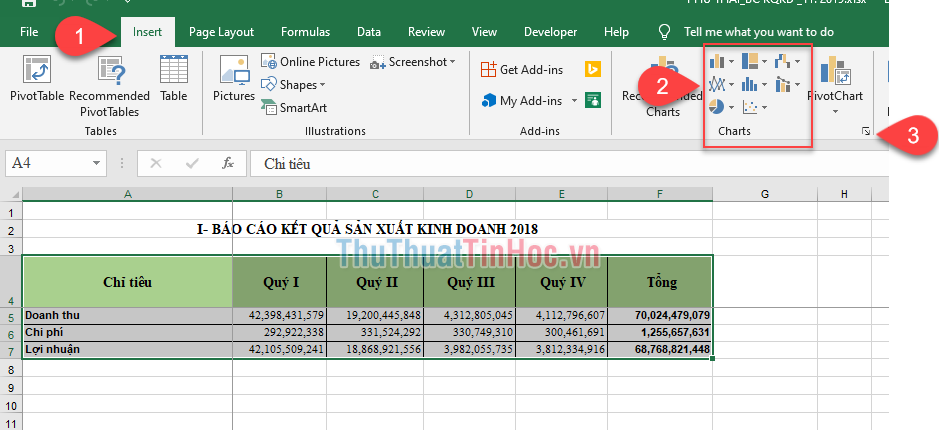
Bước 3: Khi bạn nhấn vào mũi tiên mở rộng, Insert Charts xuất hiện. Ở thẻ Recommended Charts, nếu bạn ưng ý thì lựa chọn vào các biểu đồ mà Excel gợi ý cho bạn. Nếu không bạn chuyển qua thẻ All Charts để lựa chọn biểu đồ phù hợp.
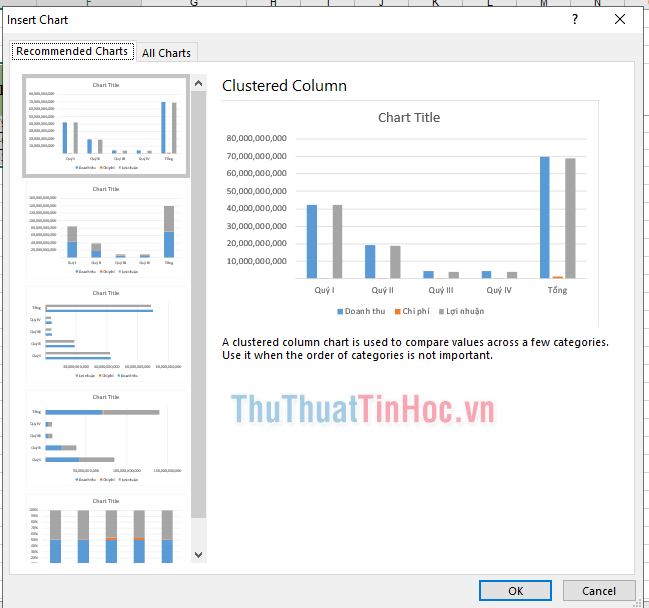
Bước 5: Trên cửa sổ All Charts, bạn lựa chọn dạng biểu đồ (khu vực bên trái (1) phù hợp với tiêu chí số liệu như Thuthuattinhoc.vn giới thiệu ở trên, và lựa chọn giao diện của biểu đồ (2) và cách chia nhóm dữ liệu của biểu đồ (3).
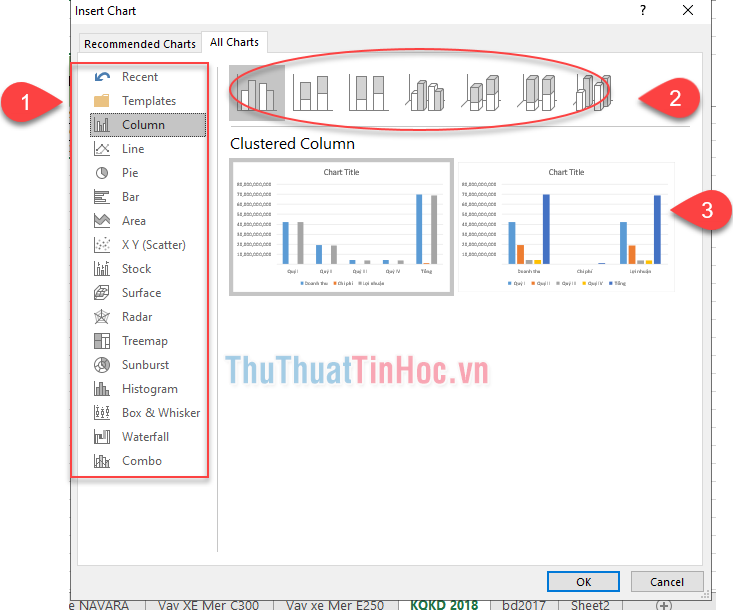
Bước 6: Sau khi chọn xong dạng biểu đồ mà bạn muốn thể hiện và ấn nút OK. Kết quả thu được:
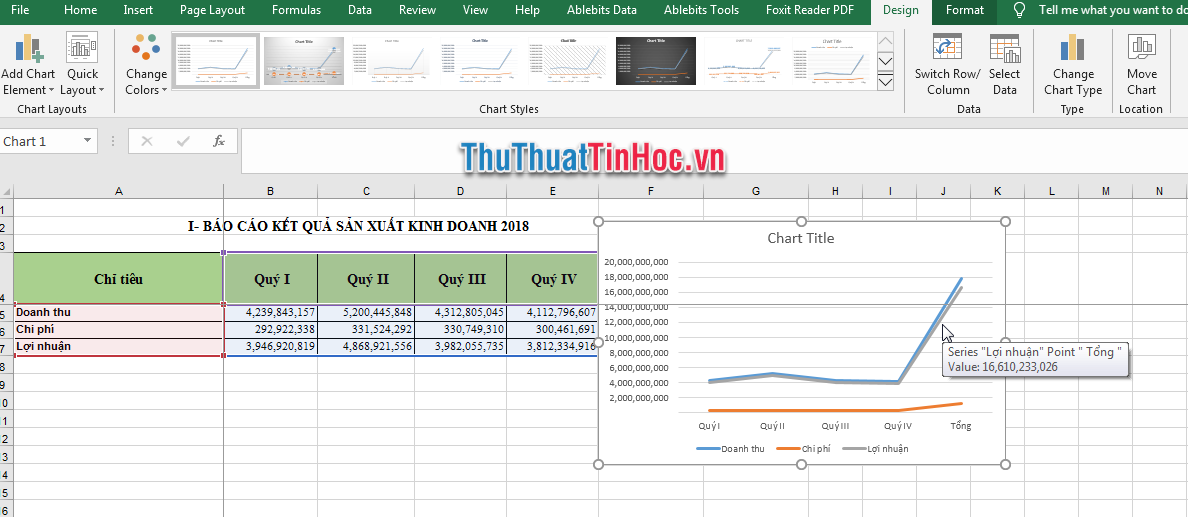
Biểu đồ hiện ra, bạn có thể điều chỉnh thêm một số chi tiết cho đẹp và thông tin rõ ràng hơn:
- Chart Title: tên biểu đồ.
- Hay có thể thay đổi lại giao diện và mầu sắc của biểu đồ ở thẻ Design Chart.
- Nếu bạn muốn thay đổi dạng biểu đồ, nhấn vào biểu tượng Change Chart Type.
Bước 7: Nếu chẳng may phần dữ liệu của bạn chứa thừa dữ liệu cần thể hiện, và giờ cần xóa bớt một phần dữ liệu.
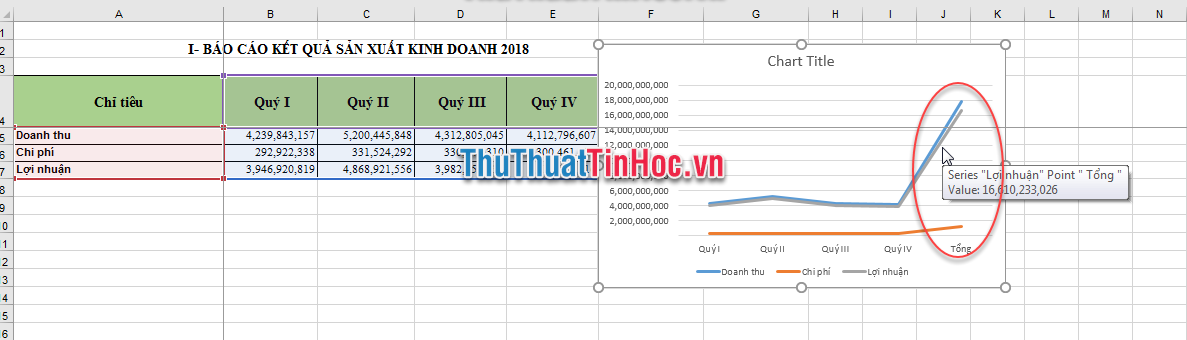
Bạn có thể thực hiện theo các bước sau:
- Trên thẻ của Design Chars (1), bạn chọn vào Select Data (2).
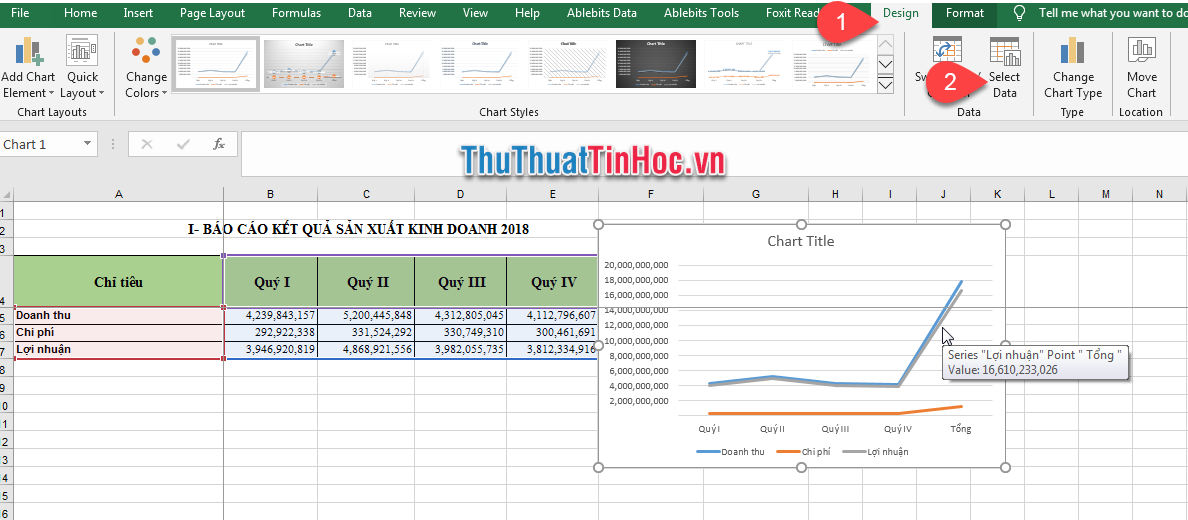
- Cửa sổ Select Data Source hiện ra, Nếu bạn muốn xóa hẳn phần dữ liệu thừa thì thay đổi đổ lại vùng dữ liệu ở mục Chart Data Source (1), còn nếu chỉ muốn ẩn thể hiện dữ liệu nào đó thì bỏ dấu tích ở hai khung dưới (2).
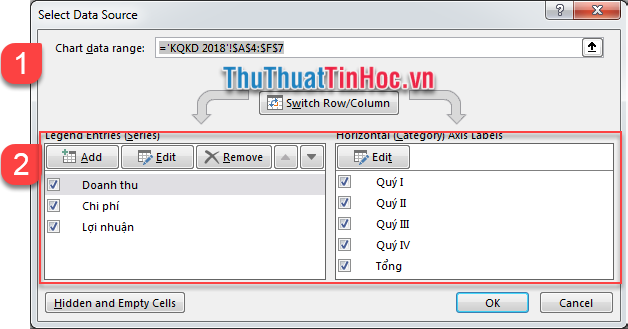
Kết quả là phần dữ liệu thể hiện tổng số đã bị biến mất trên bản đồ:
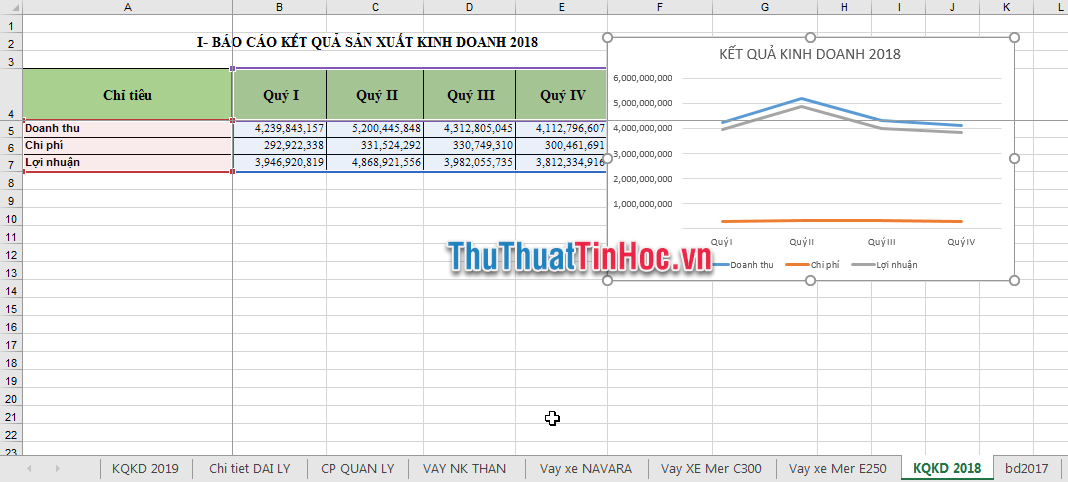
Ứng dụng Excel hỗ trợ các bạn rất nhiều kiểu biểu đồ đường cho các bạn lựa chọn.
Trên đây Thuthuattinhoc.vn đã giới thiệu đến bạn đọc cách vẽ biểu đồ trong Excel. Chúc các bạn thành công!




















Viết bình luận