Cách tính toán tỷ lệ phần trăm trong Excel
Bạn gặp khó khăn trong quá trình tính phầm trăm để theo dõi kết quả kinh doanh, tính toán chi tiêu trên Excel nhưng không biết phải làm như thế nào? Trong bài viết này, ThuThuatTinHoc sẽ cùng bạn tìm hiểu cách tính toán tỷ lệ phần trăm trong Excel.

Mục lục nội dung
Tính tỷ lệ phần trăm của một tổng
Công thức cơ bản để tính tỷ lệ phần trăm trong Excel là: Một phần / Tổng số = Phần trăm
Giả sử doanh số bán hàng của công ty bạn trong quý 1 là 540 triệu. Cần tính phần trăm doanh thu mỗi tháng so với doanh thu tổng.
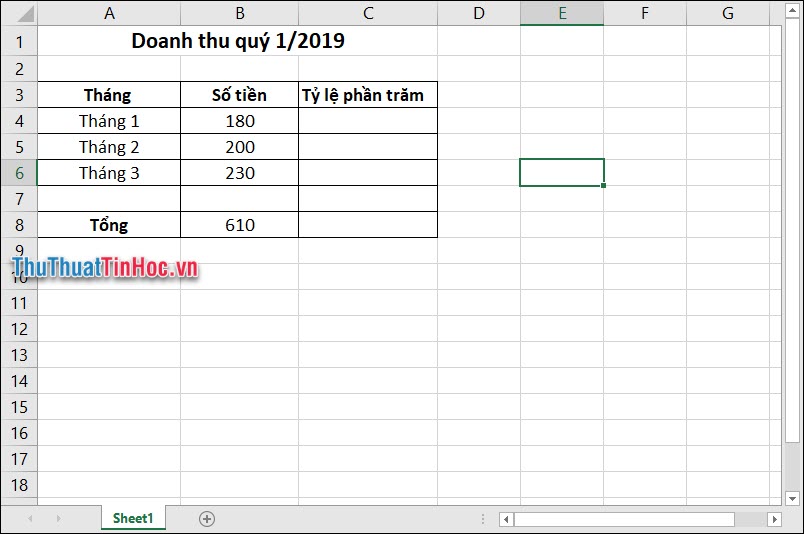
Để tính tỷ lệ phần trăm doanh thu quý 1, ta nhập ô C4 = B4 / B8 và ấn F4 để cố định ô Tổng doanh thu được kết quả như hình dưới đây.
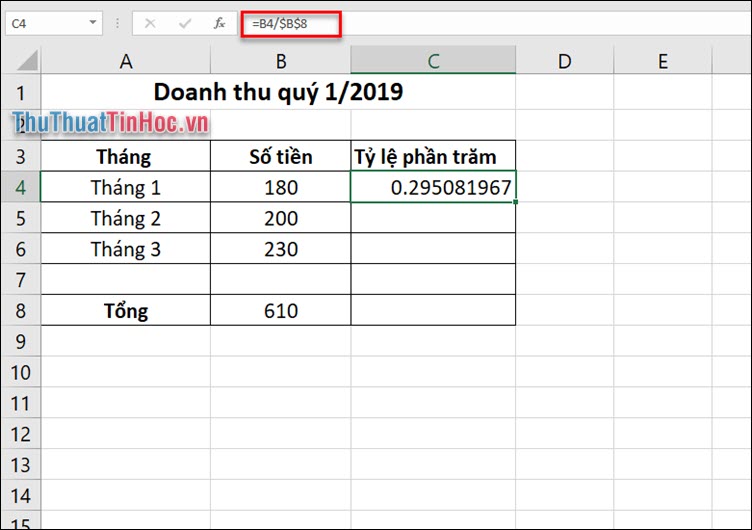
Để chuyển kết quả về định dạng phần trăm (%), trên tab Home chọn định dạng % trong phần Number.
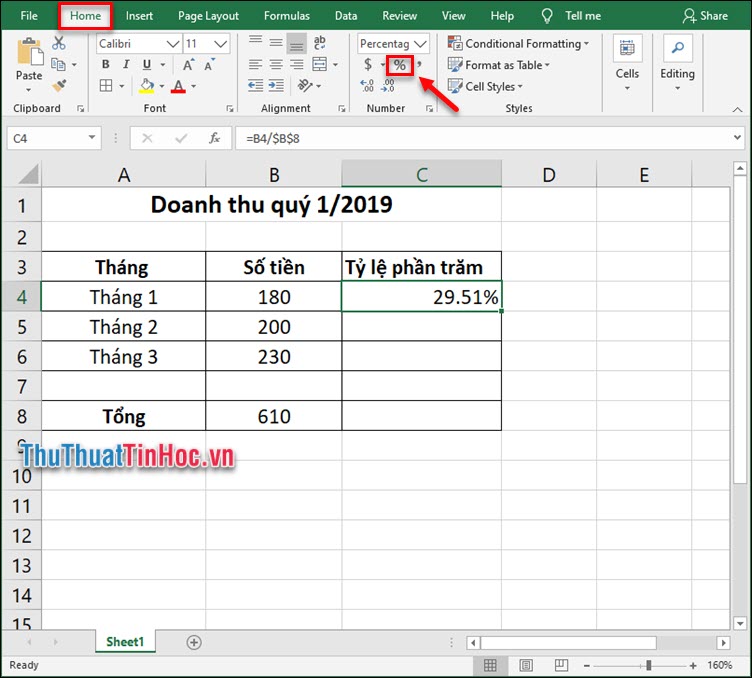
Sau đó bạn chỉ cần sao chép công thức xuống dưới ta sẽ được kết quả doanh thu các tháng còn lại.
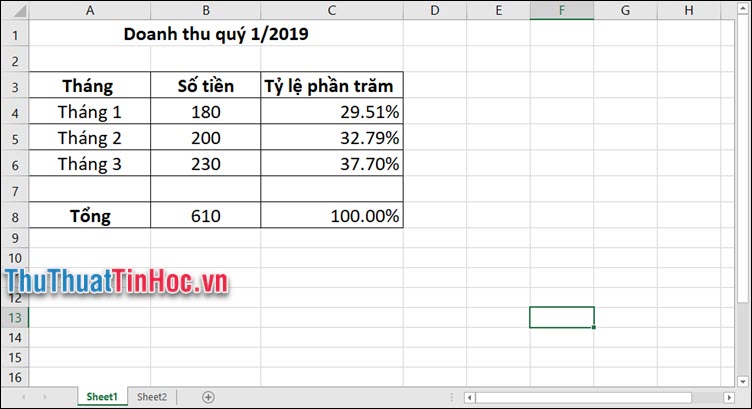
Chú ý: Để mẫu số không thay đổi dù đặt ở bất kỳ vị trí nào thì các ô tham chiếu mẫu số phải là giá trị tuyệt đối (với $).
Cách tính tỷ lệ phần trăm thay đổi
Công thức tính tỷ lệ phần trăm thay đổi trong Excel như sau: (Giá trị mới – Giá trị cũ) / Giá trị cũ = Phần trăm thay đổi
(Giá trị mới / Giá trị cũ) – 1= Phần trăm thay đổi
Công ty đạt doanh thu tháng 1 là 180 triệu, doanh thu tháng 3 là 230 triệu. Tính tỷ lệ phần trăm doanh tháng 3 so với tháng 1 năm 2019 là bao nhiêu?
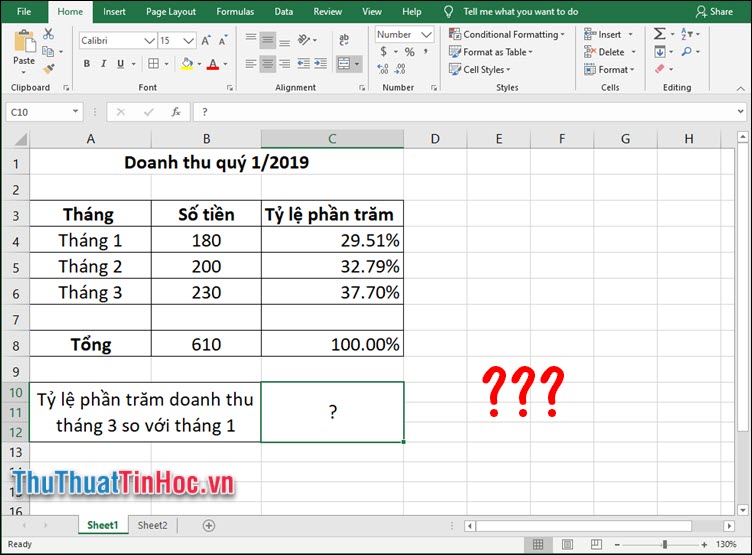
Để tính phần trăm thay đổi bạn dùng công thức: = (B6-B4) / B4 hoặc = (B6 / B4) – 1
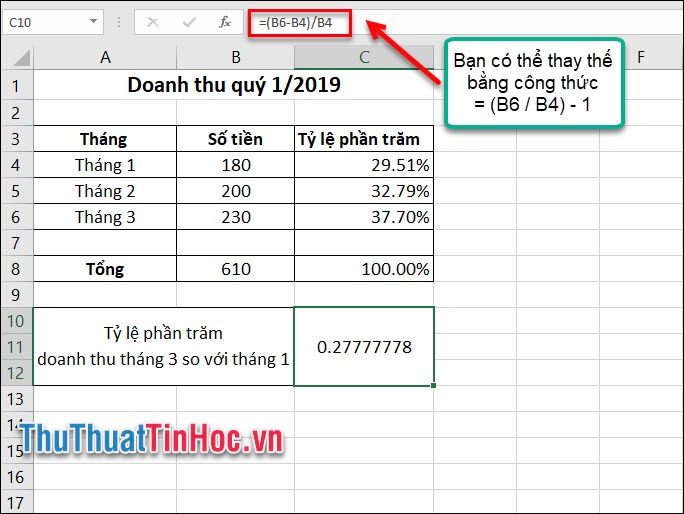
Chuyển kết quả về định dạng phần trăm. Trong tab Home chọn định dạng % trong phần Number.
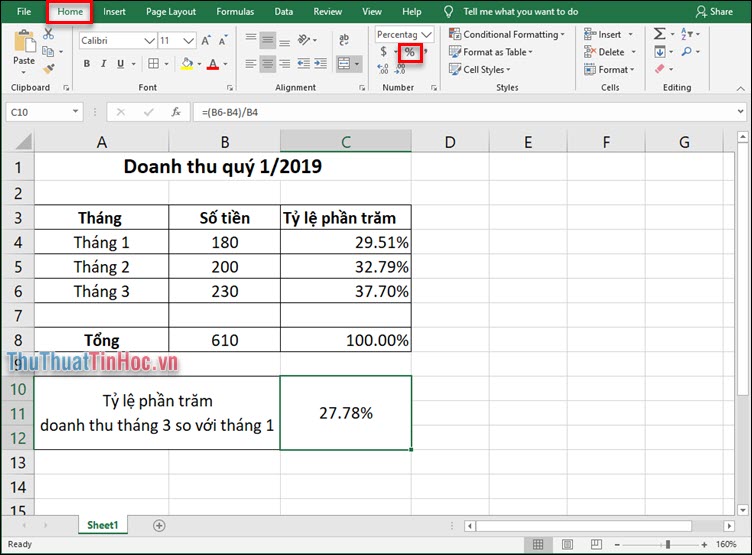
Tính số lượng và tổng số theo tỉ lệ phần trăm
Ví dụ 1: Giả sử bạn mua một chiếc máy tính cũ với giá 8.570.000 đồng, nhân viên cửa hàng báo với bạn giá đó đã giảm 35% so với giá gốc. Bạn muốn biết giá trị ban đầu của nó.
Công thức tính giá ban đầu: Số tiền / Phần trăm phải trả = Tổng số
35% là chiết khấu, nên bạn sẽ phải trừ nó khỏi 100% sẽ ra phần trăm bạn phải trả.
Vậy phần trăm bạn phải trả là: (100% - 35%) = 65%
Để tính giá trị ban đầu bạn cần nhập ô F4 = C4 / E4 được kết quả như sau:
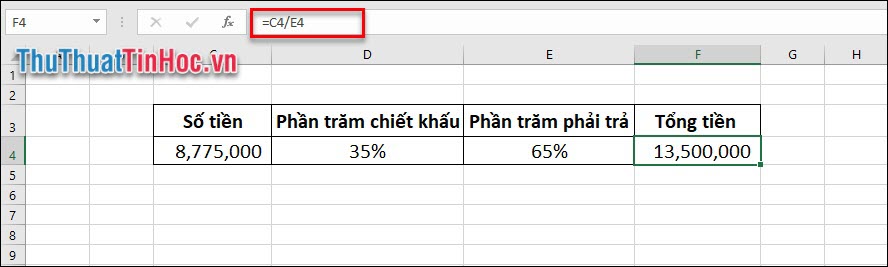
Ví dụ 2: Giả sử bạn mua một chiếc máy tính xác tay mới trị giá 22.600.000 đồng đã bao gồm thuế VAT là 10%. Vậy bạn phải chi trả bao nhiêu tiền thuế khi mua mặt hàng này? Và giá trị chiếc máy tính khi chưa chịu thuế là bao nhiêu?
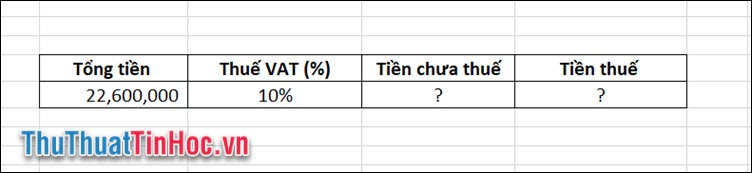
Công thức tính tiền thuế bạn phải trả:
Tổng số tiền / (1 + Phần trăm) = Số tiền chưa thuế
Tổng số tiền * Phần trăm = Số tiền Thuế
Để tính số tiền của chiếc máy tính khi chưa chịu thuế ta nhập công thức ô E17 =C17/(1+D17)
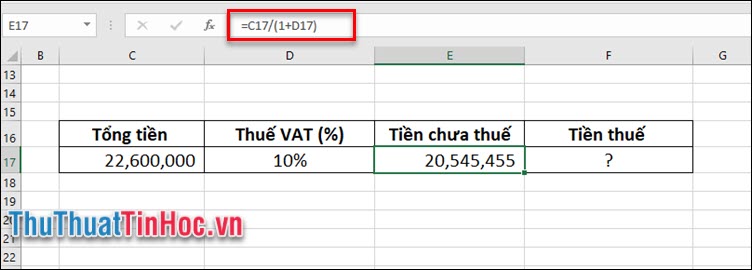
Để tính số tiền thuế mà bạn phải chịu nhập công thức ô F17= E17*D17
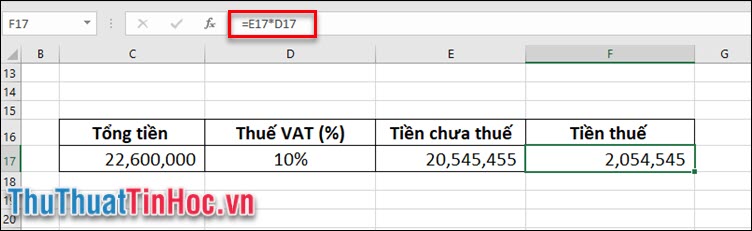
Lưu ý: Vông thức = E17 * 10% tương đương với = E17 * 0.1
Trên đây là một số cách tính phần trăm trong Excel. Hy vọng qua bài viết này bạn không còn gặp khó khăn trong cách tính phần trăm và có thể áp dụng được vào trong thực tế đời sống hàng ngày một cách dễ dàng.




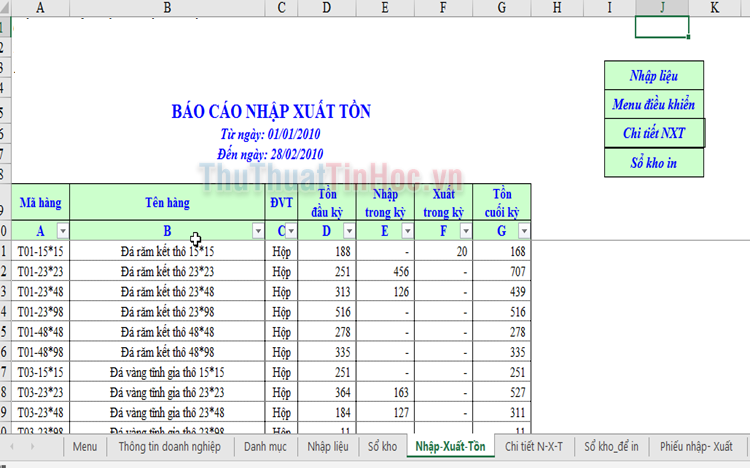
















Viết bình luận