Cách đặt mật khẩu cho tài liệu Word, Excel, Powerpoint
Nếu bạn là dân văn phòng làm việc chủ yếu và liên tục với các phần mềm như Word, Excel, Powerpoint nhưng thi thoảng lại có một số tài liệu quan trọng cần được bảo mật tránh người khác ăn cắp ý tưởng hay là tham khảo thông tin nhưng bạn lại không biết cách bảo mật nó như nào? Việc này rất đơn giản, nahf phát triển Microsoft đã nắm được điều này và tích hợp luôn vào trong phần mềm Word, Excel, Powerpoint của mình công cụ khóa tài liệu luôn. Như vậy rất tiện lợi, các bạn không phải sử dụng phần mềm từ bên thứ 3 loằng ngoằng nữa. Hôm nay, Thuthuattinhoc.vn sẽ hướng dẫn các bạn cách đặt mật khẩu cho Word, Excel, Powerpoint một cách tốt nhất.

1. Cách đặt mật khẩu cho Word, Excel, Powerpoint
Đầu tiên, các bạn mở file tài liệu của mình lên như bình thường thì sẽ ở phần Home. Tiếp đó, các bạn click vào phần File ở trên thanh công cụ của phần mềm.
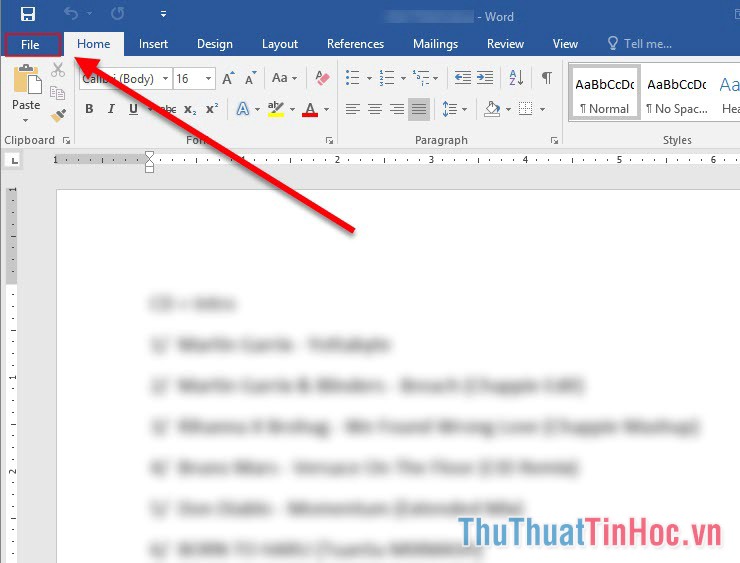
Sau khi chọn phần File xong sẽ có rất nhiều lựa chọn cho các bạn để chỉnh sửa. Các bạn tìm tới phần Info ở bên tay trái và chọn nó. Khi phần Info được mở ra các bạn chọn Protect Document bên tay phải để chọn khóa.
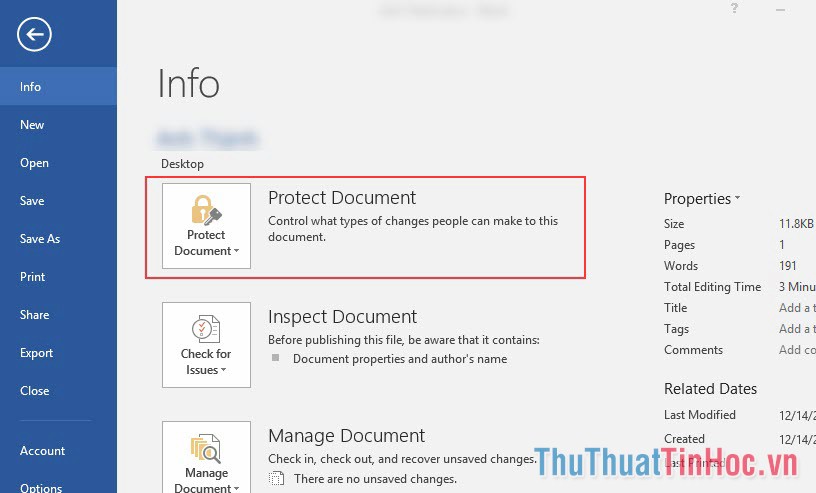
Khi chọn Protect Document sẽ hiện ra một loạt các tùy chọn, các bạn chọn Encrypt with Password.
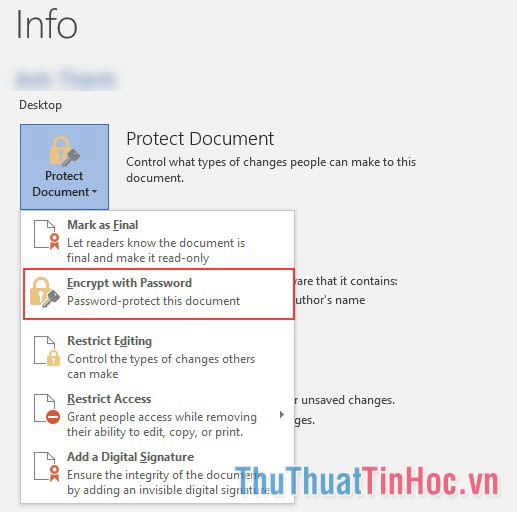
Tiếp đó, các bạn chỉ việc nhập mật khẩu mình cần đặt là được.
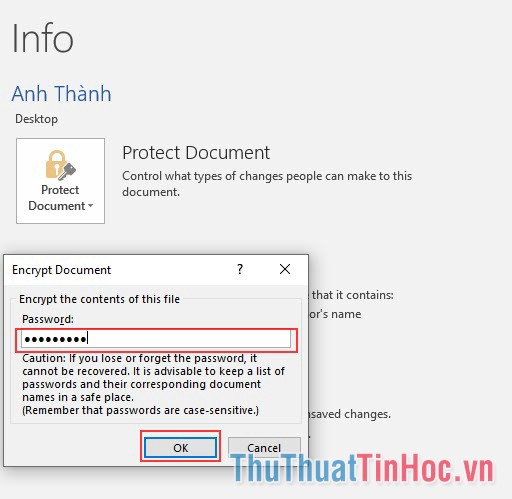
Sau khi đặt mật khẩu thành công, sẽ có thông báo A password is required to open this document ở file tài liệu của bạn.
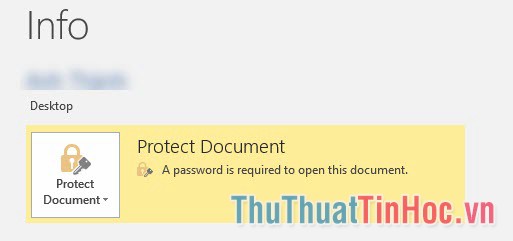
2. Cách bỏ mật khẩu cho tài liệu Word, Excel, Powerpoint
Nếu bạn muốn bỏ mật khẩu cho file tài liệu của mình thì các bạn chỉ việc chọn Encrypt with Password và nhập lại mật khẩu của mình là xong.
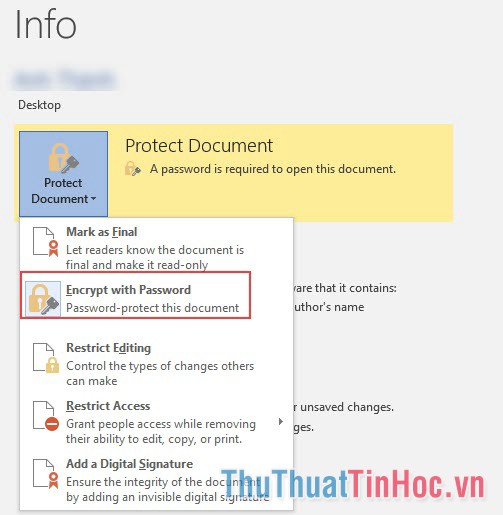
Với Excel và Powepoint các bạn làm các bước tương tự như Word là khóa được file.
Như vậy, Thuthuattinhoc.vn đã hướng dẫn các bạn cách đặt mật khẩu cho tài liệu Word, Excel, Powerpoint. Mong rằng hướng dẫn này sẽ hữu ích cho các bạn. Chúc các bạn thành công!






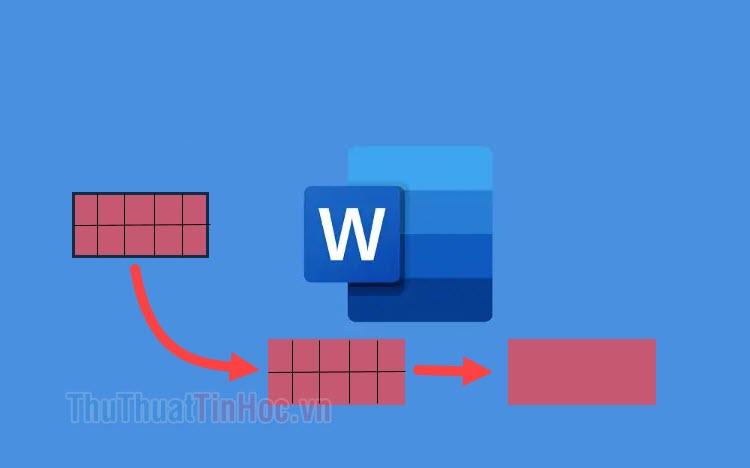














Viết bình luận