Cách lặp lại tiêu đề khi in trong Excel 2016, 2013, 2010, 2007

Đôi khi bạn gặp phải những trang bảng dữ liệu dài quá nhiều trang giấy nhưng vì là cùng một bảng dữ liệu nên nó chỉ có một tiêu đề chính. Nếu cứ thế in ra thì những trang sau của bạn trên giấy sẽ chỉ có dữ liệu bên dưới mà không hề có tiêu đề tên cột hoặc tên hàng. Chính vì thế các bạn cần phải biết Cách lặp lại tiêu đề khi in sẽ được viết trong bài viết dưới đây của thuthuattinhoc.vn.
1. Hướng dẫn chi tiết cách lặp lại tiêu đề in trong Excel
Thực chất cách lặp lại tiêu đề trong Excel khá là đơn giản và hầu như không hề thay đổi phương pháp dù đã qua nhiều lần cải biên phiên bản Microsoft Office. Chính vì vậy nên khi bạn đã biết cách lặp lại tiêu đề khi in trong Excel của một phiên bản nào đó, bạn sẽ biết cách dùng chức năng này cho tất cả các phiên bản còn lại.
Dưới đây, thuthuattinhoc.vn sẽ hướng dẫn các bạn cách lặp lại tiêu đề khi in trong giao diện của Excel 2016 – là phiên bản Excel mới nhất cho tới thời điểm hiện tại.
Bước 1: Hãy mở ribbon Page Layout ra, trong mục Page Setup bạn sẽ thấy chức năng Print Titles. Đây chính là chức năng lặp lại tiêu đề khi in trong Excel 2016.
Hãy click vào đó để bấm mở chức năng này lên.
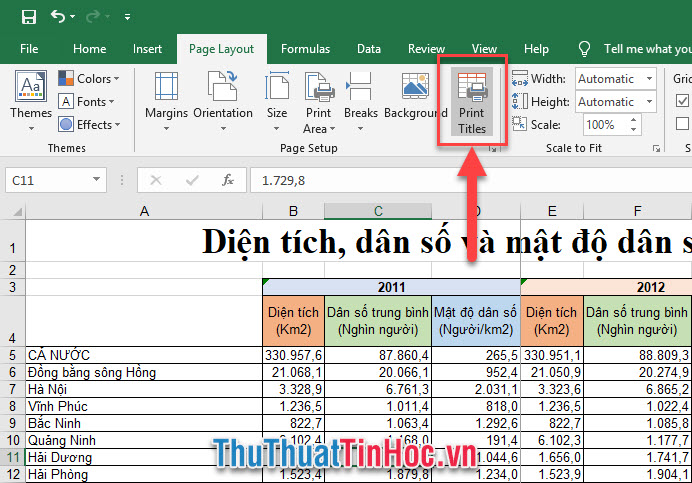
Bước 2: Một bảng tùy chọn sẽ xuất hiện, trong đó có nhiều mục nhưng các bạn chỉ cần chú ý tới Print titles chính là điều chỉnh lặp lại tiêu đề khi in trong Excel.
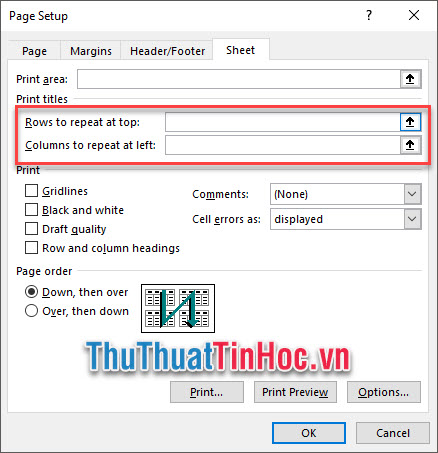
Bước 3: Với Rows to repeat at top bạn có thể lặp lại dòng tiêu đề hàng nằm ngang. Chỉ cần click vào dấu mũi tên rồi kéo chuột chọn hàng tiêu đề cần lặp lại là được. Sau khi chọn xong nhớ ấn Enter để xác nhận.
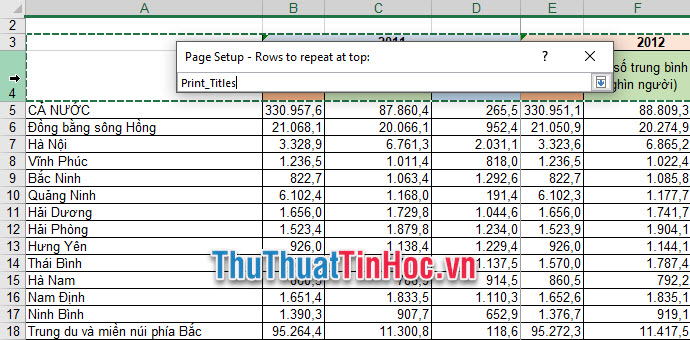
Tương tự như vậy với Columns to repeat at left bạn có thể lặp lại dòng dữ liệu cột.
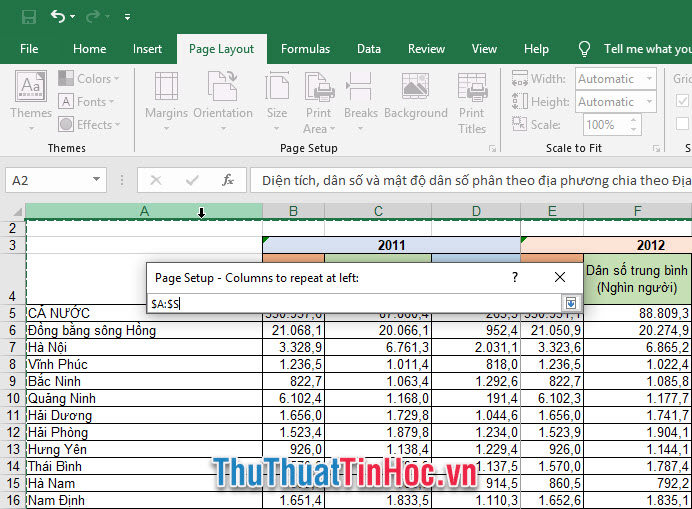
Sau khi chọn xong hàng và cột làm tiêu đề, bạn có thể xem lại xem khi in thì hàng và cột của bạn sẽ được lặp lại như thế nào
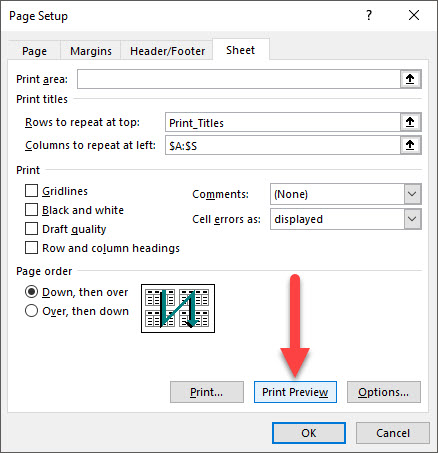
Bạn có thể thấy trong trang in thứ hai (nằm bên dưới trang in đầu tiên) đã được lặp lại tiêu đề như bạn mong muốn. Nếu bạn xem tương tự với các trang khác cũng đều sẽ nhận được kết quả giống như vậy.
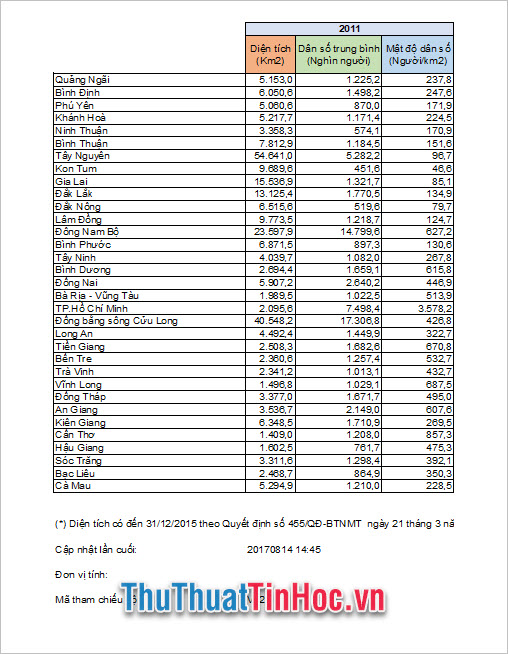
2. Cách lặp lại tiêu đề khi in trong các phiên bản khác
Như đã nói ở phần 1, cách sử dụng chức năng lặp lại tiêu đề khi in trong Excel của các phiên bản không mấy có sự khác biệt, chính vì vậy bạn chỉ cần vào ribbon Page Layout của Excel.
Rồi sau đó tìm kiếm chức năng Print Titles ở trong mục Page Setup.

Trong bảng chức năng Page Setup mới hiện lên sẽ có phần Print titles dùng cho việc lặp lại tiêu đề khi in. Bạn làm như hướng dẫn ở phần 1, chọn mảng hàng hoặc mảng cột của tiêu đề rồi ấn OK để xác nhận cài đặt là được.

Cảm ơn các bạn đã theo dõi bài viết của thuthuattinhoc.vn về cách lặp lại tiêu đề khi in trong Excel của các phiên bản 2016, 2013, 2010, 2007.




















Viết bình luận