DNS Google 8.8.8.8, 8.8.4.4 - Dùng Google DNS trên Win 10, 7 để truy cập web nhanh và không bị chặn
Mục lục nội dung
Một trong những biện pháp thường được áp dụng khi trang web bạn muốn truy cập bị chặn, hay tốc độ tải trang không cao là đổi DNS Google. Vậy cụ thể DNS Google là gì, có những lợi ích như thế nào? Và làm sao để sử dụng DNS Google trên Windows 10, 7? Bài viết sau đây sẽ giải đáp những câu hỏi đó cho các bạn.
Vì sao nên sử dụng DNS Google?
Tất cả các trang web đều có một địa chỉ IP là một chuỗi các số. Một DNS (hệ thống tên miền) cho phép chúng ta truy cập một trang web mà không cần phải nhớ chuỗi số IP cụ thể của nó, thay vào đó chỉ cần nhớ một số từ đơn giản hơn nhiều, chẳng hạn như Google hay Amazon.

Thông thường, nhà cung cấp dịch vụ Internet của bạn sẽ chạy các máy chủ DNS riêng. Tuy vậy, không phải lúc nào DNS đó cũng hoạt động tốt. Một tin vui là bạn không nhất thiết phải sử dụng DNS của họ. Có một tùy chọn để sử dụng máy chủ DNS của bên thứ ba, chẳng hạn như DNS Google.
Có nhiều lợi ích khi sử dụng DNS Google so với DNS của một số nhà cung cấp dịch vụ Internet khác:
- Tốc độ cao;
- Đáng tin cậy;
- Bảo mật tốt;
- Truy cập được nhiều trang web bị chặn bởi các nhà cung cấp dịch vụ Internet.
Tóm lại, DNS Google là một giải pháp hữu hiệu giúp bạn tăng chất lượng trải nghiệm duyệt web của mình.
Hướng dẫn thiết lập DNS Google trên Windows 10, 7
* Lưu ý: Trước khi bắt đầu thay đổi sang DNS Google, bạn nên ghi nhớ địa chỉ máy chủ và những thiết lập hiện tại. Việc sao lưu này rất quan trọng, trong trường hợp bạn cần khôi phục lại chúng bất cứ lúc nào.
Trên Windows 10
Bước 1: Click chuột phải vào biểu tượng kết nối mạng ở khay hệ thống (góc dưới bên phải màn hình), chọn Open Network & Internet settings.
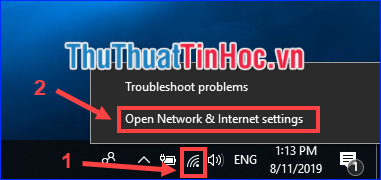
Bước 2: Click vào Network and Sharing Center.
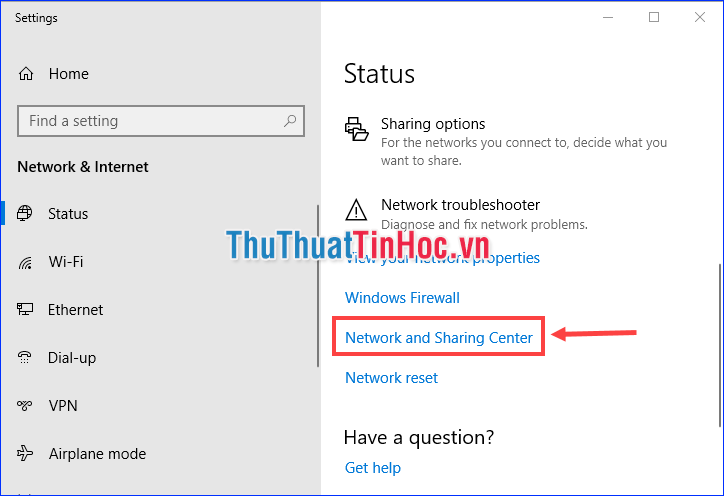
Bước 3: Click vào tên mạng đang kết nối ở mục Connections.
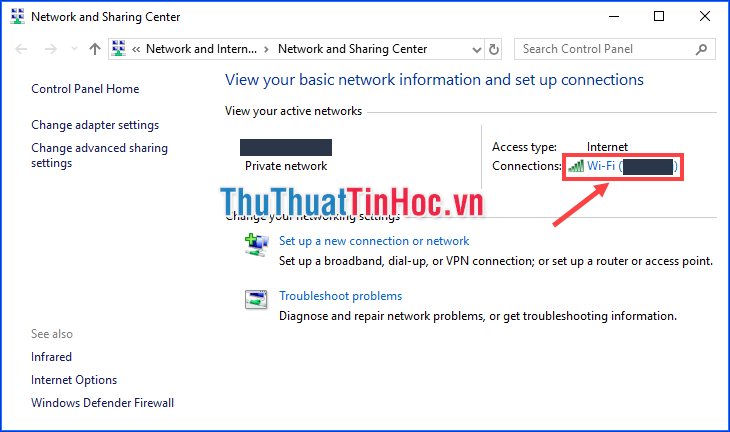
Bước 4: Cửa sổ Status hiện ra, click vào Properties.
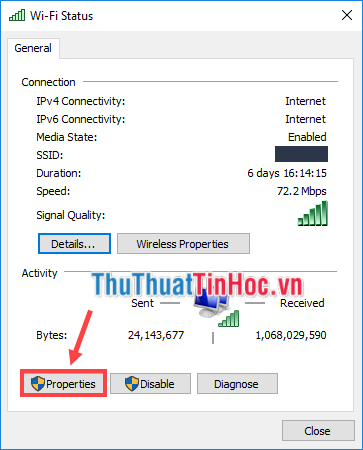
Bước 5: Chọn Internet Protocol Version 4 (TCP/IPv4) rồi click vào Properties.
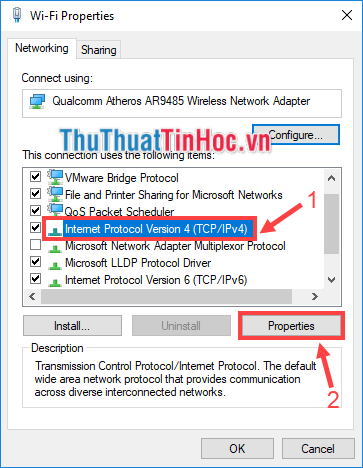
Bước 6: Chọn Use the following DNS server addresses, sau đó ở hai dòng server bên dưới các bạn nhập.
8.8.8.8
8.8.4.4
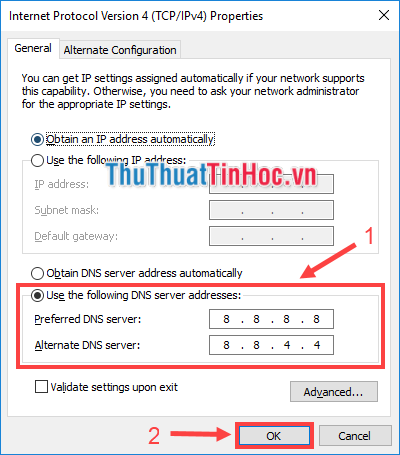
Cuối cùng nhấn OK.
Trên Windows 7
Click chuột phải vào biểu tượng kết nối mạng ở khay hệ thống (góc dưới bên phải màn hình), chọn Open Network and Sharing Center.
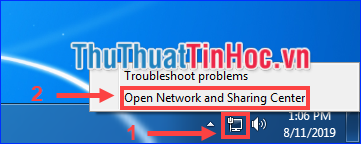
Sau đó làm tương tự như hướng dẫn trên Windows 10 từ Bước 3 trở đi.
Qua bài viết này mình đã giới thiệu sơ qua cho các bạn những lí do nên sử dụng DNS Google và cách thiết lập DNS Google trên Windows 10, 7. Chúc các bạn cài đặt thành công và có những trải nghiệm tuyệt vời khi duyệt web!



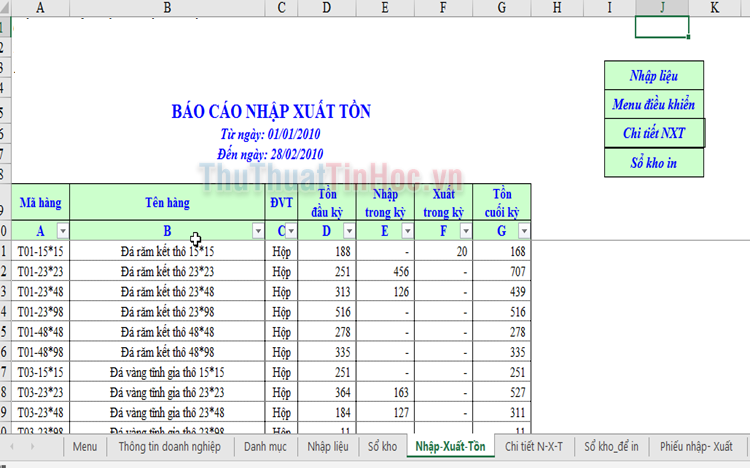

















Viết bình luận