Cách tạo bảng, kẻ bảng trong Excel

Trong khi soạn thảo văn bản, tài liệu với Excel, sẽ không thể tránh được những khi cần tới việc tạo bảng, kẻ bảng. Trong bài viết này, thuthuattinhoc.vn sẽ hướng dẫn cho các bạn biết cách tạo và kẻ bảng trong Excel.
1. Tạo bảng kiểu thông thường
Giả sử bạn có một đoạn dữ liệu như sau:
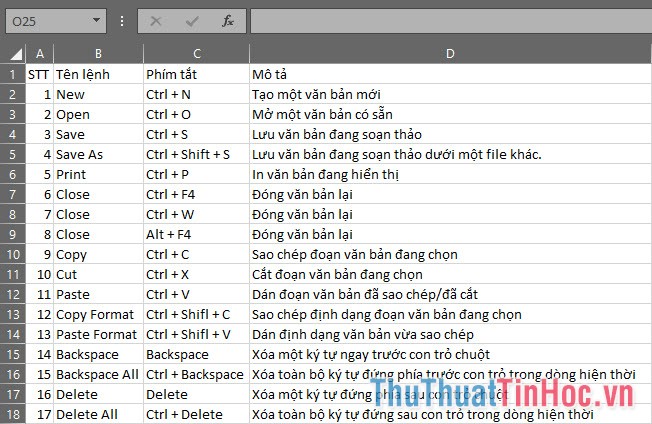
Nếu bạn để nguyên như vậy, khi in ra giấy nó sẽ là những hàng và cột như hình dưới và không có dòng kẻ như những bảng dữ liệu thông thường.
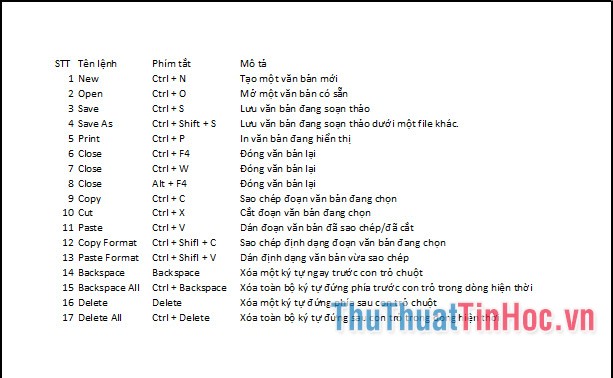
Để tạo những dòng kẻ bảng cho nó, bạn phải làm như sau:
Bước 1: Bôi đen vùng dữ liệu cần kẻ bảng.
Bước 2: Vào ribbon Home, trong mục Font, chọn biểu tượng Borders (nhớ phải click vào dấu tam giác bên cạnh để mở thêm nhiều tùy chọn hơn).
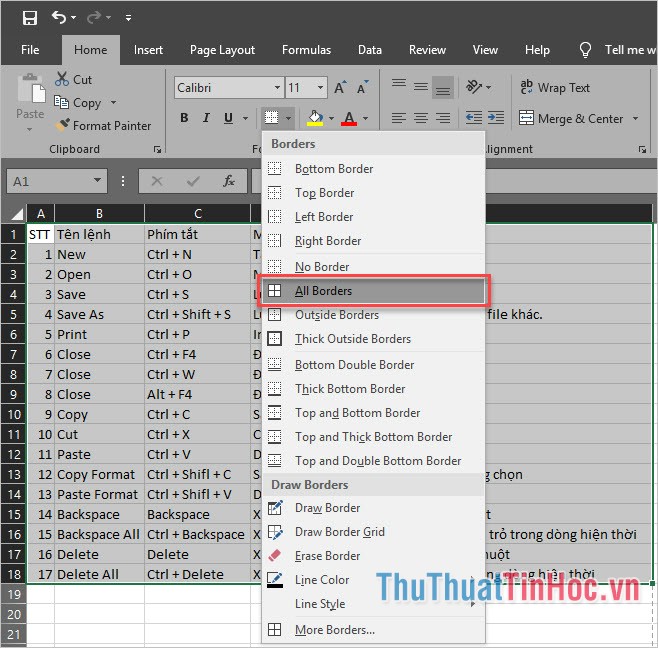
Bước 3: Chọn All Borders để kẻ bảng. Bạn sẽ nhận được kết quả như hình dưới, mảng tài liệu bạn chọn đã được kẻ bảng toàn bộ.
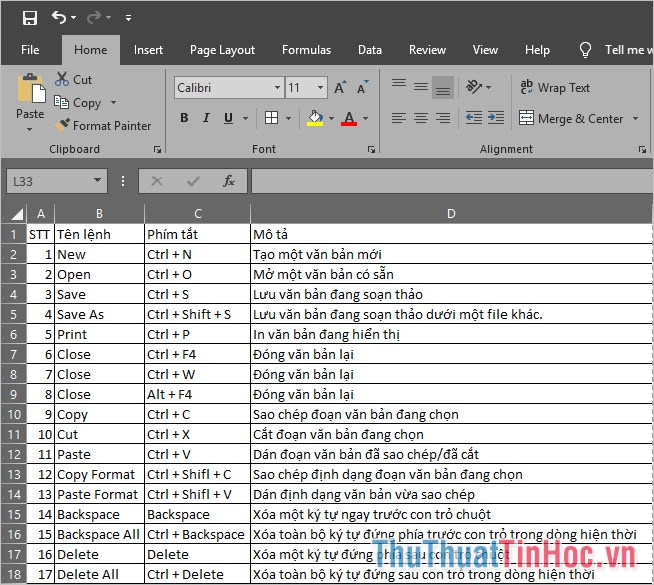
Giờ hãy cùng xem sự khác biệt khi in ra giấy. Rõ ràng là đã có những dòng kẻ bảng bao quanh dữ liệu của bạn.
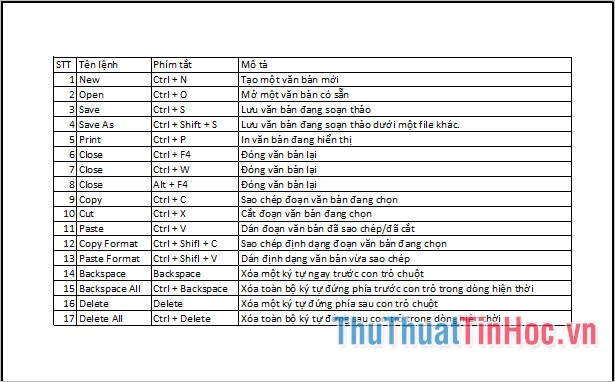
2. Tạo bảng kiểu thống kê chuyên dụng
Khác với kiểu tạo bảng ở trên, cách tạo bảng sau đây không chỉ tạo những đường viền bao quanh dữ liệu mà còn làm được nhiều hơn thế.
2.1. Cách tạo bảng
Bước 1: Chọn vùng dữ liệu cần tạo bảng. Bạn có thể bôi đen toàn bộ mảng dữ liệu đó hoặc chỉ cần chọn một ô nằm trong mảng đó là đủ.
Bước 2: Vào ribbon Insert, click vào biểu tượng Table trong mục Tables.
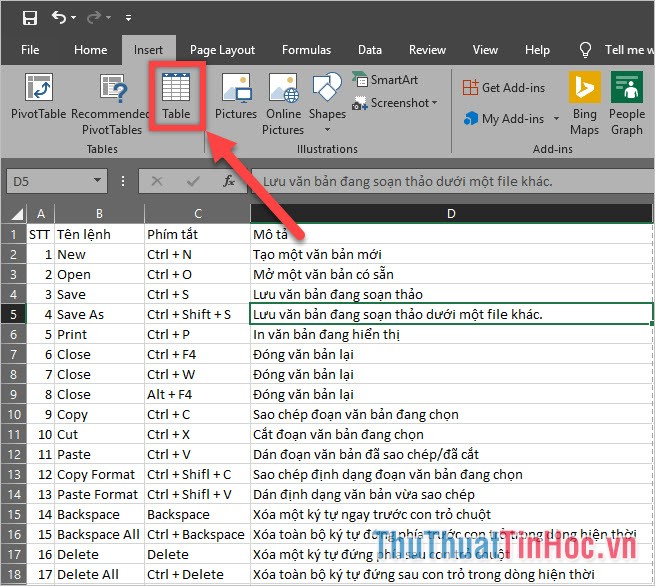
Bước 3: Ô cửa sổ chức năng Create Table sẽ xuất hiện. Trong đó:
Where is the date for your table: là mảng dữ liệu bạn chọn để kẻ bảng. Nó sẽ được bao quanh bằng những dòng nét đứt màu xanh như bạn thấy trong hình. Nếu lựa chọn của nó còn chưa chuẩn xác, bạn có thể bấm vào hình mũi tên chỉ lên để thực hiện chọn lại mảng dữ liệu.
My table has headers: Hãy tích chọn dòng này nếu mảng dữ liệu của bạn đã có tiêu đề bảng (như trong hình chính là STT, Tên lệnh, Phím tắt, Mô tả). Nếu bạn bỏ tích ra, Excel sẽ tạo cho bạn một tiêu đề ở phía trên bảng với dạng mặc định là Column1, Column2, Clumn3…
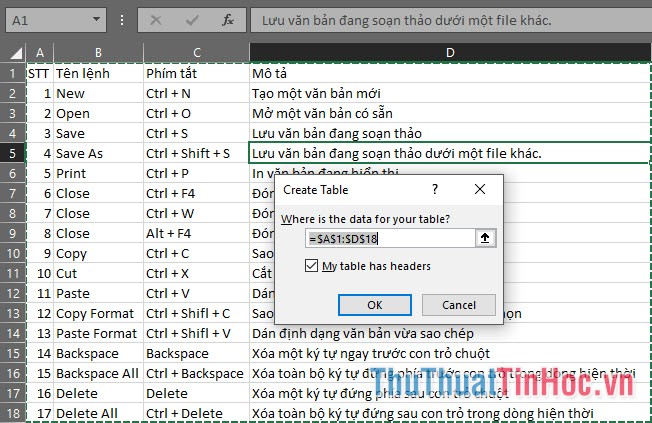
Đây là bảng hiển thị bạn sẽ nhận được:
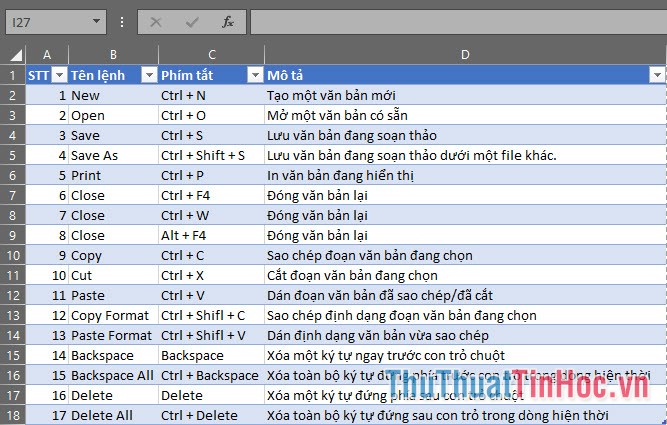
2.2. Định dạng bảng
Bạn có thể thay đổi màu sắc và kiểu dáng cho bảng biểu của mình trong ribbon Design, mục Tables Style.
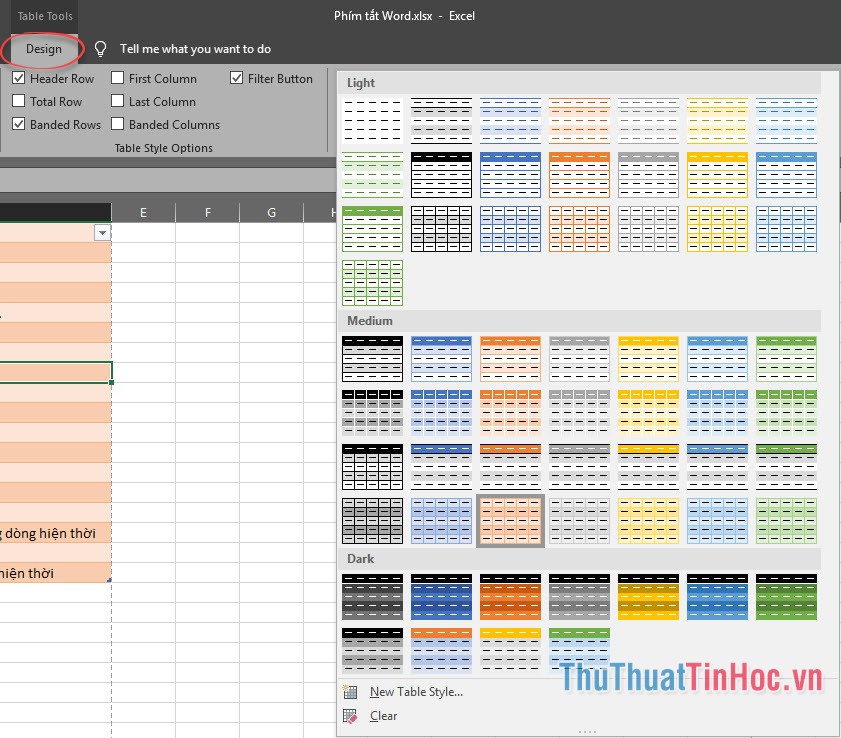
2.3. Một chút ứng dụng
Click vào dấu tam giác ngược có bên cạnh mỗi tiêu đề của các cột, bạn có thể thấy bộ lọc của bảng.
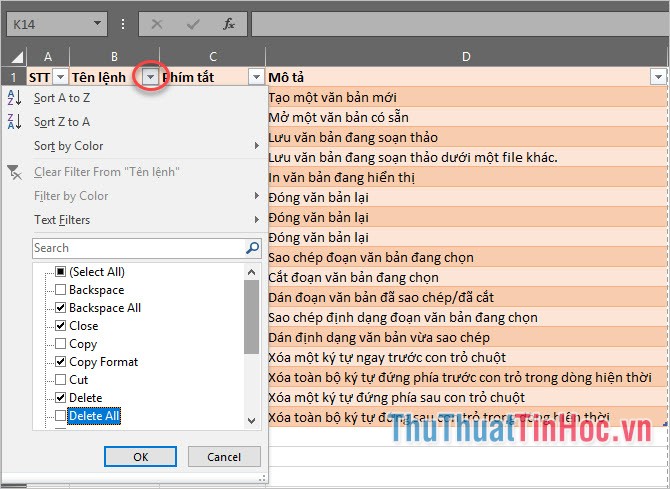
Bỏ dấu tích ở một số dòng đi rồi ấn OK bạn sẽ thấy nó không còn hiển thị nữa. Những dòng đó tạm thời đã bị lọc bớt đi để phục vụ cho các mục đích khác nhau tùy trường hợp.
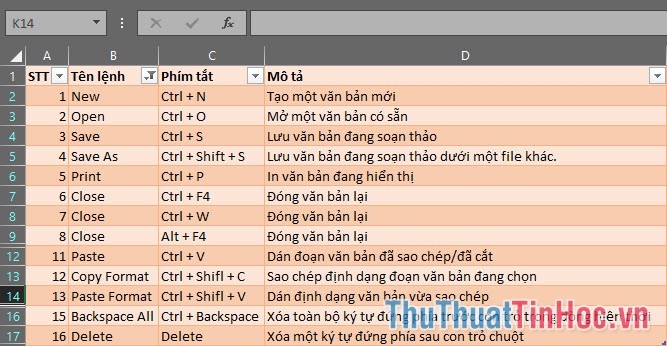
Bạn còn có thể sắp xếp các dòng theo thứ tự chữ cái từ A đến Z hoặc từ Z đến A.
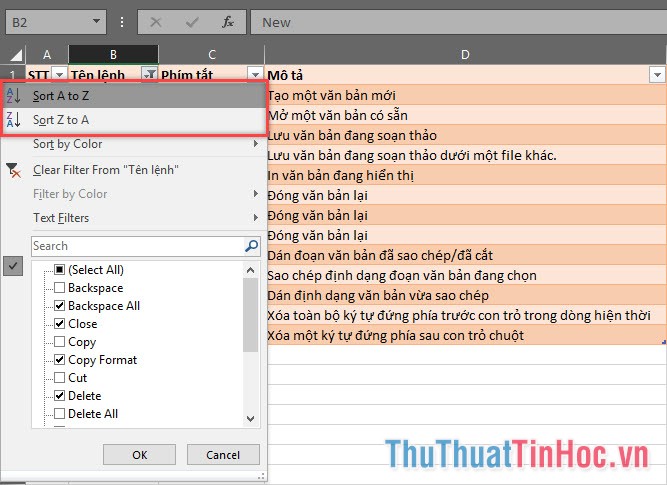
Kết quả:
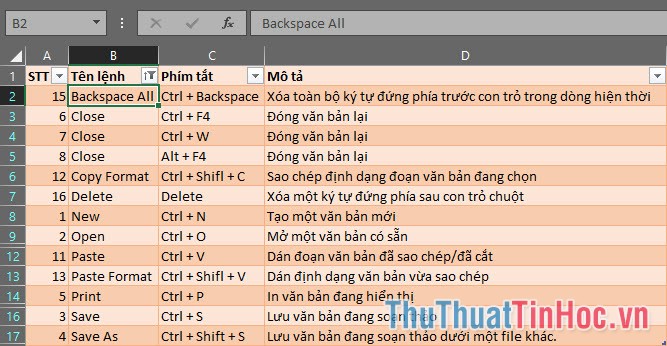
Cảm ơn các bạn đã theo dõi bài viết của thuthuattinhoc.vn về Cách tạo bảng, kẻ bảng trong Excel. Chúc các bạn thành công.


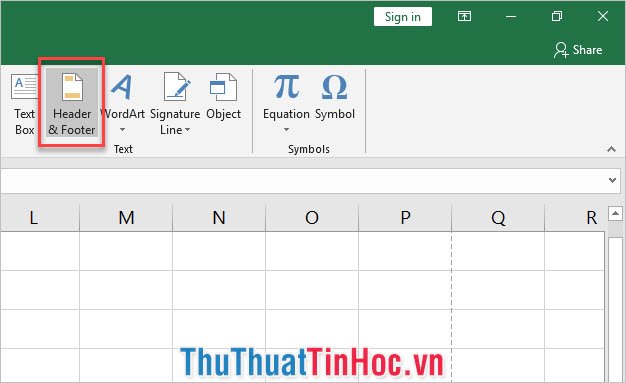

















Viết bình luận