Cách khóa màn hình máy tính trên Windows 10, Windows7
Máy tính cá nhân luôn có những tài liệu quan trọng đối với mỗi người sử dụng, vậy nên việc khóa màn hình máy tính cũng rất là quan trọng. Nó giúp chúng ta có thể bảo mật được các thông tin cá nhân cũng như quyền riêng tư. Thế nhưng không phải lúc nào máy tính cũng tự khóa màn hình khi bạn không sử dụng. Thế nên bạn cần chủ động việc khóa máy tính trong một số trường hợp nhất đinh. Hôm nay, Thủ thuật tin học sẽ hướng dẫn các bạn Cách khóa màn hình máy tính trên Windows 10 và Windows 7
Cách khóa màn hình máy tính trên Windows 10 và Windows 7Các cách dưới đây bạn có thể sử dụng được trên cả hai hệ điều hành Windows 10 và Windows 7 vì đây là những lệnh rất cơ bản của Windows.
Cách 1: Sử dụng tổ hợp lệnh Windows + L. Với cách này dù bạn đang làm gì đi chăng nữa thì máy tính của bạn cũng rơi vào trạng thái khóa ngay lập tức.
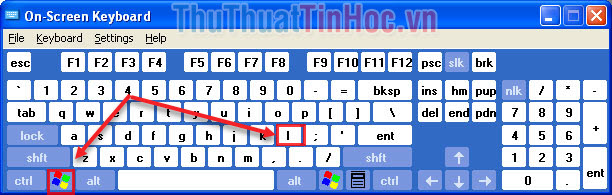
Cách 2: Sử dụng tổ hợp lệnh Ctrl + Alt + Del. Với cách này thì máy tính của bạn sẽ hiện lên một cửa sổ mới và các bạn chọn Lock để khóa.
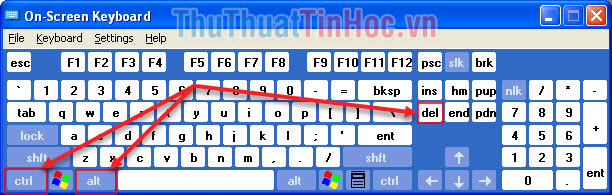
Cách 3: Dùng lệnh khóa trong Start.
Các bạn nhấn vào biểu tượng Windows trên thanh Taskbar sau đó chọn biểu tượng tài khoản và chọn Lock để khóa màn hình.
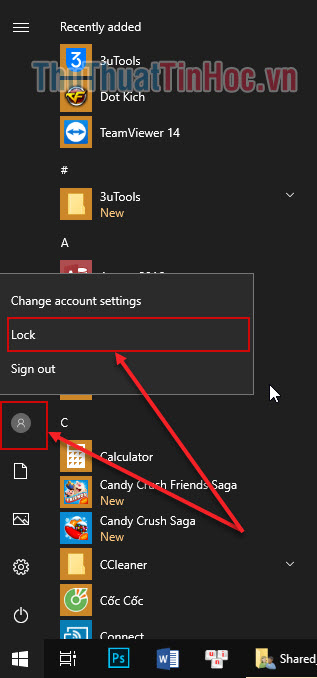
Cách 4: Cài đặt thời gian tự khóa màn hình
Với cách này rất đơn giản, sau một thời gian nhất đinh (do bạn cài đặt) mà bạn không sử dụng máy tính thì máy tính của các bạn sẽ bị khóa lại.
Bước 1: Các vào phần cài đặt trên máy tính (tổ hợp Windows + S). Tiếp đó lựa chọn đến mục Lock Screen.
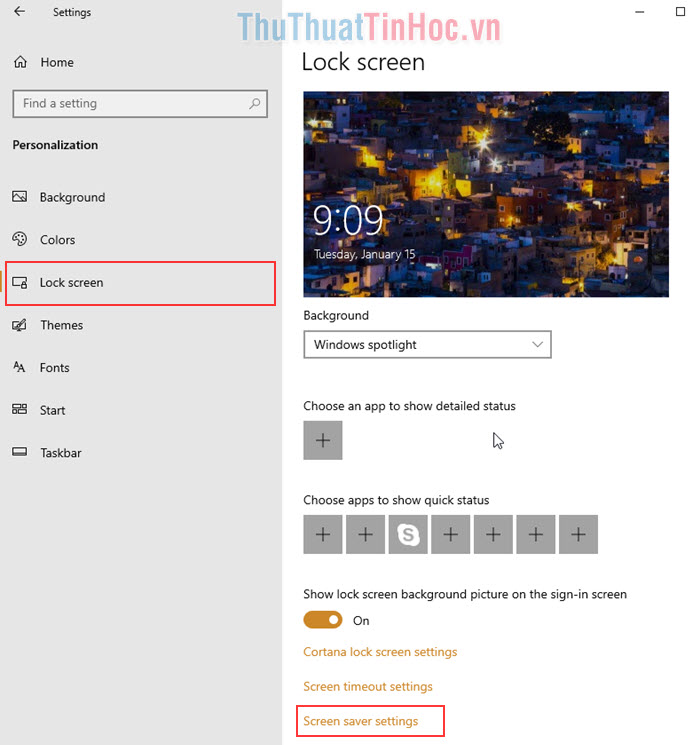
Bước 2: Tại mục Lock Screen, các bạn tiếp tục lựa chọn phần Screen Saver Settings và thiết lập như sau:
- Wait: Thời gian chờ để khóa
Và hãy đánh dấu chọn vào On resume, display logon screen để có thể sử dụng máy tính một cách bình thường sau khi đăng nhập lại. Tiếp đó nhấn OK để hoàn tất.
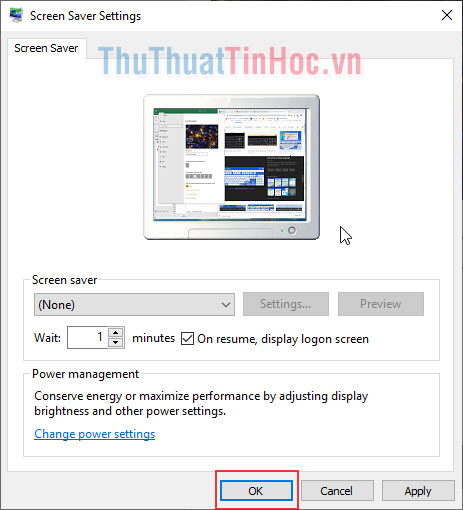
Như vậy, Thủ thuật tin học đã hướng dẫn các bạn cách khóa màn hình máy tính Windows 7 và Windows 10. Chúc các bạn thành công!













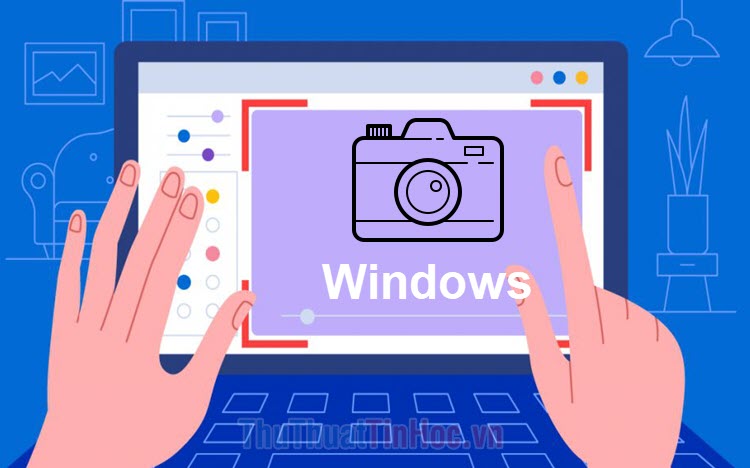






Viết bình luận