Cách kiểm tra cấu hình máy tính Windows 10 và Windows 7
Bạn đi mua một chiếc máy tính cũ hoặc đang muốn xem thông tin máy tính của mình thì việc của bạn đó là kiểm tra cấu hình máy tính. Ở bài viết hôm nay, ThuThuatTinHoc.vn xin gửi đến các bạn cách kiểm tra cấu hình máy tính Windows 10 và Windows 7.

Cách 1: Kiểm tra thông qua My Computer / This PC
Bước 1: Bạn click chuột phải vào My Computer / This PC. Chọn Properties.
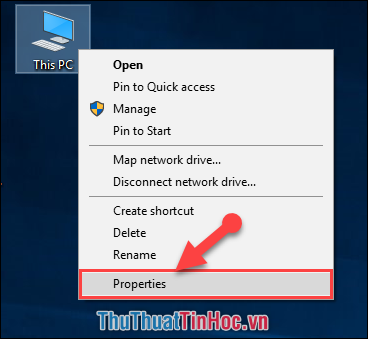
Bước 2: Tại đây bạn có thể xem qua được thông số PC hoặc Laptop của mình:
Processor : Loại Chip / CPU và xung nhịp của CPU.
Installed memory (RAM) : Dung lượng RAM.
System type: Hệ điều hành sử dụng kiến trúc nào
Pen and Touch: Máy tính có sử dụng bút, cảm ứng không.
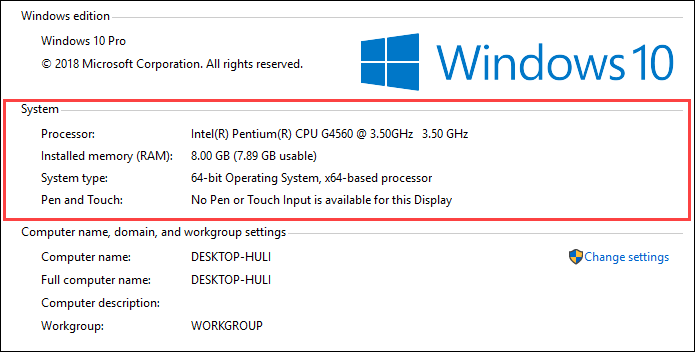
Cách 2: Sử dụng cửa sổ Run
Bước 1: Các bạn ấn tổ hợp phím Windows + R để ở hộp thoại Run.
Bước 2: Bạn gõ “dxdiag” sau đó chọn OK.
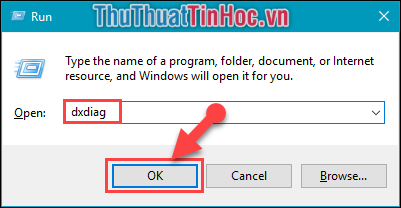
Bước 3: Một cửa sổ thông báo hiện lên bạn chọn Yes
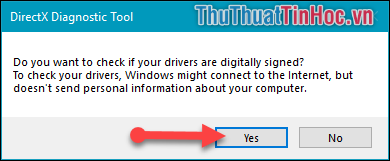
Bước 4: Cửa sổ DirectX Diagnostic Tool hiện lên cùng với đó là các thông số cần thiết cho máy tính của bạn. Các bạn có thể chuyển giữa các tab System, Display hoặc Sound để biết rõ hơn về thông tin máy tính của mình.
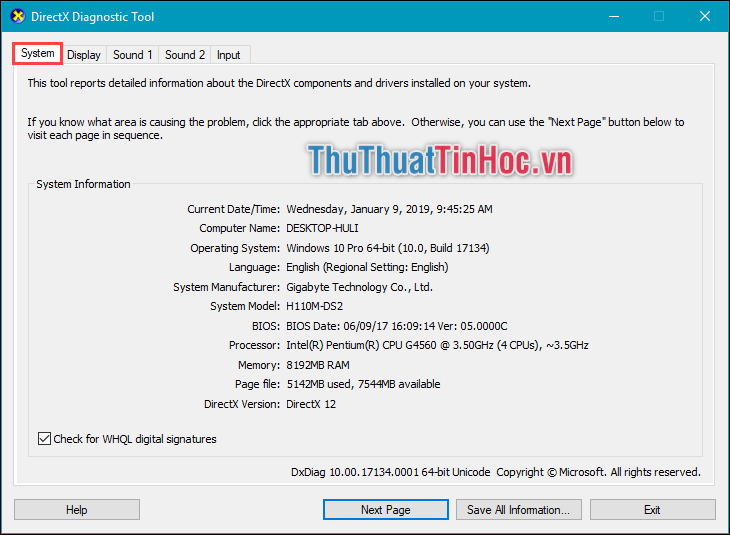
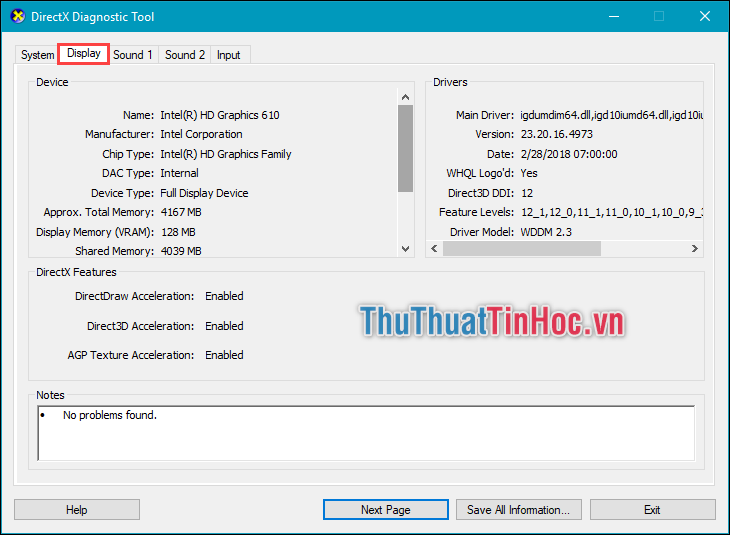
Cách 3: Sử dụng phần mềm CPU-Z
CPU-Z là một phần mềm tiện tích giúp bạn có thể biết được gần như tất cả các thông tin trên máy tính của mình như: thông tin CPU, Mainboard, Card màn hình, Ram, Dung lượng bộ nhớ cũng như tốc độ xử lý…
Các bạn có thể tải phần mềm tại: https://www.cpuid.com/softwares/cpu-z.html

Trên đây là một số cách mà ThuThuatTinHoc.vn xin gửi đến các bạn giúp bạn có thể kiểm tra cấu hình máy tính. Chúc các bạn thành công!

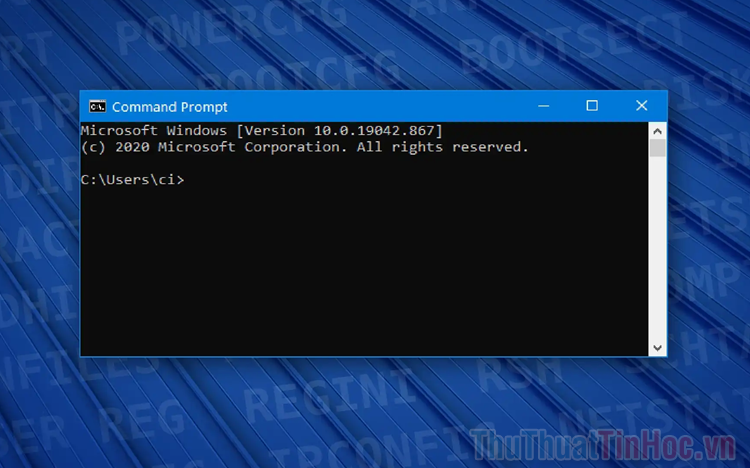












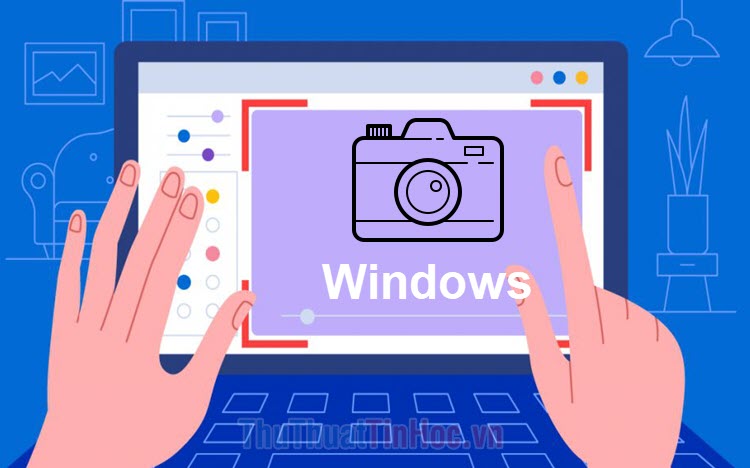




Viết bình luận