Phím tắt chụp màn hình máy tính và Laptop 2024
Khi chúng ta sử dụng máy tính và Laptop thì việc chụp ảnh màn hình để trao đổi dữ liệu là một công việc hàng ngày. Tuy nhiên, nếu chúng ta không nắm được phím tắt chụp màn hình máy tính và Laptop thì chúng ta sẽ mất rất nhiều thời gian cho việc này. Trong bài viết này, Thủ thuật tin học sẽ giới thiệu đến các bạn những phím tắt chụp màn hình máy tính, Laptop phổ biến nhất hiện nay.
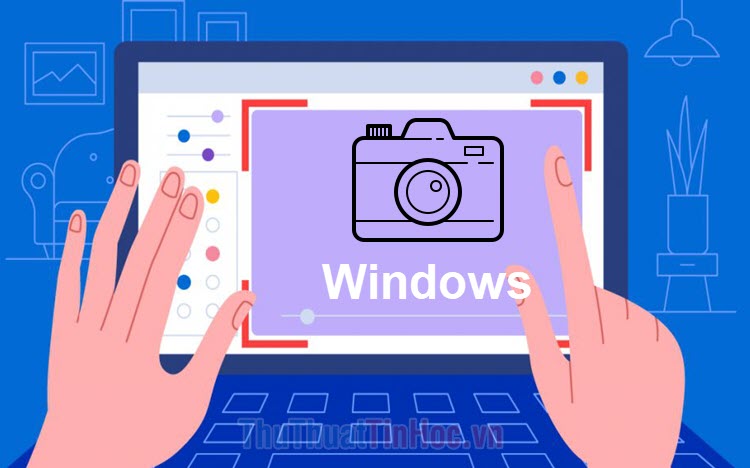
Mục lục nội dung
Lưu ý: Mỗi chiếc bàn phím của những hãng khác nhau sẽ sử dụng bộ Layout khác nhau nên nút Print Screen trên mỗi bàn phím có thể khác nhau một chút. Tuy nhiên, các bạn vẫn có thể nhận dạng được chúng một cách dễ dàng. Các bạn có thể xem hình ảnh tổng hợp những nút Print Screen trên các Layout phím phổ biến ngày nay.
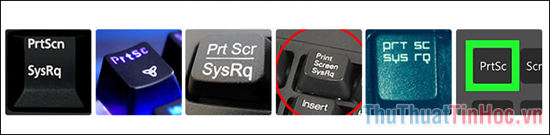
1. Phím tắt chụp màn hình tự động lưu
Thay vì việc chụp màn hình xong phải mở Paint để lưu thủ công thì các bạn có thể chọn chế độ tự động lưu để tiết kiệm thời gian cũng như thao tác.
Phím tắt:
| Windows + Print Screen |
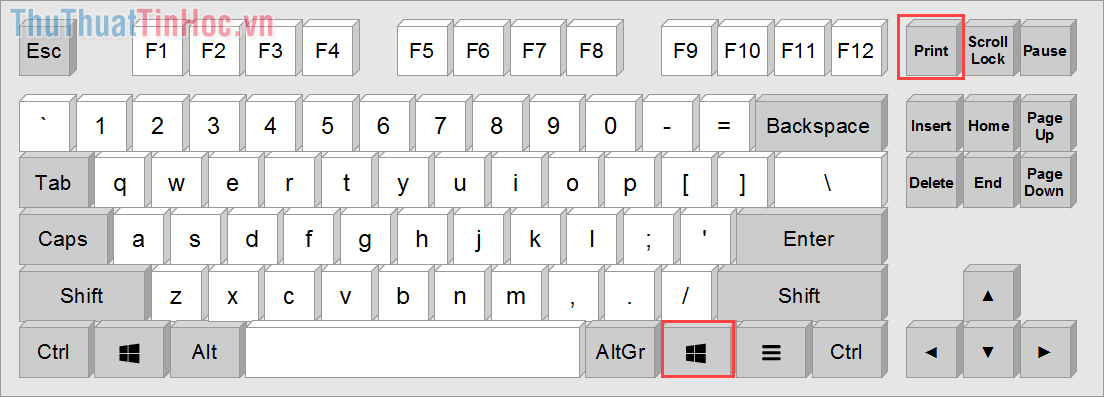
Đối với một số bàn phím sử dụng Layout rút gọn như Laptop thì các bạn cần nhấn thêm phím FN để mở khóa chức năng chụp màn hình. Lúc này tổ hợp phím tắt chuẩn của chúng ta là:
| Windows + FN + Print Screen |
Hình ảnh sau khi chụp xong thì hệ thống sẽ tự động lưu trữ vào trong thưu mục Picture với tên Folder là ScreenShots. Các bạn mở This PC -> Picture -> ScreenShots.
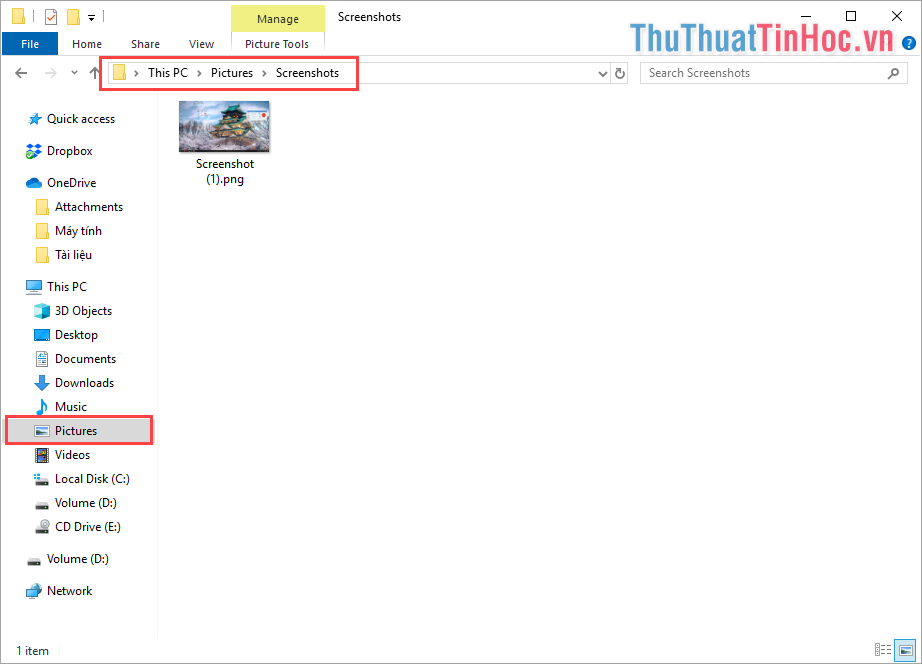
2. Phím tắt chụp ảnh màn hình và lưu thủ công
Nếu như các bạn muốn chụp màn hình và lưu thủ công trong Paint để có thể vẽ được các ký tự bằng công cụ Pencil (bút chì) thì các bạn tiến hành thao tác như sau:
Đầu tiên, các bạn nhấn nút Print Screen để hệ thống tiến hành chụp màn hình và lưu vào bộ nhớ.
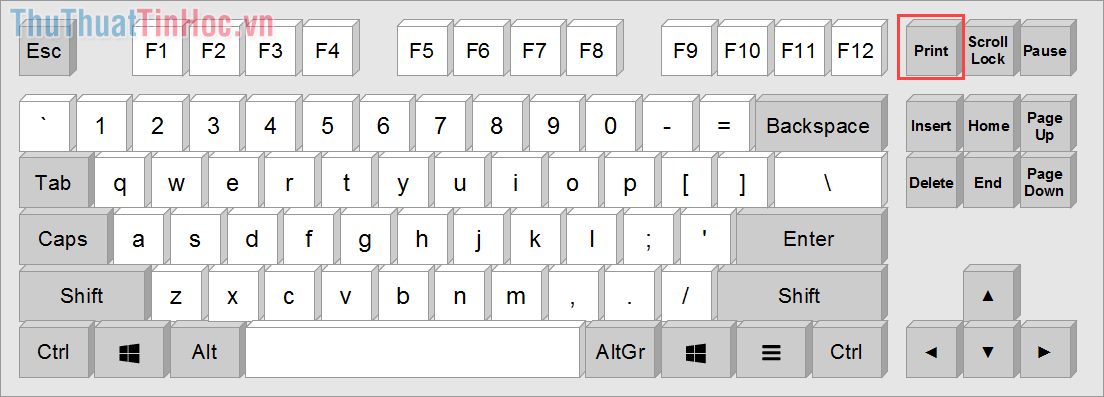
Sau đó, các bạn tiến hành mở MenuStart và nhập Paint để mở.
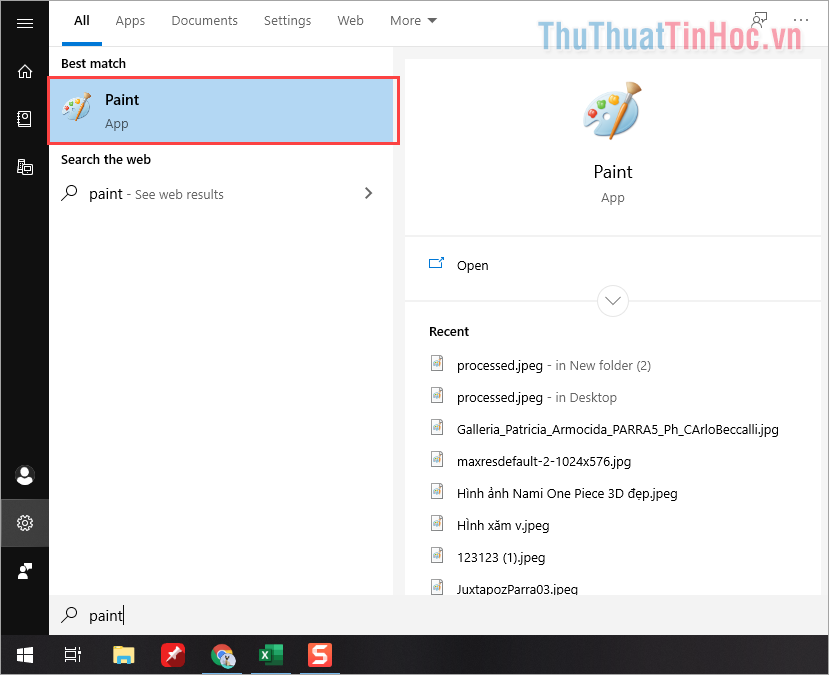
Cuối cùng, các bạn nhấn Paste (hoặc Ctrl + V) để dán hình ảnh chụp màn hình vào phần mềm Paint. Tiếp theo, các bạn nhấn Save (Ctrl + S) để lưu lại là hoàn tất.
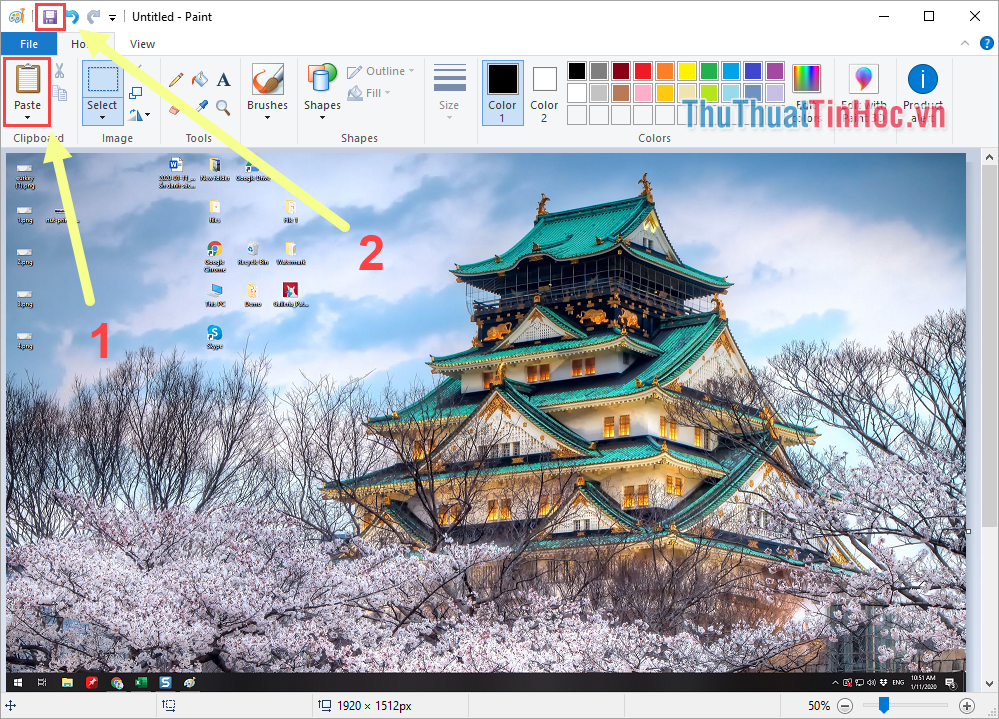
3. Phím tắt chụp ảnh một vùng chọn trên màn hình
Thay vì phải chụp ảnh toàn bộ màn hình, các bạn cũng có thể chọn một vùng chụp nhất định trên màn hình để thuận tiện cho việc bảo mật các nội dung khác không liên quan. Thao tác của phím tắt chụp ảnh một vùng chọn trên màn hình như sau:
Phím tắt:
| Windows + Shift + S |
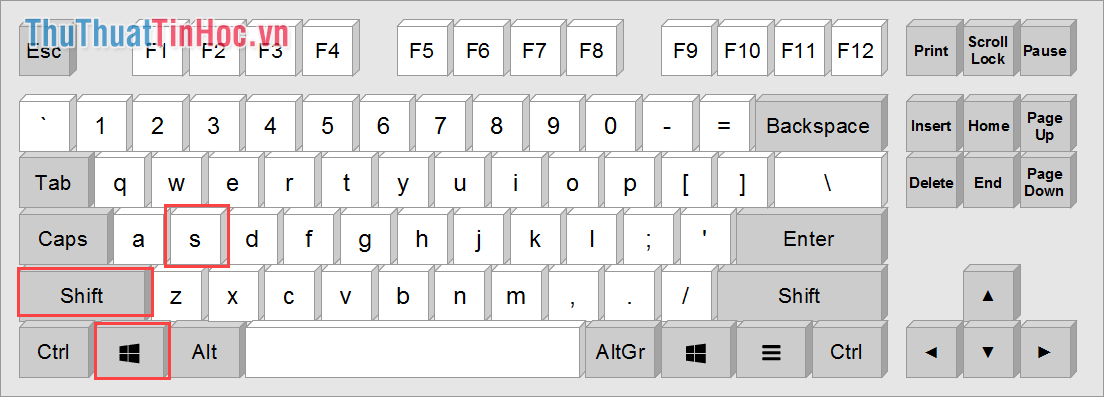
Sau khi nhấn tổ hợp, các bạn sẽ được chuyển về giao diện chụp màn hình. Lúc này các bạn nhấn và giữ chuột trái kéo tạo thành một vùng màn hình mà mình cần chụp.
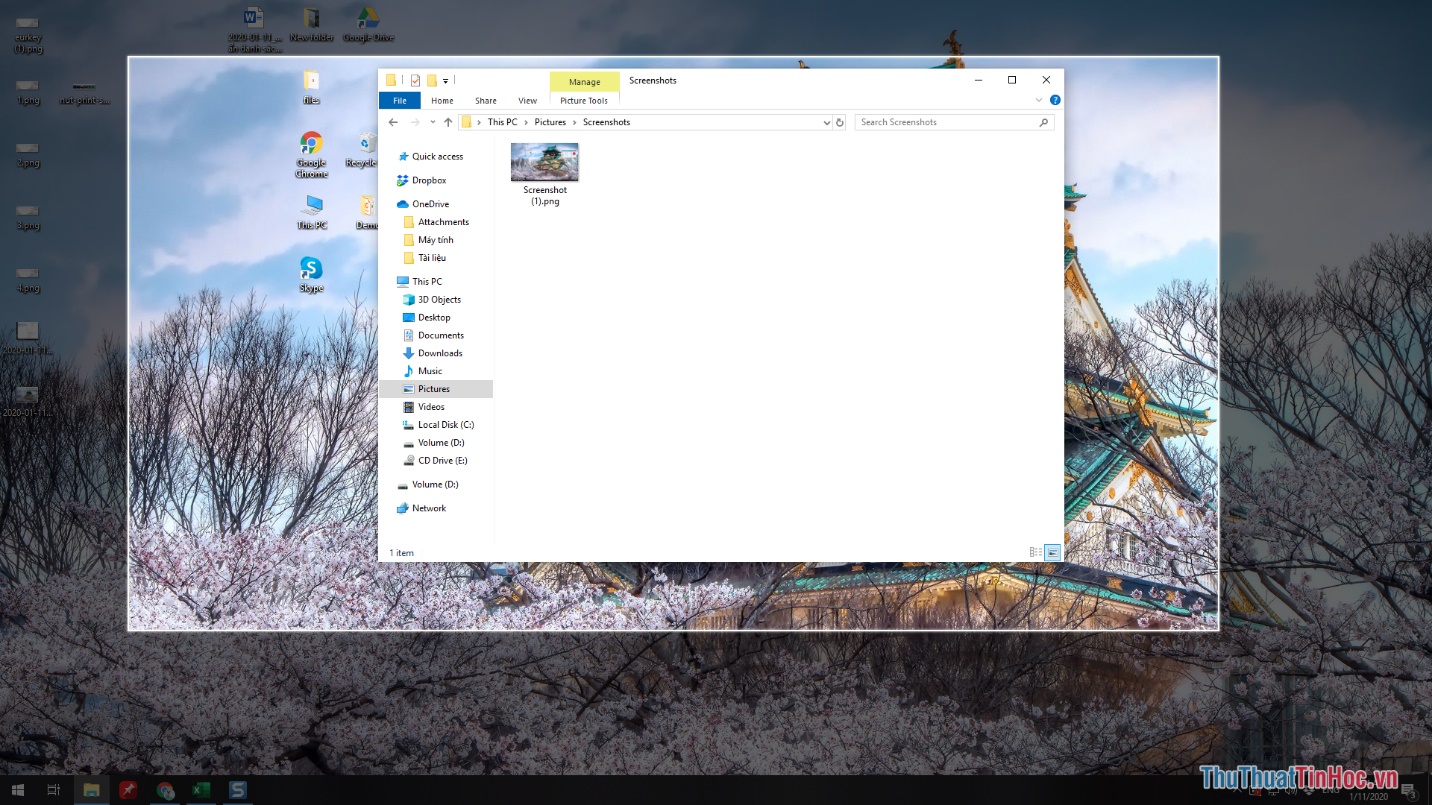
Sau đó, các bạn tiến hành mở MenuStart và nhập Paint để mở.
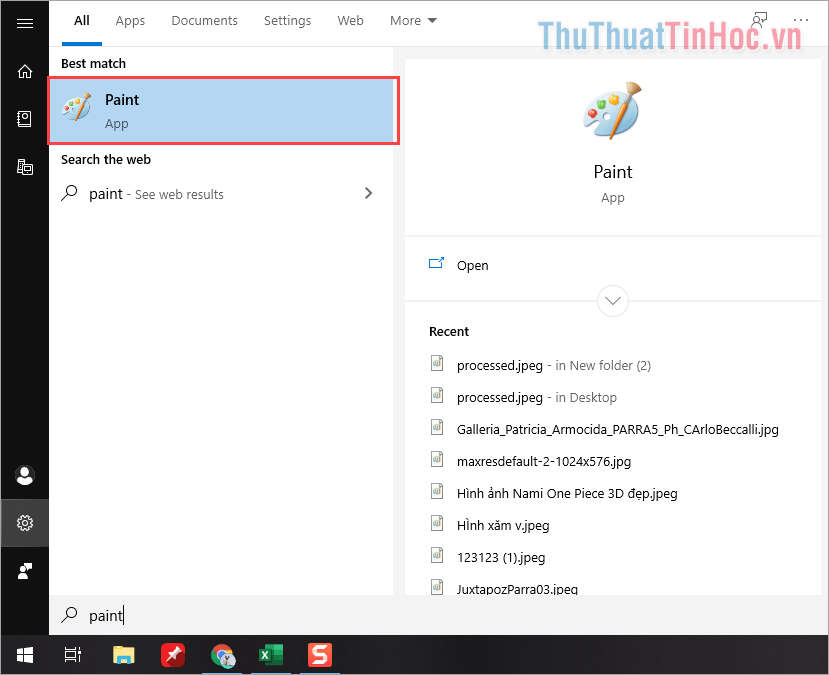
Cuối cùng, các bạn nhấn Paste (hoặc Ctrl + V) để dán hình ảnh chụp màn hình vào phần mềm Paint. Tiếp theo, các bạn nhấn Save (Ctrl + S) để lưu lại là hoàn tất.
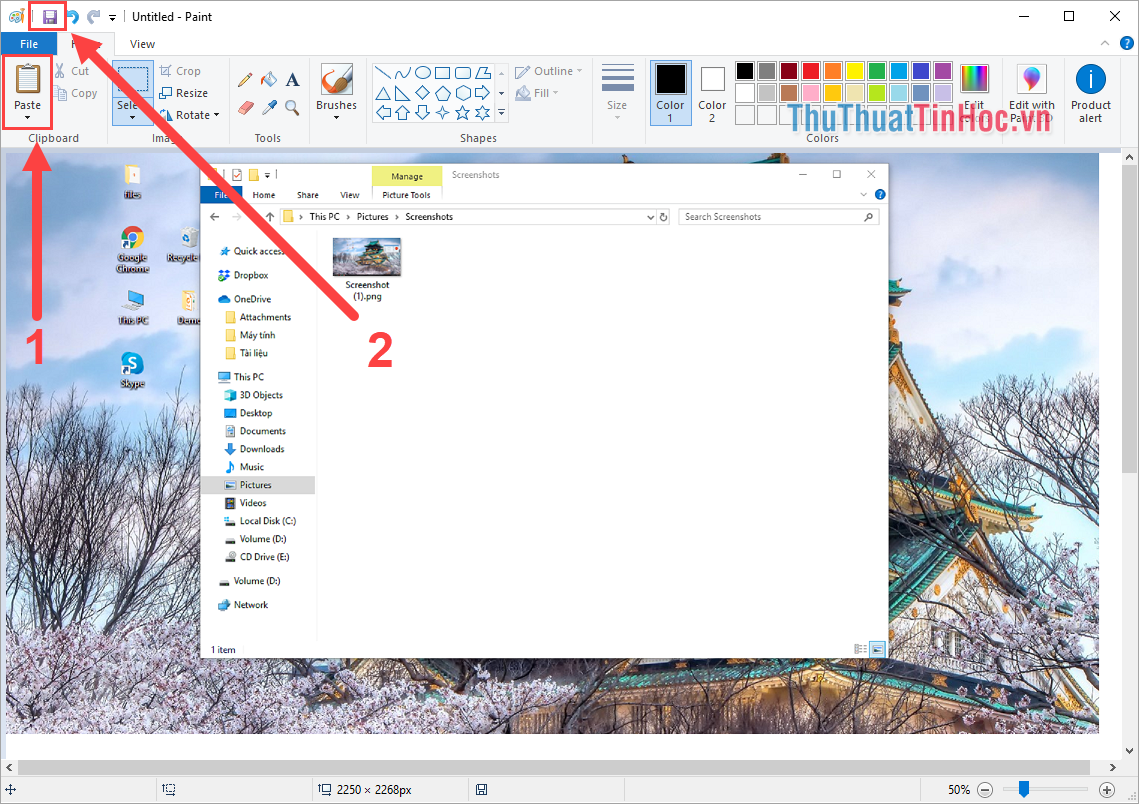
4. Phím tắt chụp cửa sổ ứng dụng, phần mềm
Để chụp được cửa sổ ứng dụng, phần mềm thì việc đầu tiên các bạn cần nhấn vào cửa sổ ứng dụng đấy để chọn (đưa lên hiển thị đầu tiên trên màn hình). Sau đó các bạn tiến hành nhấn tổ hợp phím dưới đây.
Phím tắt:
| Alt + Print Screen |
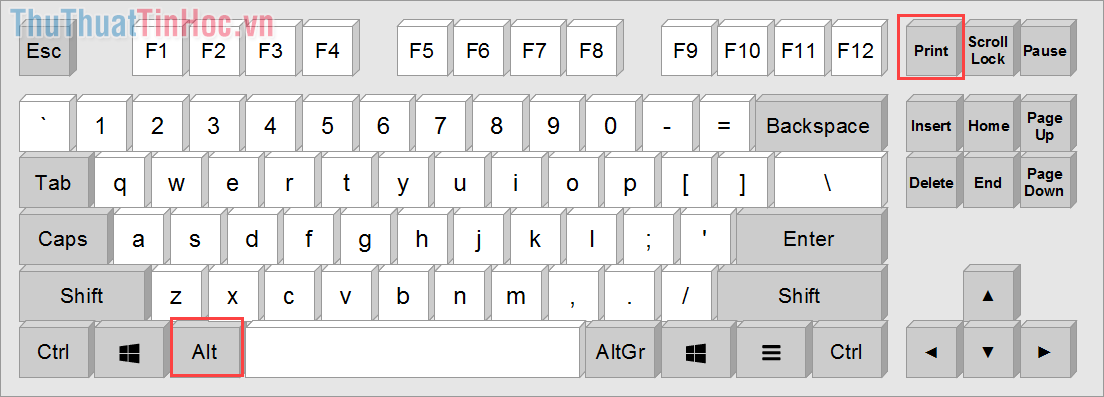
Sau đó, các bạn tiến hành mở MenuStart và nhập Paint để mở.
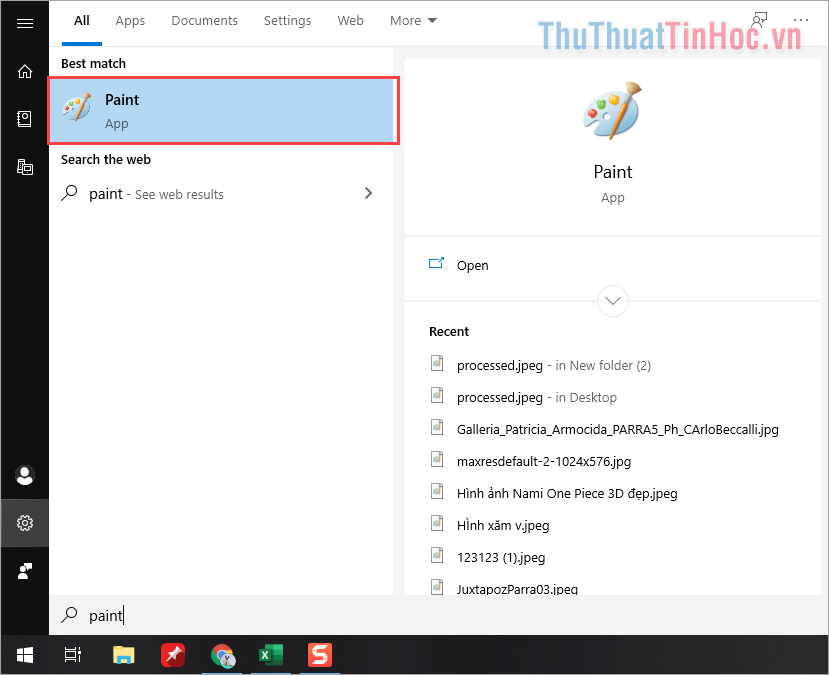
Cuối cùng, các bạn nhấn Paste (hoặc Ctrl + V) để dán hình ảnh chụp màn hình vào phần mềm Paint. Tiếp theo, các bạn nhấn Save (Ctrl + S) để lưu lại là hoàn tất.
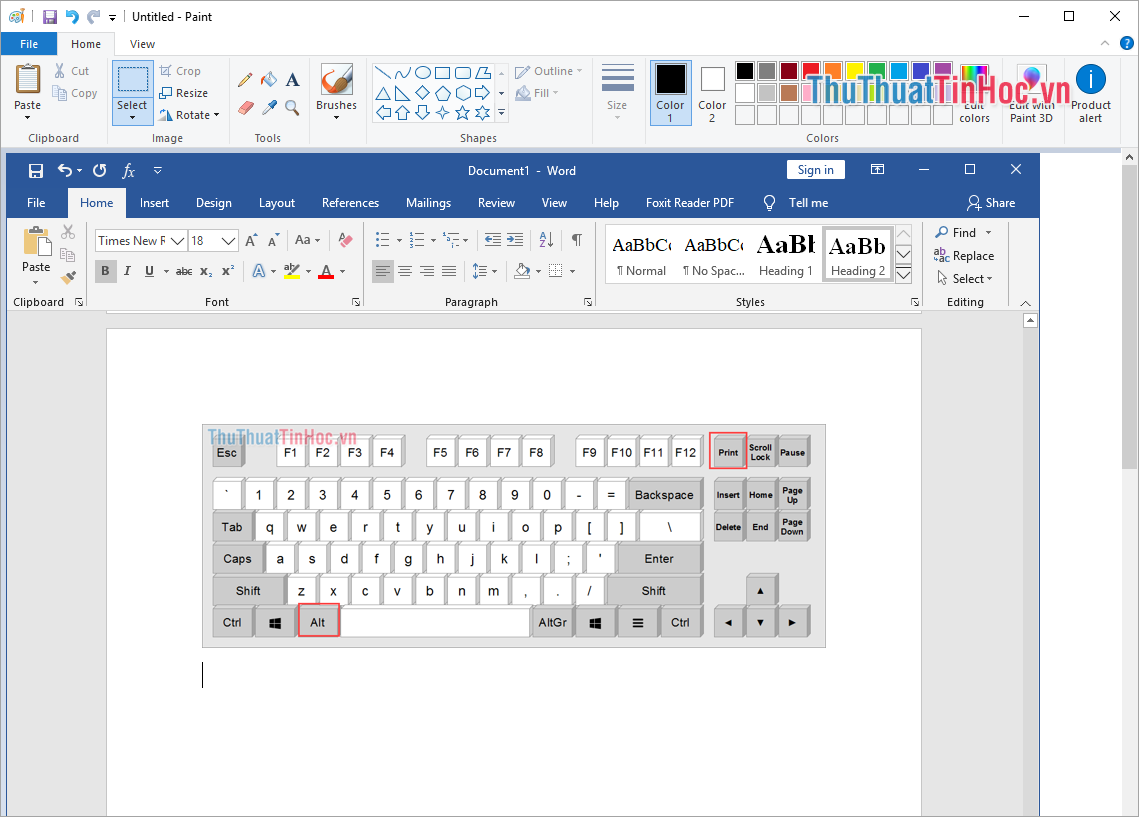
Trong bài viết này, Thủ thuật tin học đã giới thiệu đến các bạn phím tắt chụp màn hình nhanh trên máy tính và Laptop. Chúc các bạn một ngày vui vẻ!





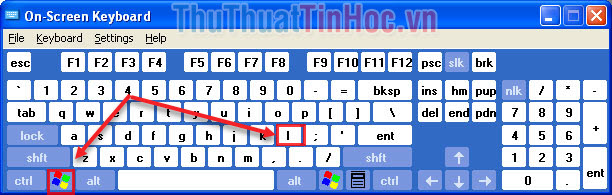













Viết bình luận