Cách sửa lỗi 0XC00007B trong Windows 10, 8, 7
Đôi khi bạn sử dụng các ứng dụng hoặc các game sẽ gặp báo lỗi 0xc00007b, đây là một lỗi sẽ gây rất nhiều khó chịu cho các bạn. Lỗi này thường xảy ra trên tất cả các phiên bản Windows khác nhau. Cơ bản của lỗi 0xc00007b này là gặp vấn đề trong các tệp tin dữ liệu, khiến cho phần mềm không thể chạy được. Hôm nay, Thủ thuật tin học sẽ hướng dẫn các bạn Cách sửa lỗi 0xc00007b trong Windows 10, 8, 7.

1. Nguyên nhân của lỗi 0xc00007b
Với lỗi 0xc00007b có rất nhiều lý do, thế nhưng những nguyên nhân dưới đây là những nguyên nhân cơ bản và chuẩn nhất:
- Bộ cài đặt game bị lỗi, khiến bị thiếu dữ liệu, sai dữ liệu.
- Phần mềm khi cài đặt/ gỡ cài đặt không đúng cách bị dẫn tới bị lỗi trong Registry
- Các phần mềm bạn cài đặt không tương thích với phiên bản của Windows.
- Máy tính bị virus phá các tệp tin
- Driver lỗi thời hoặc lỗi
- Phiên bản Windows đang sử dụng bị tùy biến nhiều gây mất ổn định
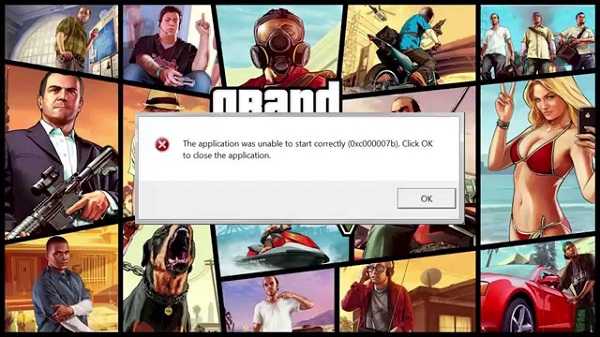
2. Cách khắc phục lỗi 0xc00007b
Cách 1: Cài đặt lại phần mềm, trò chơi.
Với mã lỗi 0xc00007b xuất hiện trên bất kì ứng dụng hoặc trò chơi nào, khi bạn gỡ ứng dụng ra và cài lại giúp các tập tin bị lỗi, bị virus, bị thiếu được khắc phục và sử dụng lại hoàn toàn bình thường.
Lưu ý:
- Bạn cần gỡ phần mềm, ứng dụng triệt để (sử dụng file Uninstaller của phần mềm gỡ).
- Khi cài lại, các bạn đừng cài đặt vào ổ đĩa bất kì sẽ gây mất tính liên kết giữa các tệp tin và ứng dụng. Vì vậy, hãy cài chúng vào ổ chung của hệ thống “C:\”
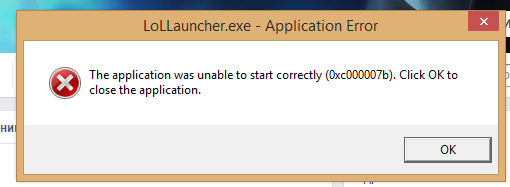
Cách 2: Chạy chương trình với quyền truy cập cao nhất
Khi bạn chạy ứng dụng với quyền “Run as administrator” thì ứng dụng của bạn sẽ được tự do truy cập trên Windows. Việc này giúp phần mềm vượt qua được các rào cản gây lỗi 0xc00007b.
Bước 1: Click chuột phải vào ứng dụng.
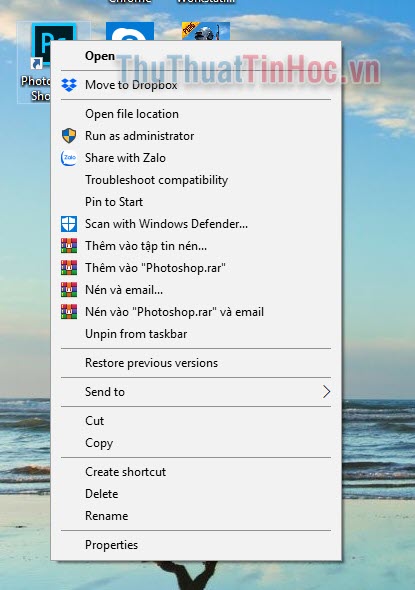
Bước 2: Lựa chọn “ Run as administrator”
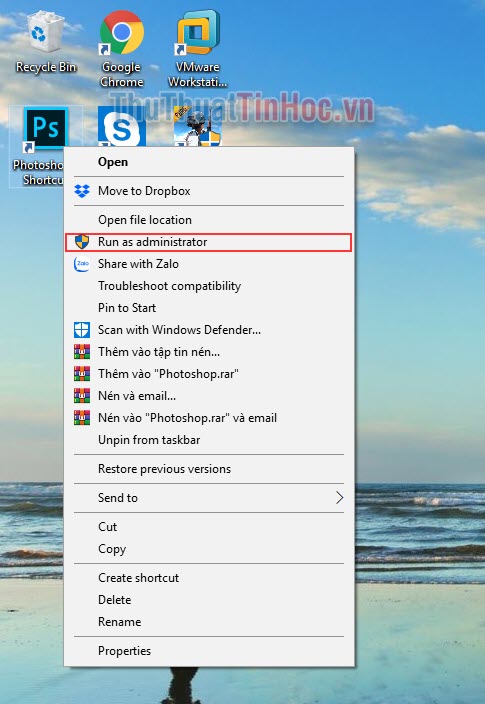
Cách 3. Sử dụng chế độ tương thích cho Windows XP
Như tiêu đề, Windows XP cũng là nạn nhân của lỗi này. Để tương thích tốt với hệ điều hành của máy tính bạn cần phải chỉnh sửa một chút để sử dụng ổn định.
Bước 1: Click chuột phải vào ứng dụng và chọn Properties.
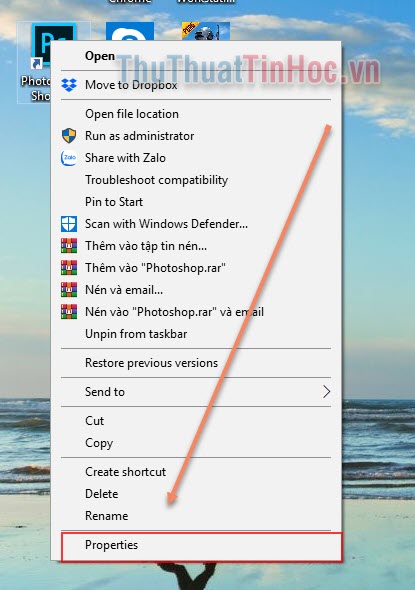
Bước 2: Các bạn chuyển sang mục Compatibility. Sau đó các bạn chọn dòng “Run this Program in compatibility mode for”. Sau đó các bạn chọn phiên bản Windows mình đang sử dụng.
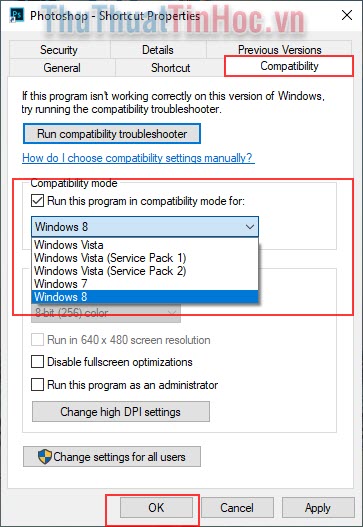
Cách 4. Sử dụng phần mềm thứ 3 can thiệp.
Với cách này, bạn sẽ sử dụng phần mềm từ nhà phát triển thứ 3 để can thiệp vào lỗi và tìm ra nguyên nhân cho bạn. Với Runtimes sẽ tự động cập nhập các tệp tin cần thiết cho máy tính của bạn để các phần mềm hoạt động được ổn định.
Link: https://www.sereby.org/site/downloads/All%20in%20One%20Runtimes
Bước 1: Các bạn tải phần mềm và cài đặt như bình thường.
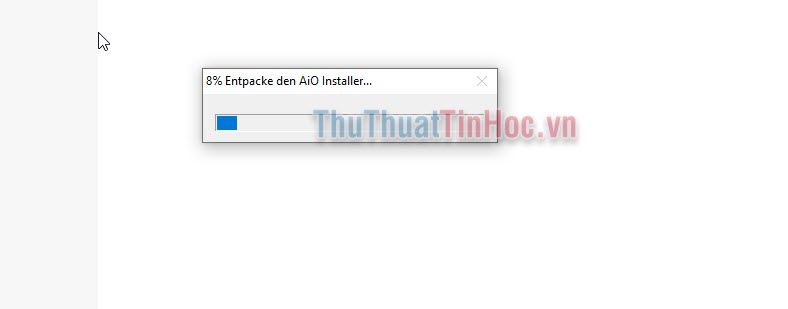
Bước 2: Sau khi chạy gói cài đặt xong, các bạn tích vào tất cả những mục bên trong để cài đặt lại. Tiếp tục ấn Install để cài đặt.
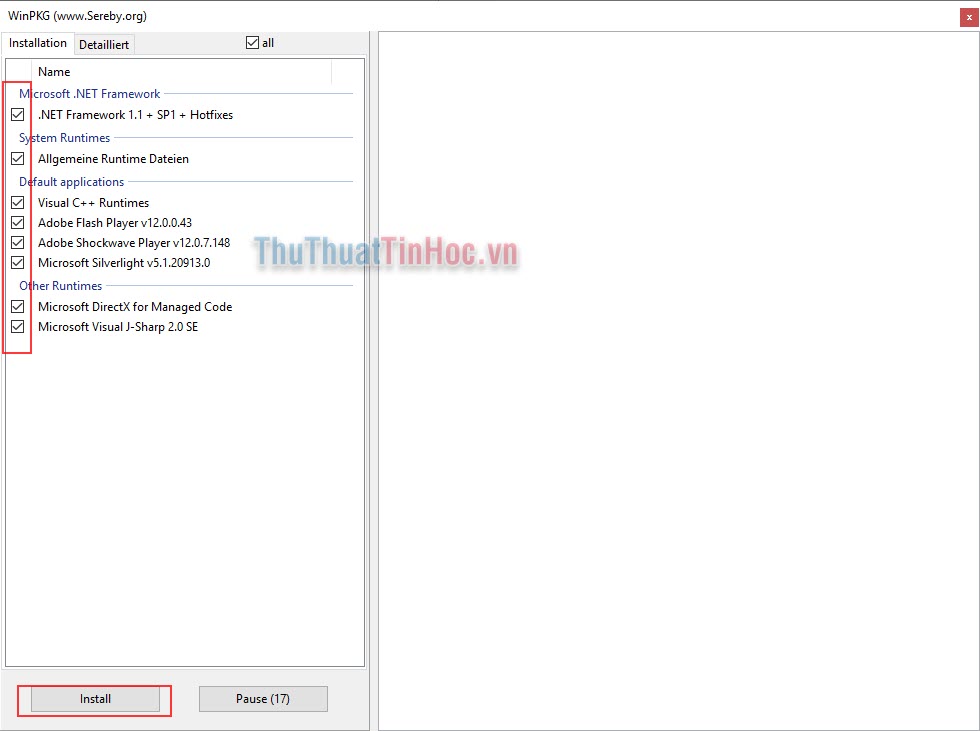
Như vậy, Thủ thuật tin học đã hướng dẫn các bạn cách khắc phục lỗi 0xc00007b trên các phiên bản Windows nhanh chính xác nhất. Chúc các bạn thành công!


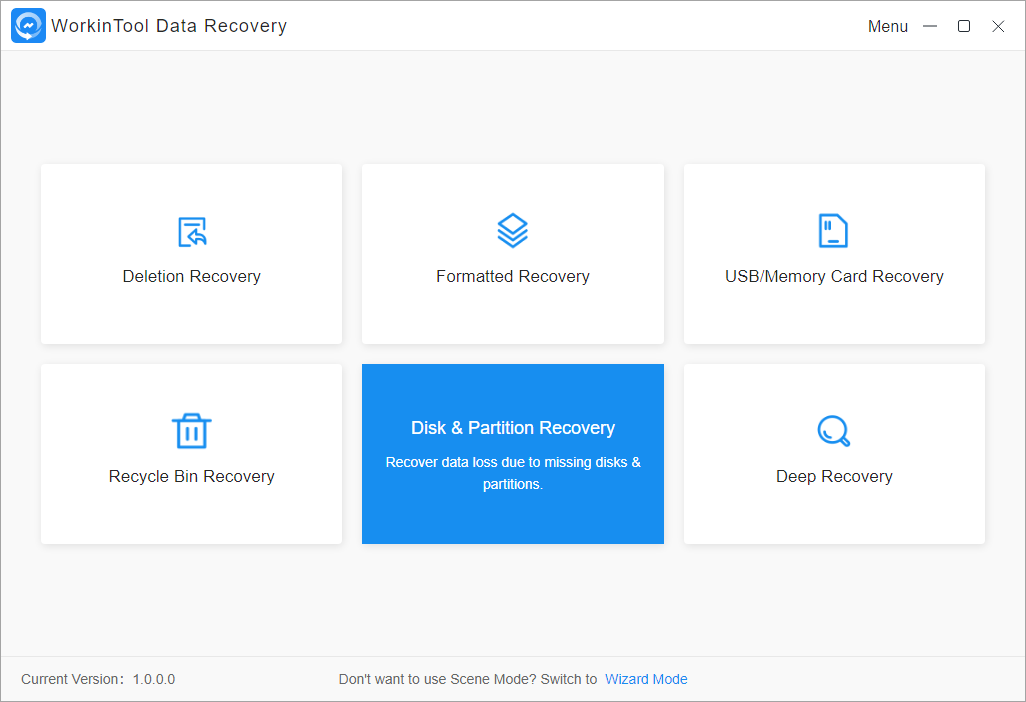

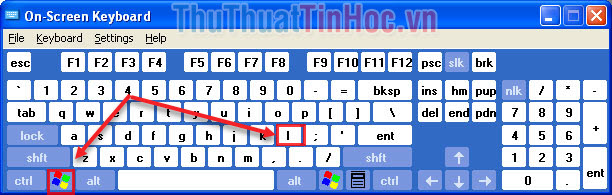

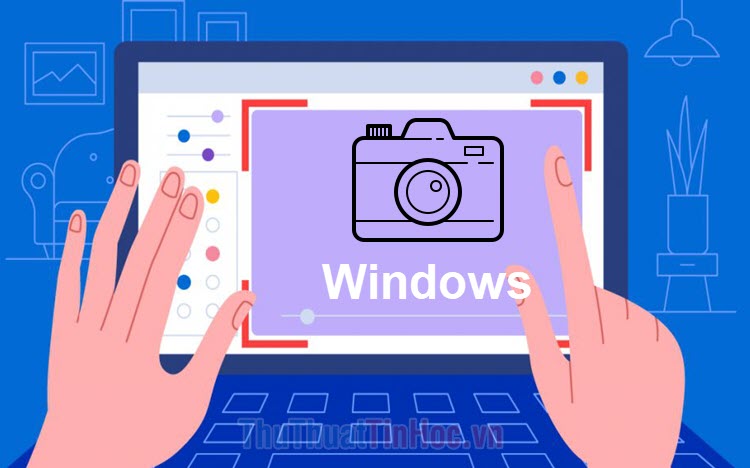












Viết bình luận