Cách xóa các file cứng đầu trên Windows một cách dễ dàng
Sau một thời gian dùng xong một chương trình nào đó, chúng ta sẽ tiến hành gỡ bỏ (Remove) hoặc đơn giản là xoá chúng đi (Delete). Không ít lần chúng ta gặp phải tình huống không thể xoá được file với dòng thông báo File Not Found hay Can’t Delete Item.. Để giải quyết tình huống này, các bạn hãy thử các cách dưới đây nhé!

1. Xoá file cứng đầu đang chạy ngầm qua Task Manager
Đôi lần khi xoá file thì chúng ta gặp phải thông báo File In Use hiện lên trong khi bạn đã đóng ứng dụng đó rồi. Nguyên nhân này có thể do ứng dụng đó đang chạy ngầm trong Windows. Để xoá được file này thì các bạn phải tắt nó triệt để trong Task Manager rồi mới xoá.
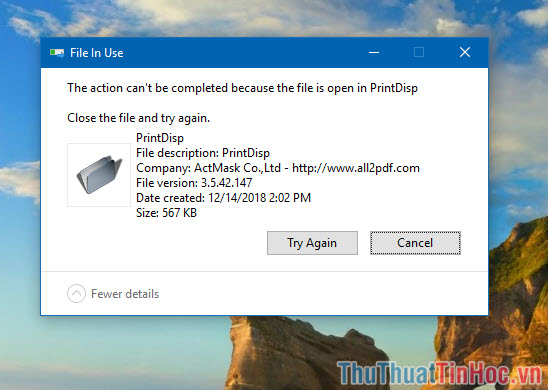
Các bạn mở Task Manager bằng cách bấm tổ hợp phím Ctrl + Alt + Delete. Sau đó, các bạn tìm đến chương trình mà bạn định xoá rồi click chuột phải chọn End Task để đóng ứng dụng. Sau đó bạn quay lại và xoá file đó đi.
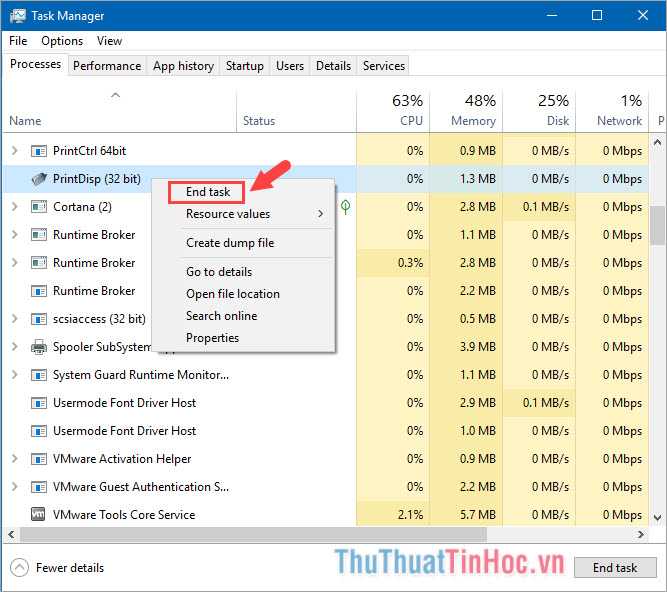
2. Khởi động lại máy (Restart)
Đây là cách nhanh và đơn giản nhất với tỷ lệ thành công lên tới 80%. Đôi khi máy tính của bạn bị treo do chạy qua nhiều ứng dụng cùng một lúc và lúc xoá file có thể khiến hệ thống bị hiểu nhầm là file đang chạy ngầm. Sau khi khởi động lại máy, các bạn hãy thử xoá lại file đó xem đã được chưa.
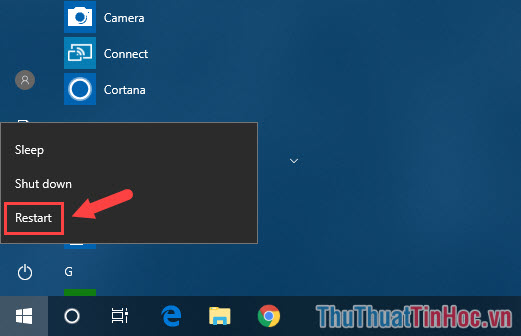
3. Khởi động Windows với chế độ Safe Mode
Một cách khá hiệu quả đó là chúng ta có thể xoá file cứng đầu trong Windows bằng cách xoá chúng ở chế độ Safe Mode. Cách vào Safe Mode như sau:
- Với Windows 7: Trong lúc đang khởi động lại Windows, các bạn bấm liên tục phím F8 để hiển thị bảng tuỳ chọn menu Advanced Boot Options. Sau khi mở Advance Boot Options, các bạn chọn Safe Mode để khởi động windows 7 ở chế độ trên.
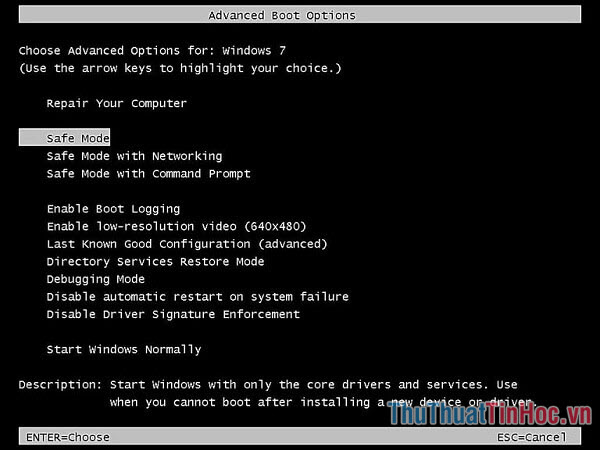
- Với Windows 8/ 8.1/ 10: Các bạn bấm tổ hợp phím Windows + R hoặc vào Start chọn Run. Nhập từ khoá “msconfig” và bấm OK để mở System Configuration. Sau đó bạn chuyển qua thẻ Boot và thiết lập Safe boot như hướng dẫn bên dưới.
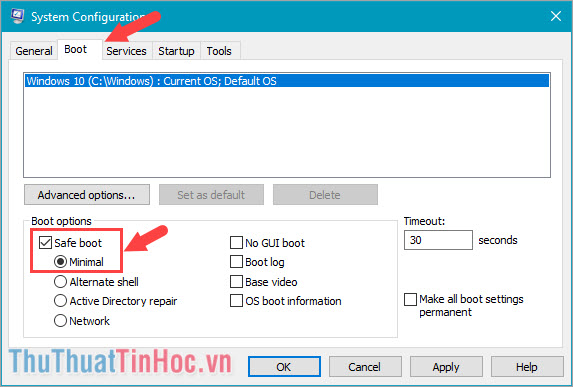
4. Sử dụng phần mềm Unlocker
Unlocker là một phần mềm nhỏ gọn và dễ sử dụng giúp chúng ta có thể dễ dàng xoá các file cứng đầu một cách nhanh gọn nhất. Các bạn có thể tải về Unlocker tại đây.
http://www.emptyloop.com/unlocker/#download
Sau khi cài đặt ứng dụng và mở ứng dụng lên, các bạn tiến hành mở file cần xoá bằng phần mềm Unlocker. Phần mềm sẽ phân tích file đó và các bạn có thể xoá chúng bằng cách chọn Delete ở mục Choose the action you want to perform on the object rồi bấm OK.
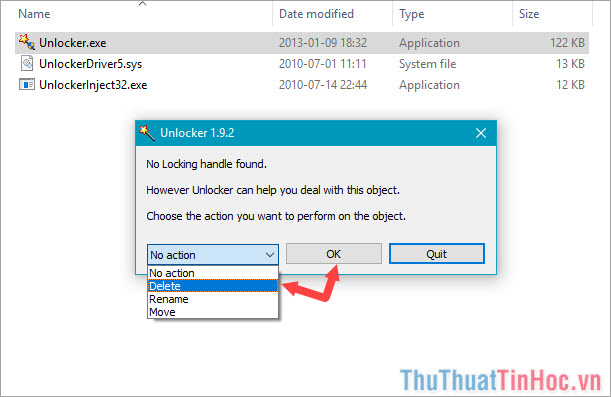
Với những cách trình bày trong bài viết, hi vọng các bạn có thể xoá file cứng đầu không mong muốn trong Windows một cách hiệu quả và nhanh chóng nhất. Chúc các bạn thành công!



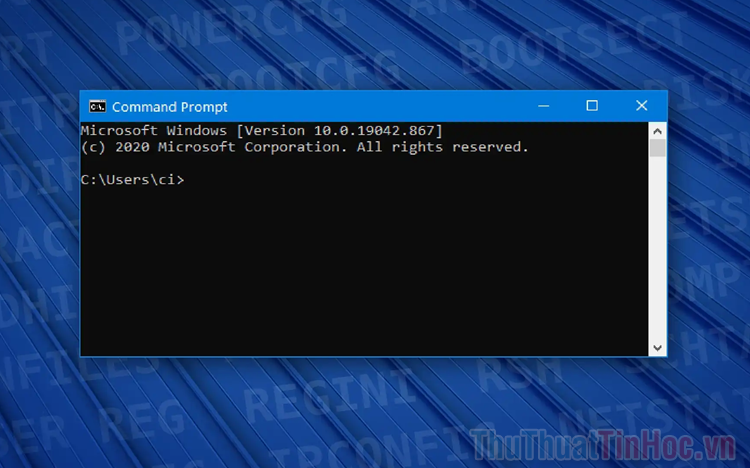


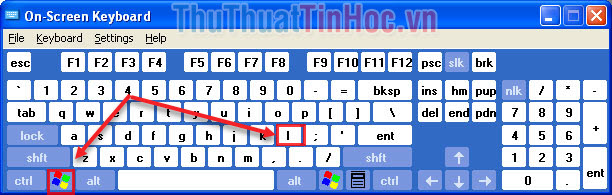






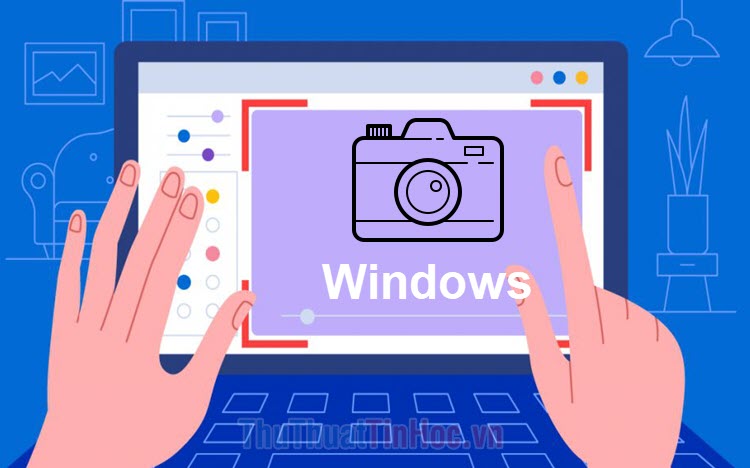





Viết bình luận