Cách gộp ô trong Excel

Gộp ô trong Excel sẽ không hề khó khăn nếu các bạn làm theo các bước hướng dẫn mà thuthuattinhoc.vn sắp chia sẻ sau đây.
1. Vì sao chúng ta lại phải gộp ô?
Khi soạn thảo văn bản với các hàng, cột và ô của Excel, chúng ta thường hay phải làm việc với dạng bảng biểu. Cột và hàng của Excel đan xen với nhau ở dạng lưới mà bảng biểu soạn thảo của bạn nhiều khi không cần phải xé lẻ nhiều ô như thế.
Có vài trường hợp sau đây bạn hay gặp phải và cần gộp ô trong Excel:
- Gộp ô để viết tiêu đề cho bảng.
- Gộp ô để tạo mục tiêu đề khái quát cho nhiều cột.
- Gộp ô để tạo khoảng trống chèn ảnh vào bảng biểu.
…
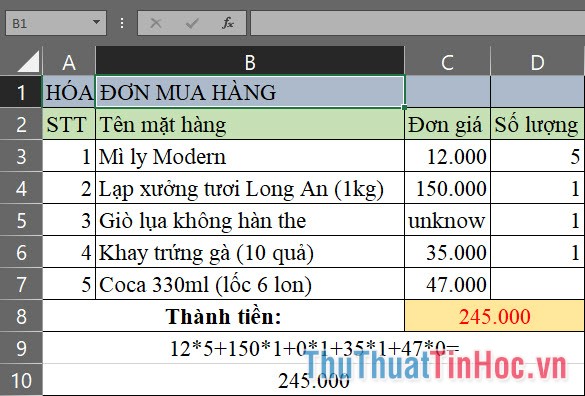
2. Cách gộp ô trong Excel
2.1. Cách gộp ô không có dữ liệu (hoặc có 1 ô chứa dữ liệu)
Để gộp ô không có dữ liệu hoặc chỉ có dữ liệu trong một ô rất đơn giản.
- Bước 1: Bạn phải bôi đen lên toàn bộ những ô bạn muốn gộp làm một.
- Bước 2: Mở ribbon Home, ở mục Alignment, click vào biểu tượng mở rộng tùy chọn của Merge & Center.
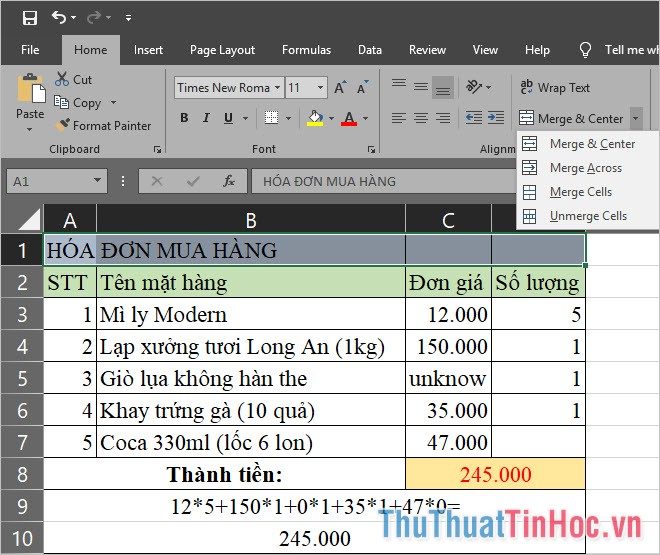
Có 3 lựa chọn gộp ô bạn có thể chọn là:
- Merge & Center: Gộp ô sau đó căn dữ liệu bạn ra giữa ô.
- Merge Across: Gộp ô theo từng dòng riêng biệt, có nghĩa là nếu bạn chọn một mảng ô với nhiều cột và nhiều hàng thì anh chàng này sẽ giúp bạn gộp tất cả các ô trên một hàng với nhau nhưng vẫn có sự phân cách giữa các hàng.
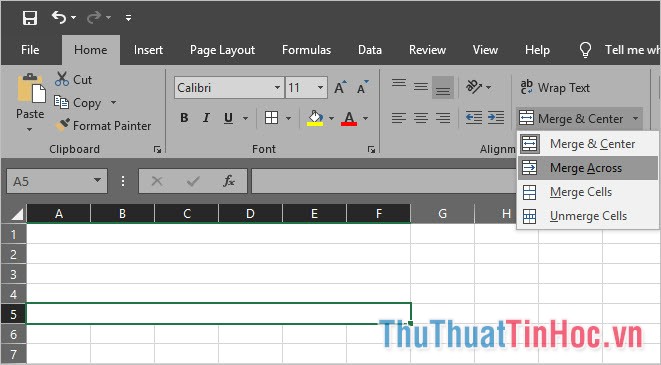
- Merge Cells: Chỉ đơn giản là gộp tất cả những ô bạn chọn lại với nhau mà không căn lề.
2.2. Gộp các ô có chứa dữ liệu
Khác với việc gộp ô không chứa dữ liệu, việc gộp những các ô có dữ liệu mà không làm dữ liệu biến mất hơi bị “phức tạp” hơn một chút.
Đầu tiên, bạn hãy thử xem điều gì sẽ xảy ra khi bạn gộp nhiều ô chứa dữ liệu bằng phương pháp đã dùng ở trên. Như các bạn sẽ thấy ở hình dưới đây, dữ liệu của các cột sau hoàn toàn biến mất và chỉ giữ lại dữ liệu ở cột đầu tiên.
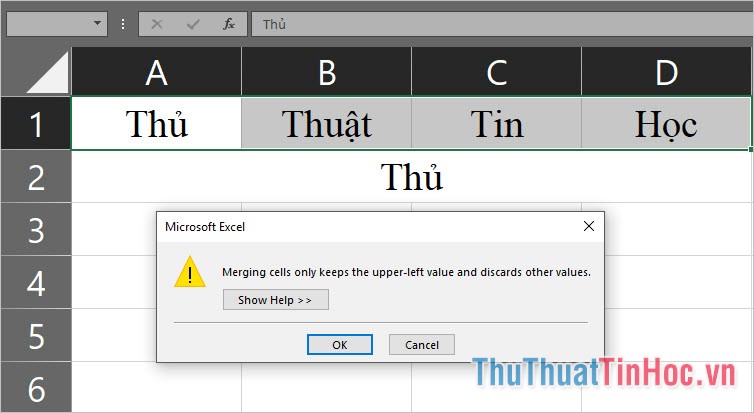
Như vậy để gộp nhiều ô chứa dữ liệu chúng ta không thể thực hiện theo phương pháp ở phần 2.1 được mà phải làm theo cách khác.
Bước 1: Giống với trên, chúng ta cũng phải bôi đen các ô chứa dữ liệu mà bạn muốn gộp chung chúng lại với nhau.
Bước 2: Vào ribbon View, click vào biểu tượng Macros và chọn View Macros.
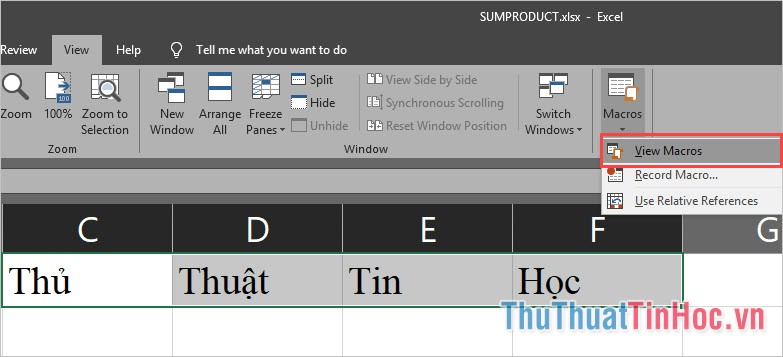
Bước 3: Hãy sử dụng một cái tên nào đó không có dấu tiếng việt và dấu cách cho Macros, và tốt nhất là bạn nên để cái tên nào dễ phân biệt để còn dùng cho những lần sau. Sau đó chọn Create để tạo Macros.
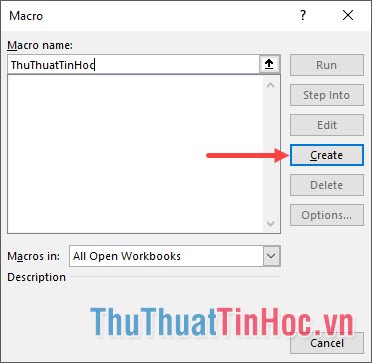
Bước 4: Bảng mã Macros sẽ xuất hiện và bạn paste dòng mã in nghiêng dưới đây vào vị trí con chuột nhấp nháy (dòng nằm giữa Sub và End Sub).
Dim Cll As Range, Temp As String On Error Resume Next If Selection.MergeCells = False Then For Each Cll In Selection If Cll <> "" Then Temp = Temp + Cll.Text + " " Next Cll Selection.Merge Selection.Value = Left(Temp, Len(Temp) - 1) Else Selection.UnMerge End If Selection.HorizontalAlignment = xlCenter Selection.VerticalAlignment = xlCenter
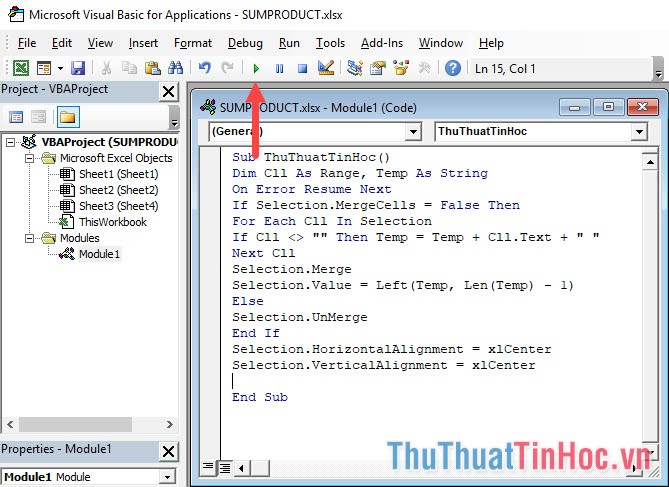
Sau đó click vào biểu tượng Play trên thanh công cụ hoặc ấn F5 để chạy Marcros.
Với 4 bước trên, bạn đã gộp được các ô chứa dữ liệu vào làm một rồi đấy. Trong những lần sau, bạn cũng không cần phải đi qua các bước phức tạp như trên bởi vì lệnh mã đã được lưu vào máy tính của bạn.
Sau này khi cần gộp các ô chứa dữ liệu, chỉ cần bôi đen các ô đấy rồi mở Macros ra, chọn đúng lệnh Macros bạn đã lưu để thực hiệp gộp ô rồi bấm Run.
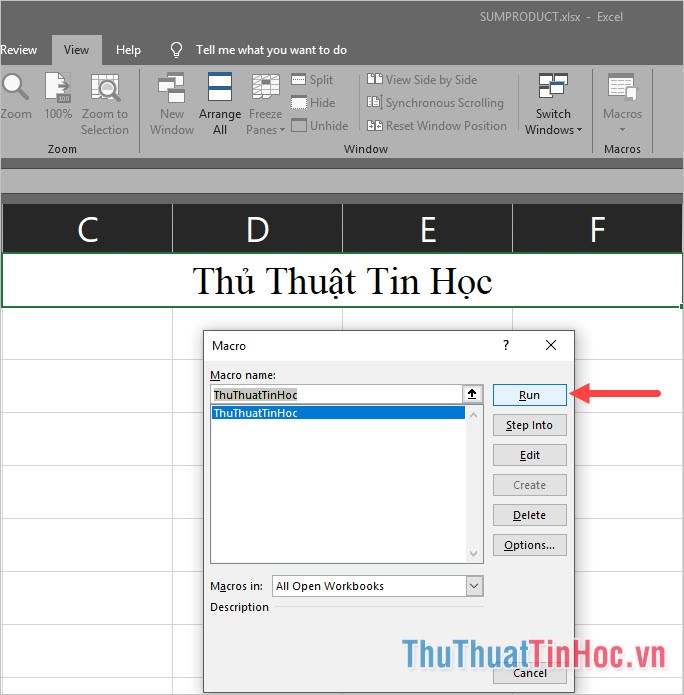
Hy vọng bài viết trên của thuthuattinhoc.vn có thể cho bạn thêm nhiều kiến thức về việc gộp ô trong Excel. Hãy theo dõi và ủng hộ thêm cho bài viết của bọn mình nhé.

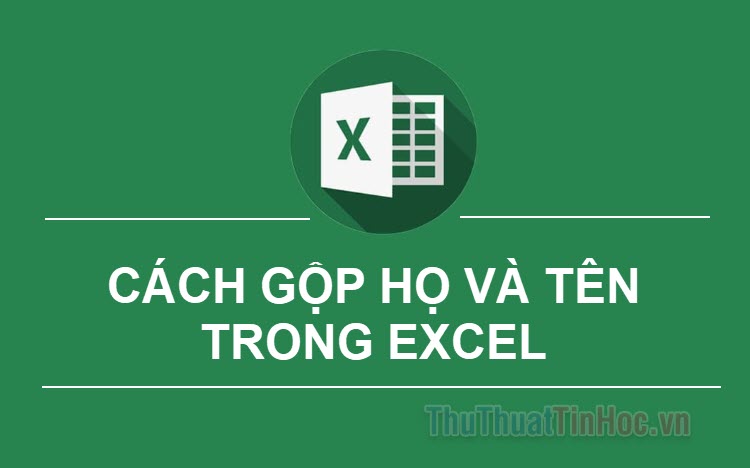



















Viết bình luận