Cách sử dụng chú thích trong Excel

Với những văn bản Excel với nhiều cột và hàng dữ liệu, bạn hoàn toàn có thể tạo những chú thích để đánh dấu hoặc ghi chú cho công việc của mình, tránh nhầm lẫn hoặc quên thông tin.
Hãy cùng thuthuattinhoc.vn tìm hiểu về cách sử dụng chú thích trong Excel.
1. Cách chèn chú thích vào ô trong Excel
Có hai cách để thực hiện việc chèn chú thích vào ô trong Excel.
Cách 1
Bước 1: Click chuột phải vào ô muốn chèn chú thích, sau đó chọn Insert Comment.
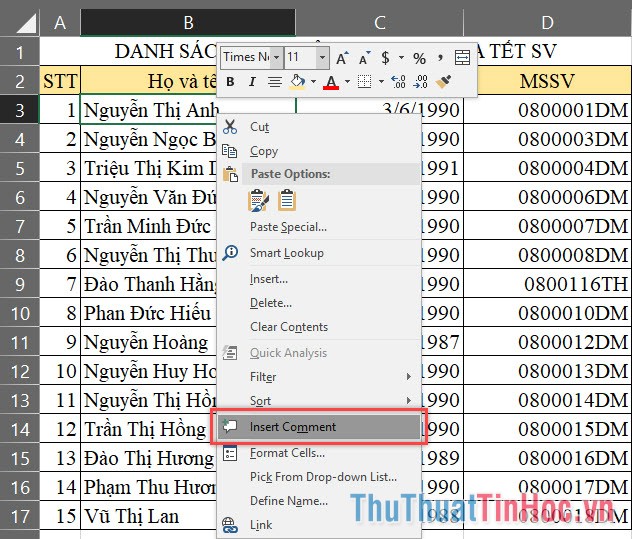
Bước 2: Đánh ghi chú của bạn vào ô vàng vừa xuất hiện. Như vậy bạn đã chèn được một chú thích vào trong ô của Excel rồi.
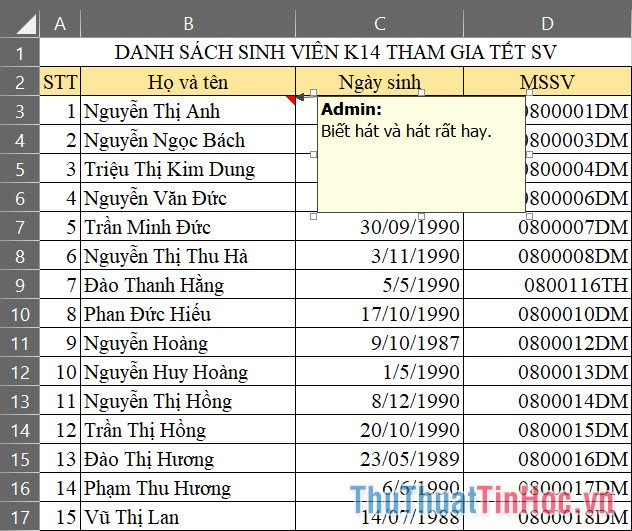
Cách 2
Bước 1: Chọn ô bạn muốn chèn chú thích.
Bước 2: Vào ribbon Review, click vào biểu tượng New Comment trong mục Comments.
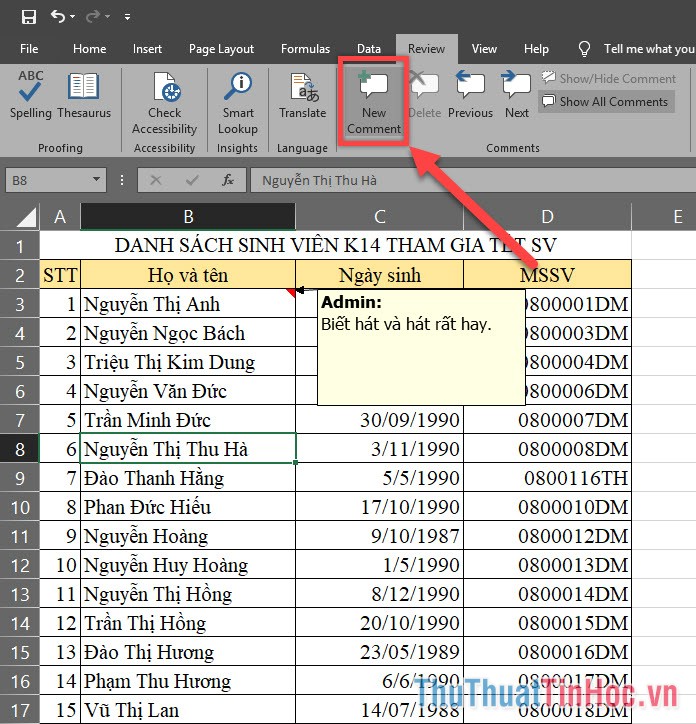
Bước 3: Đánh ghi chú bạn muốn vào ô vàng chú thích vừa xuất hiện.
2. Cách xem chú thích và xóa chú thích
Những ô chú thích đều chiếm một diện tích nhỏ trong trang văn bản nhưng khi không cần thiết thì cũng sẽ rất vướng víu, che mất tầm nhìn. Ta có thể ẩn và hiện những chú thích đó một cách chủ động.
Vào tab Review và chọn Show All Comment trong mục Comment để ẩn hoặc hiện tất cả các chú thích.
Hoặc có thể lựa chọn một chú thích rồi click vào Show/Hide Comment để ẩn hoặc hiện từng chú thích.
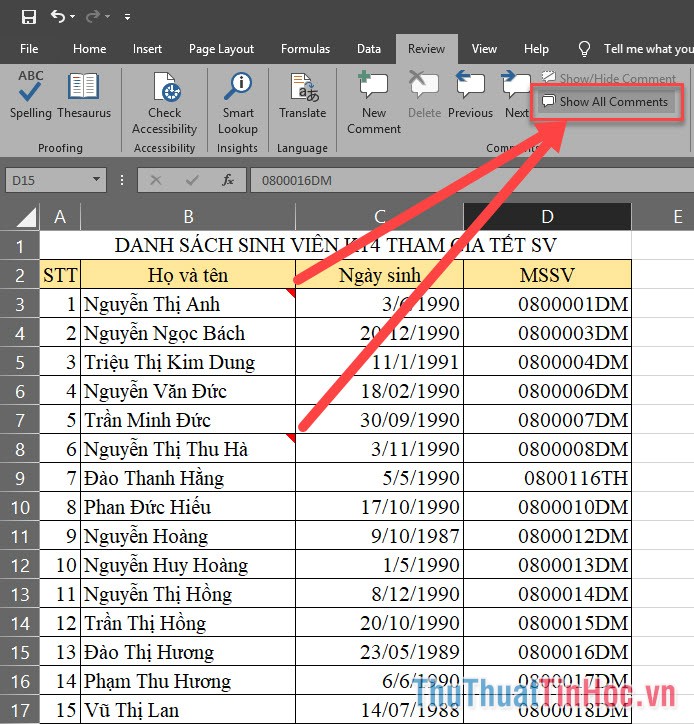
Để xóa chú thích trong bài, bấm chọn chú thích đó rồi click vào Delete trong mục Comment nằm ở ribbon Review.
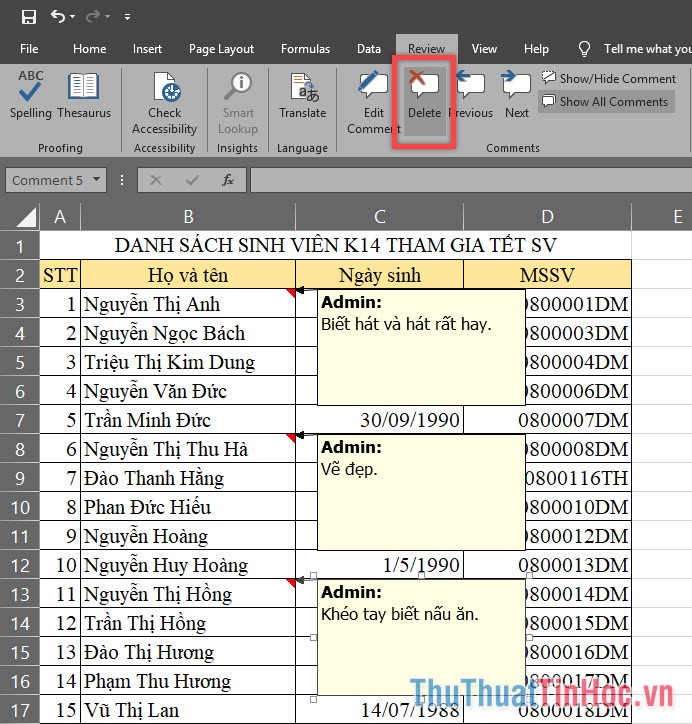
Cảm ơn các bạn đã đọc bài viết của thuthuattinhoc.vn về Cách sử dụng chú thích trong Excel. Hy vọng bài viết có thể giúp các bạn có thể thực hiện thành công.

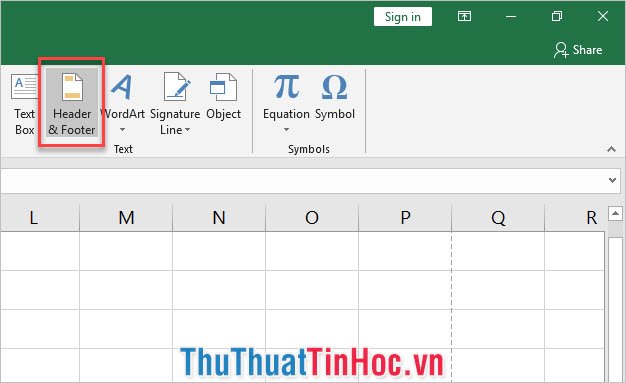



















Viết bình luận