Cách gõ chỉ số trên và chỉ số dưới trong Excel
Khi bạn muốn gõ chỉ số trên và dưới trong Excel để nhập các công thức tính diện tích (\({m^2}\)), thể tích (\({m^3}\)), gia tốc hay các công thức hóa học (\({H_2}O,{P_2}{O_5},{H_2}S{O_4}\))...Nhưng không biết phải thực hiện như thế nào. Bài viết hôm nay tôi sẽ trình bày chi tiết cách chèn chỉ số trên và dưới trong Excel để các bạn thao khảo.

Gõ chỉ số trên trong Excel
Bước 1: Bôi đen kí tự muốn định dạng chỉ số trên. Sau đó click chuột phải chọn Format Cells.
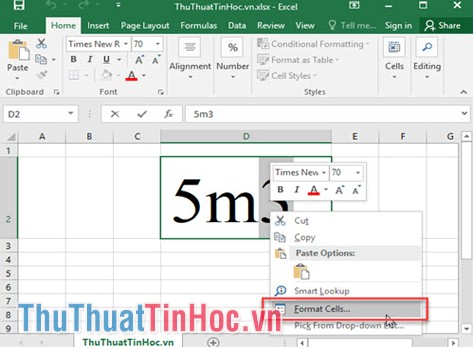
Bước 2: Hộp thoại Format Cells xuất hiện, bạn đánh dấu vào mục Superscript, hoàn thành thao tác click OK.
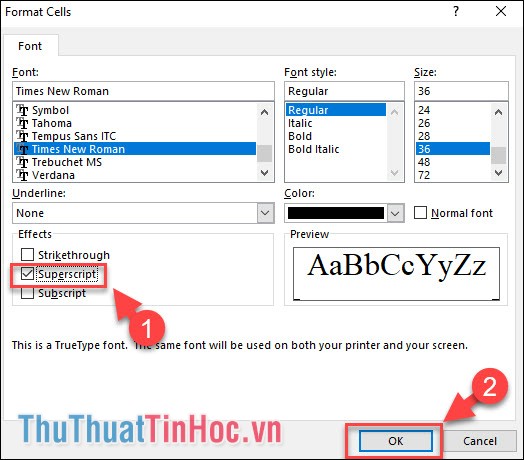
Kết quả thu được sau khi thực hiện các thao tác:
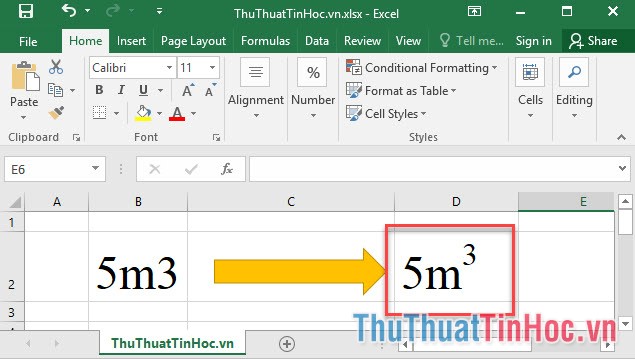
Gõ chỉ số dưới trong Excel
Thực hiện các thao tác giống như Bước 1 của Gõ chỉ số trên trong Excel.
Khi hộp thoại Format Cells xuất hiện, bạn đánh dấu vào mục Subcript, hoàn thành thao tác click OK.
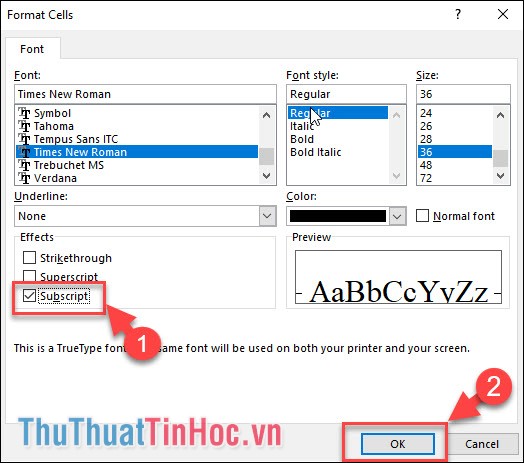
Kết quả thu được như hình dưới:
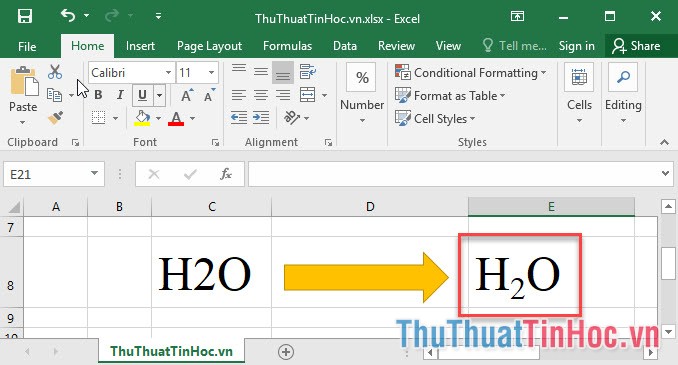
Hy vọng bài viết mà tôi chia sẻ sẽ giúp các bạn có thêm kiến thức về cách gõ chỉ số trên và dưới trong Excel và đừng quên để lại bình luận bên dưới để đóng góp ý kiến cho bài viết nhé.






















Viết bình luận