Các hàm thống kê thường dùng trong Excel
Trong học tập hoặc công việc thì chúng ta luôn sử dụng đến các hàm thống kê sử dụng cho những mục đích khác nhau. Hôm nay tôi sẽ chia sẻ tới các bạn các hàm thống kê thường dùng trong Excel để các bạn tham khảo.

Hàm AVERAGE
Hàm trả về giá trị trung bình cộng của một dãy số.
Cú pháp: AVERAGE(Number 1, [Number 2], [[Number 3],….)
Trong đó:
Cú pháp: = AVERAGE(number1, [number2], ...)
Các tham số:
- Number1: Số thứ nhất mà bạn muốn tính trung bình (đối số Number1 bắt buộc phải có).
- Number2: Các đối số tùy chọn không bắt buộc nằm trong phạm vi từ 2 đến 255 mà bạn muốn tính trung bình.
Ví dụ mình họa
Tính điểm trung bình của các học sinh được cho trong bảng sau:
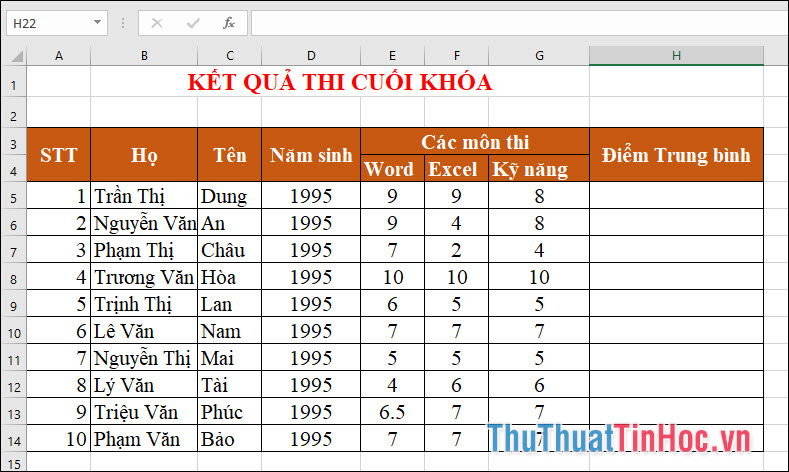
Thực hiện bảng tính
Điểm trung bình của học sinh được tính như sau: ĐTB= AVERAGE(E5:G5)
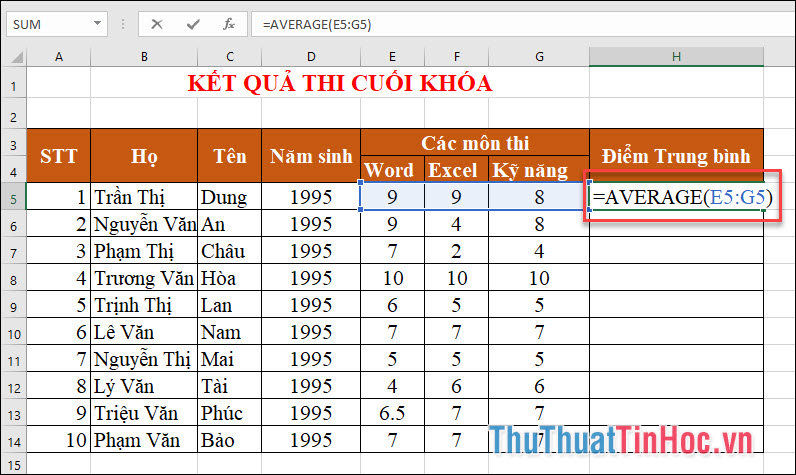
Kết quả sau khi tính điểm trung bình của các học sinh
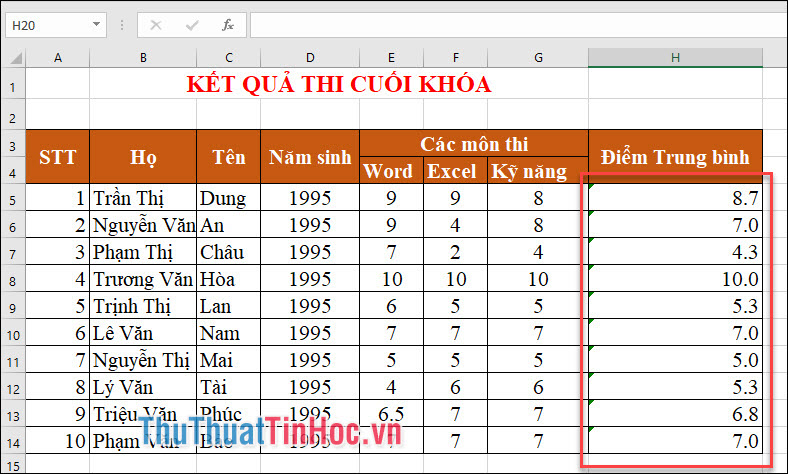
Hàm COUNT
Được sử dụng để đếm số ô chứa các số hoặc đếm các số bên trong một danh sách
Cú pháp: =COUNT (Value1, [Value2],….)
Trong đó:
Value chứa giá trị, danh sách giá trị hoặc địa chỉ.
Ví dụ minh họa
Cho bảng tiền công của công nhân như hình dưới, đếm số ô chứa số trong cột Thâm niên.
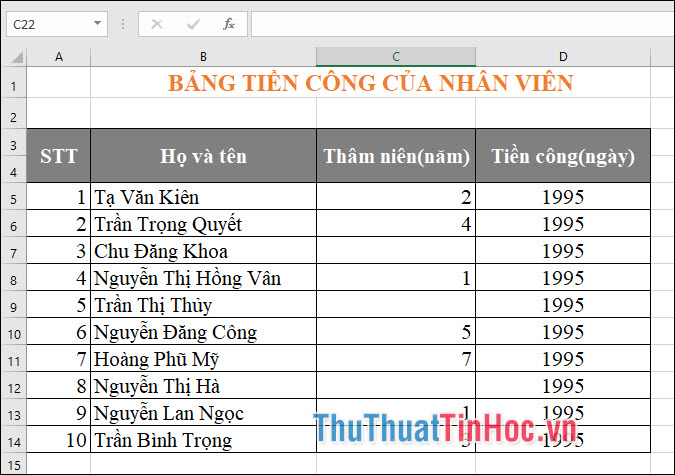
Thực hiện bảng tính
Để đếm số ô chứa số trong bảng Thâm niên ta sẽ sử dụng hàm đếm COUNT được đếm như sau: =COUNT(C5:C14)
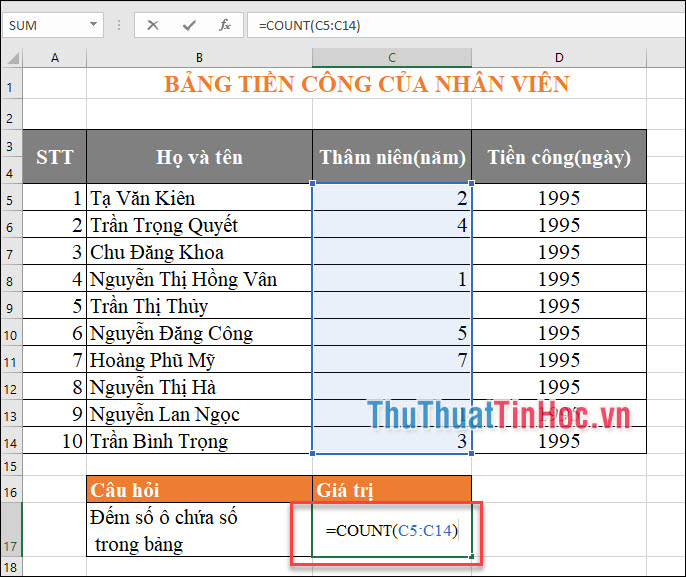
Kết quả sau khi sử dụng hàm COUNT để đếm.
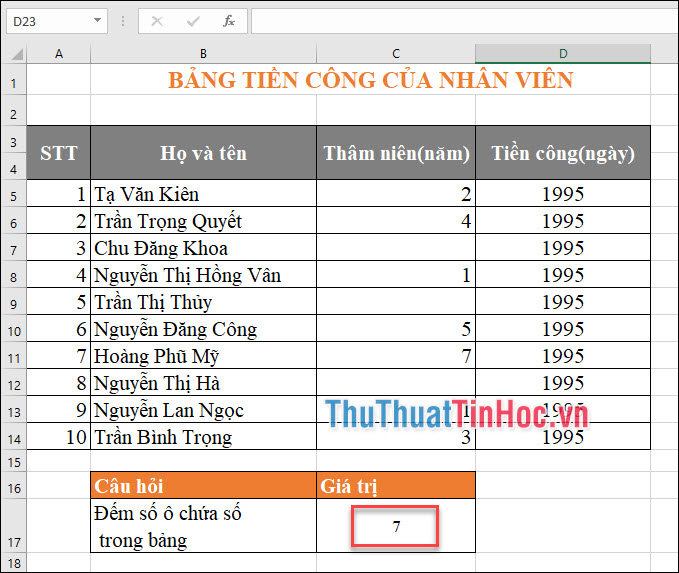
Hàm COUNTBLANK
Đếm số ô rỗng trong vùng chọn.
Cú pháp: =COUNTBLANK (range)
Các tham số: Range là phạm vi mà từ đó bạn muốn đếm các ô trống.
Ví dụ minh họa
Đếm số ô rỗng trong bảng dưới đây.
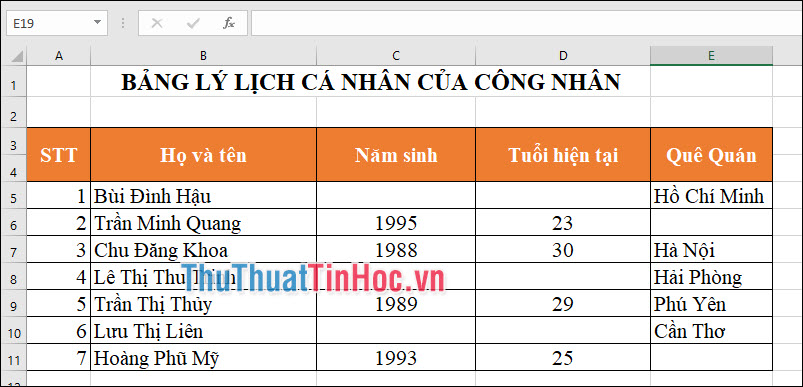
Thực hiện bảng tính
Để đếm được số ô rỗng của các cột cho trong bảng ta sẽ sử dụng hàm COUNTBLANK cho từng cột như sau.
Với cột năm sinh số ô rỗng =COUNTBLANK(C5:C11)
Cột hiện tại số ô rỗng =COUNTBLANK(D5:D11)
Cột quê quán số ô rỗng =COUNTBLANK(E5:E11)
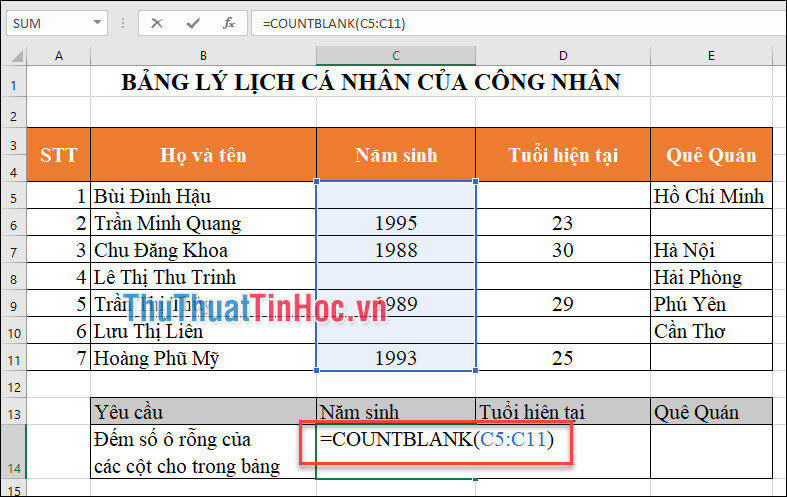
Kết quả sau khi sử dụng hàm COUNTBLANK để đếm số ô rỗng của từng cột
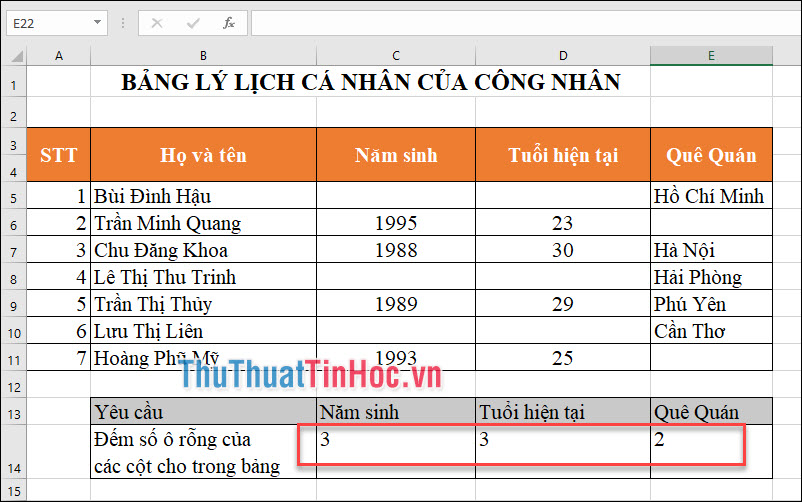
Hàm MAX
Hàm trả về giá trị lớn nhất
Cú pháp: =MAX (Number 1, Number 2, …)
Trong đó: Number1, Number2… là các tham số đầu vào có thể là số, tên, dãy các ô hay giá trị tham chiếu. Tối đa 256 tham số đầu vào.
Ví dụ minh họa
Tính doanh số Tháng và Quý bán cao nhất cho bởi bảng sau:
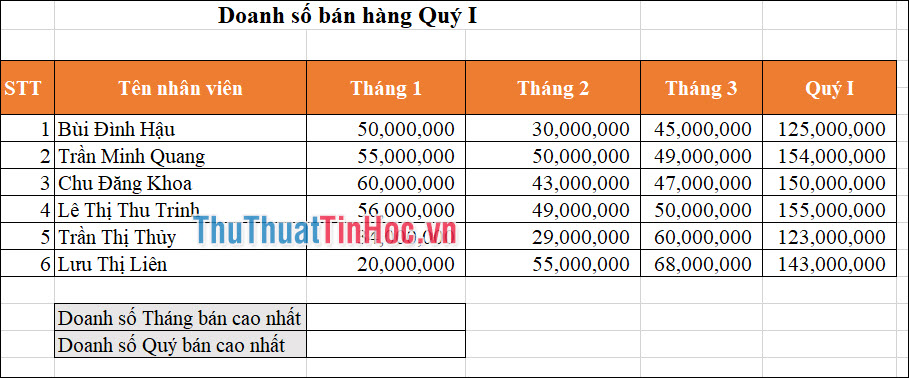
Thực hiện bảng tính
Để tính doanh số Tháng bán cao nhất của ba tháng: Tháng 1, Tháng 2 và Tháng 3 chúng ta sử dụng công thức tính của hàm Max.
Công thức được áp dụng cho bảng Doanh số bán hàng Quý I để tìm ra doanh số Tháng bán cao nhất của Quý như sau: =MAX(C5:E10)
Tương tự áp dụng hàm Max để tìm ra doanh số Quý bán cao nhất: =MAX(F5:F10)
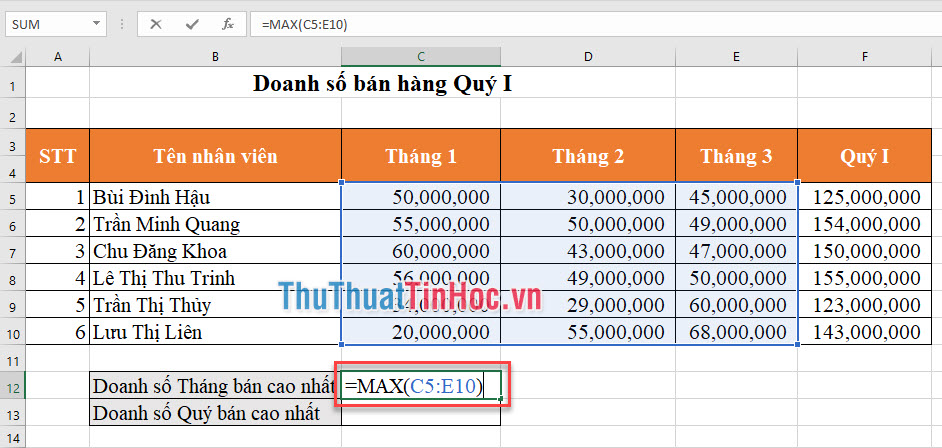
Kết quả sau khi áp dụng hàm MAX
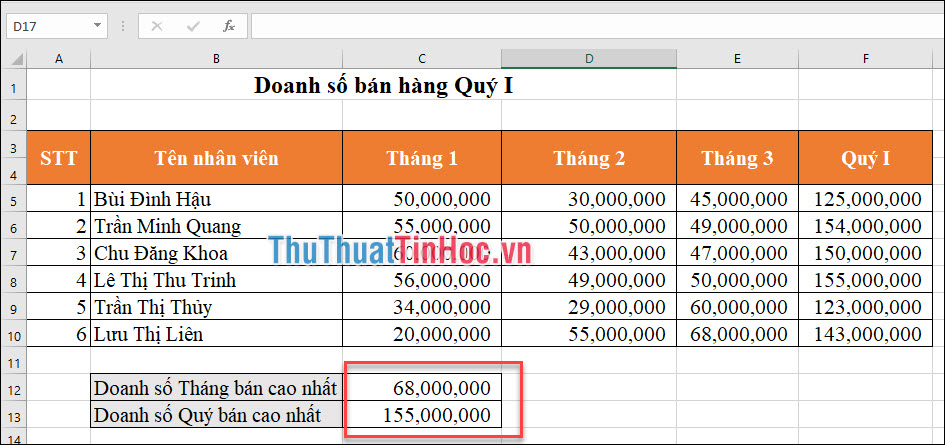
Hàm SUM
Tính tổng các số trong một phạm vi (một nhóm các ô).
Cú pháp: =SUM (Number1, [Number2],...)
Trong đó:
Number1: Số đầu tiên bạn muốn thêm vào
Number2-225: Đây là số thứ hai bạn muốn cộng (có thể chỉ định tối đa 255 số).
Ví dụ minh họa
Tính tổng tiền đơn giá sản phẩm cho bởi bảng sau:
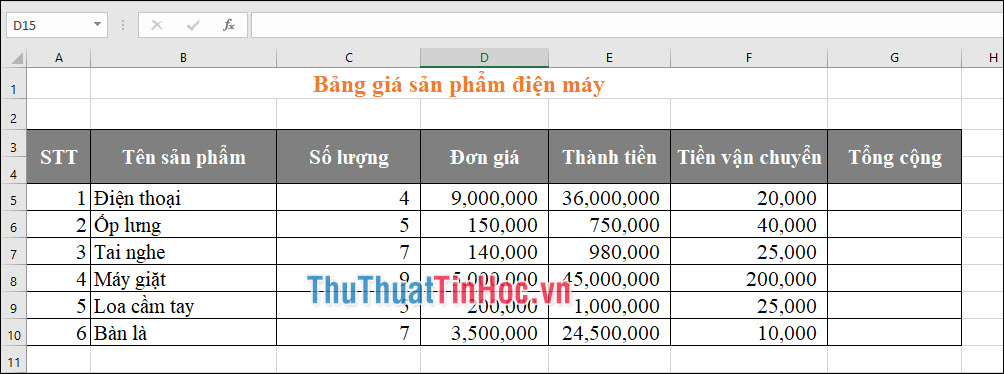
Thực hiện bảng tính
Tổng tiền đơn giá sản phẩm sẽ bằng Thành tiền cộng với đơn giá, nên chúng ta sẽ sử dụng hàm SUM như sau: =SUM(E5:F5)
Tiếp tục áp dụng công thức hàm SUM với tất cả sản phẩm còn lại.
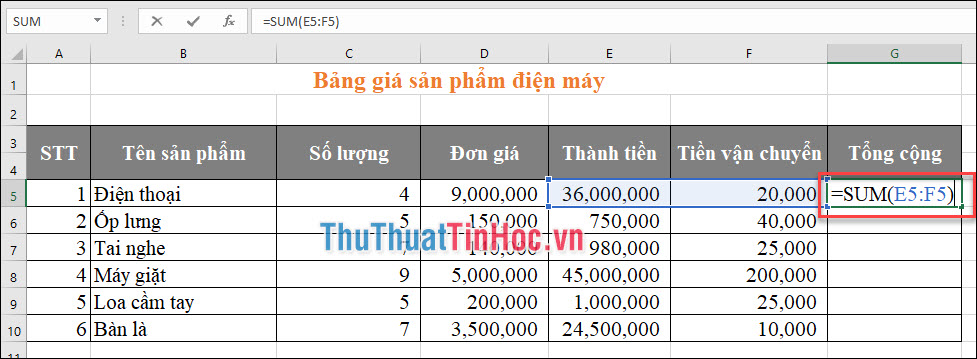
Kết quả nhận được sau khi áp dụng hàm SUM để tính tổng tiền sản phẩm.
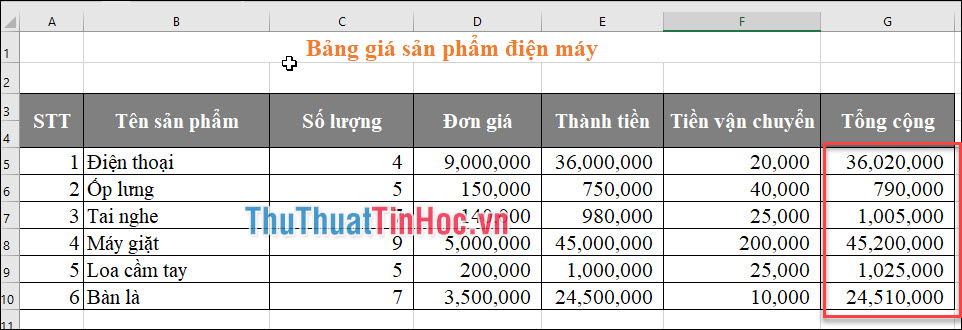
Hàm SUMIF
Tính tổng các giá trị trong một phạm vi đáp ứng điều kiện mà bạn xác định.
Cú pháp: =SUMIF (Range, Criteria, [Sum_range])
Trong đó:
Range: Vùng chứa điều kiện.
Criteria: Điều kiện.
Sum_range: Vùng tính tổng dựa trên điều kiện.
Ví dụ minh họa
Tổng số lương của nhân viên trong phòng truyền thông được cho bởi bảng tính sau:
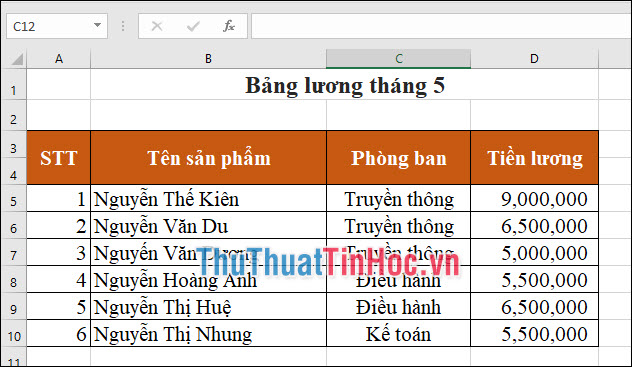
Thực hiện bảng tính
Để tính Tổng số lương của nhân viên trong phòng truyền thông ta sẽ sử dụng hàm SUMIF như sau: =SUMIF(C5:C10,C5,D5:D10)
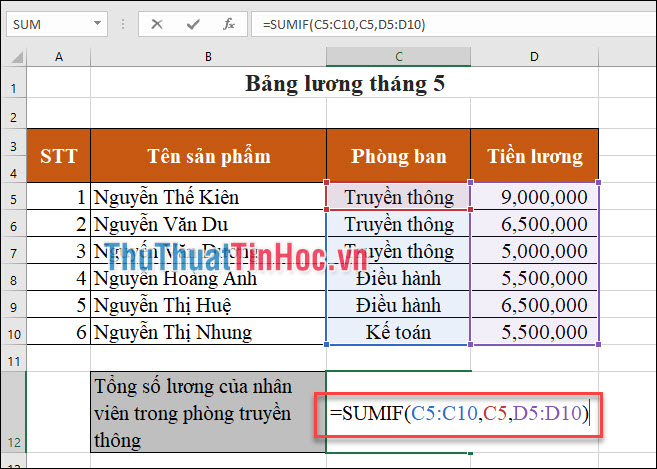
Kết quả thu được sau khi thực hiện công thức tính tổng số lương của nhân viên trong phòng truyền thông.
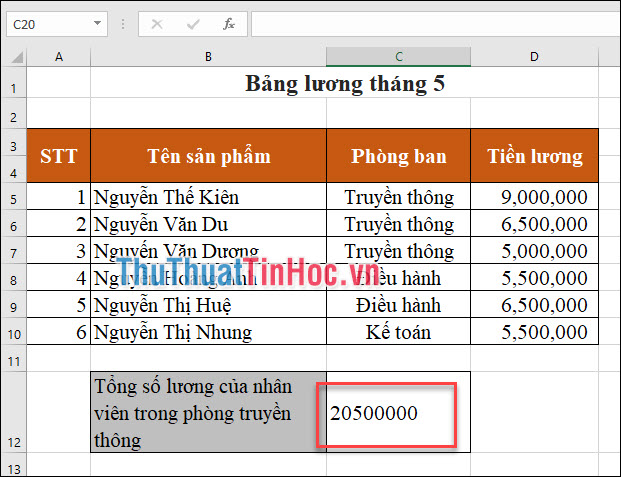
Như vậy trên đây tôi đã chia sẻ tới các bạn các hàm thống kê thường dùng trong excel. Hy vọng các bạn sẽ áp dụng cho mục đích học tập và công việc của mình có hiệu quả và đừng quên để lại bình luận bên dưới để đóng góp ý kiến cho bài viết nhé.





















Viết bình luận