Cách chèn ảnh vào Excel đơn giản, nhanh chóng

Đôi khi để phục vụ việc trang trí hay mô tả rõ ràng hơn cho văn bản mà chữ và ký tự không thể thể hiện, người ta vẫn cần chèn ảnh vào Excel. Cách chèn ảnh vào Excel khá đơn giản nhưng nếu bạn không biết thì có thể theo dõi bài viết sau đây của thuthuattinhoc.vn để có thể biết cách chèn ảnh vào đó.
1. Cách chèn ảnh vào Excel đơn giản
Trong Excel hay cả trong Word, việc chèn ảnh hay chèn bất cứ thứ gì từ ngoài vào trong văn bản hoặc bảng dữ liệu chúng ta đều tìm đến ribbon Insert (có nghĩa là Chèn). Ribbon này nằm giữa Home và Page Layout.
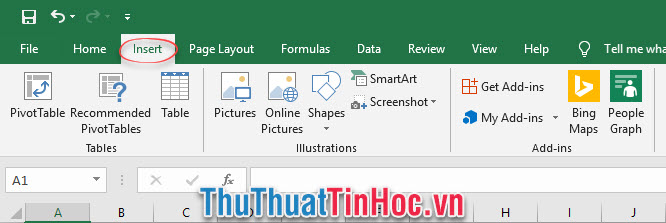
Trong ribbon Insert sẽ có mục Illustrations (Minh họa) gồm các chức năng chèn hình ảnh, khung hình và biểu đồ.
Để chèn ảnh các bạn có thể chọn Online Pictures để lấy các bức ảnh từ trên mạng bằng trình tìm kiếm Bing.
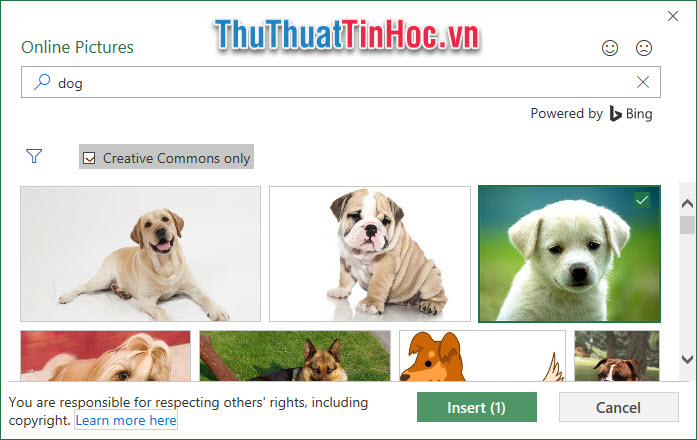
Nếu đã có sẵn những bức ảnh cần chèn trong máy tính thì bạn chỉ cần click vào Picture là được.
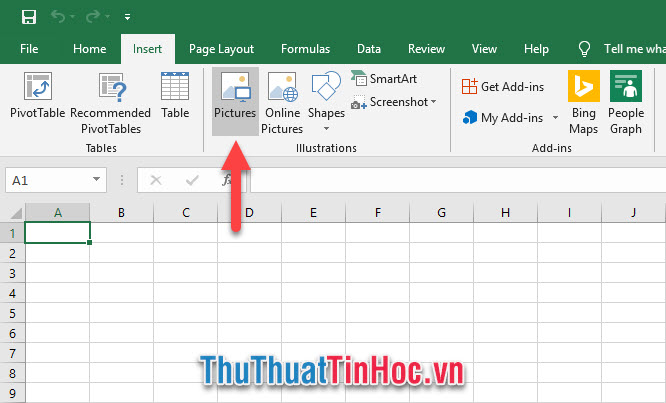
Sau khi click vào Picture, các bạn có thể chọn các bức ảnh trong máy tính để chèn ảnh vào Excel. Nên chuyển chế độ xem ảnh thành Large icons hoặc Extra large icons để có thể nhìn rõ hơn hình mình sắp chèn là hình nào.
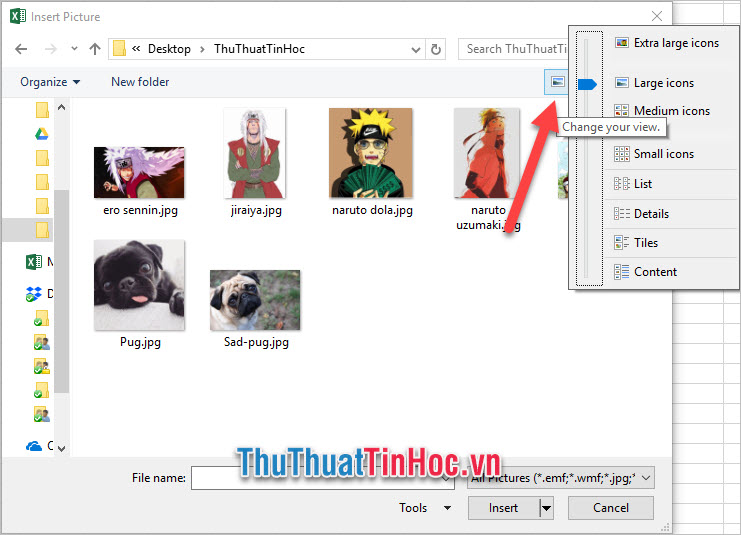
Sau khi chọn ảnh, bạn chỉ cần ấn vào Insert để chèn.
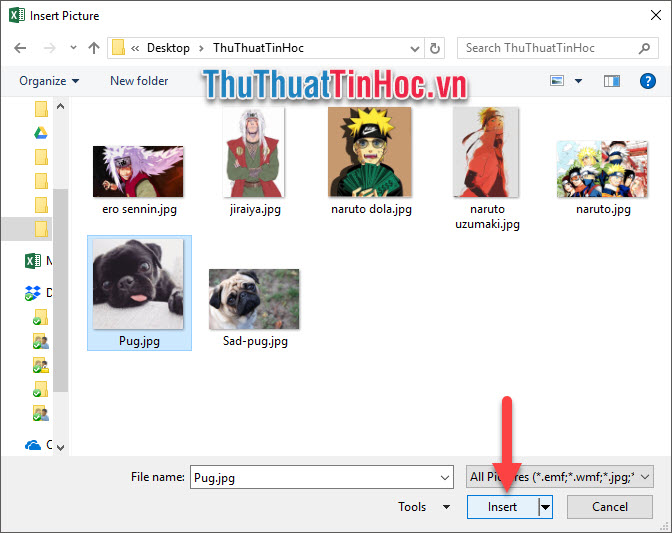
Bức ảnh bạn chọn sẽ được chèn tại vị trí ô bạn để con trỏ ngay từ đầu.
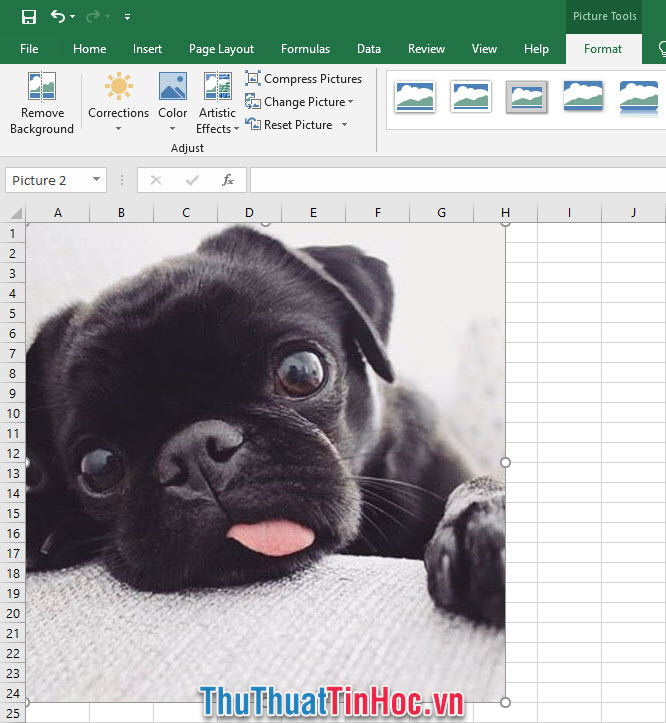
2. Một số thủ pháp chỉnh sửa ảnh đơn giản
2.1. Chỉnh sửa kích thước
Bạn có thể chỉnh sửa kích thước ảnh bằng cách trực tiếp bấm và vào những dấu chấm tròn xuất hiện ở cạnh rìa bức ảnh, giữ chuột và kéo ra để phóng to và kéo vào để thu nhỏ bức ảnh.
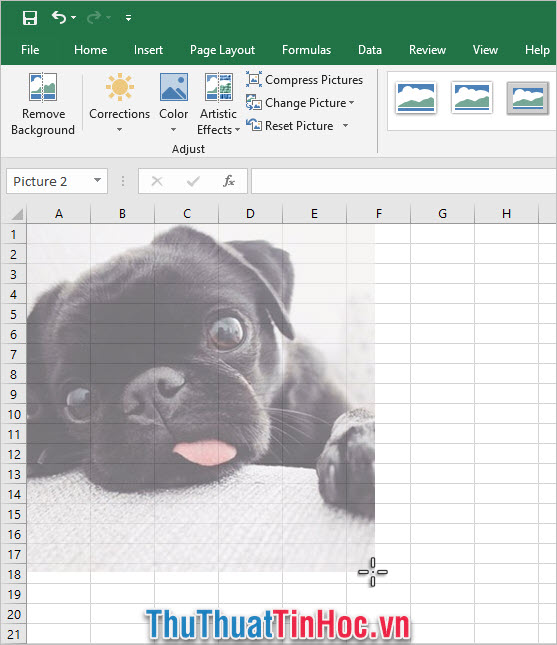
Nếu bạn muốn chỉnh sửa kích thước ảnh trong Excel một cách chuẩn xác hơn thì có thể click vào bức ảnh và mở ribbon Format.
Ở góc ngoài cùng phía bên phải có mục Size dùng để chỉnh sửa kích thước của bức ảnh. Với Height là chiều cao và Width là chiều rộng, lưu ý là khi bạn chỉnh sửa kích thước một trong hai thì cái còn lại cũng sẽ được điều chỉnh theo để có thể giữ nguyên tỷ lệ, đó là chế độ mặc định của chỉnh sửa kích cỡ.
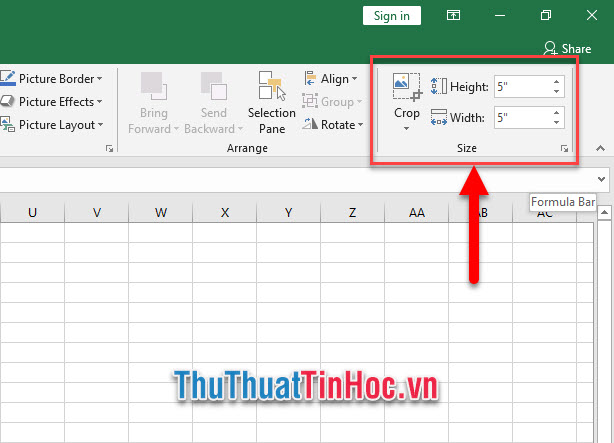
Nếu muốn điều chỉnh lại chế độ mặc định này để có thể chỉnh sửa chiều dài và chiều rộng khác biệt tùy ý, bạn có thể click vào dấu mũi tên mở rộng phần Size để mở Format Picture ra.
Bạn sẽ thấy dòng Lock aspect ratio được tích dấu v, bạn chỉ cần bỏ dấu tích của dòng này đi là sẽ bỏ chế độ giữ nguyên tỷ lệ bức ảnh.
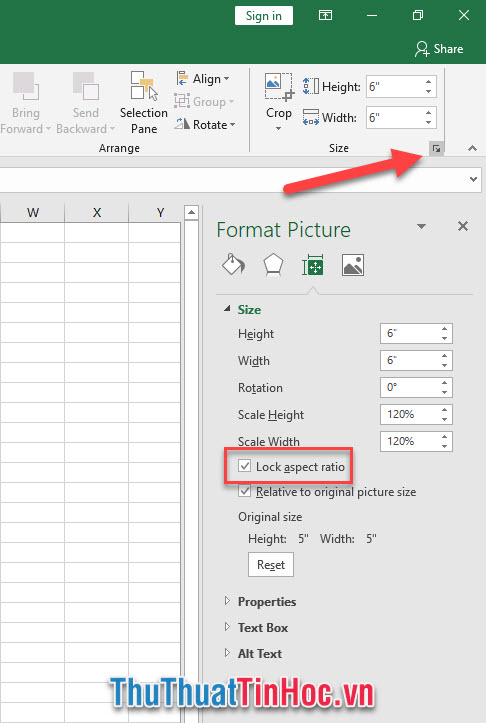
Khi đó bạn có thể tùy ý đổi lại chiều dài và chiều rộng bức hình mà không cần lo nó sẽ tự động điều chỉnh theo tỷ lệ nữa.
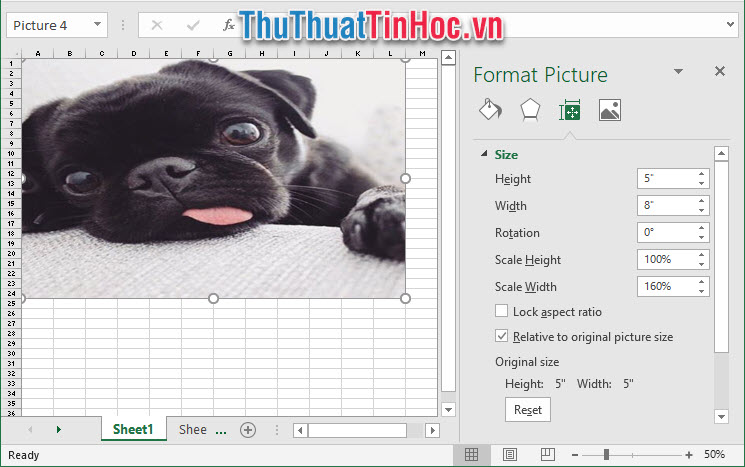
Ngoài ra, bạn còn có thể chỉnh được chiều xoay của bức ảnh bằng Rotation.
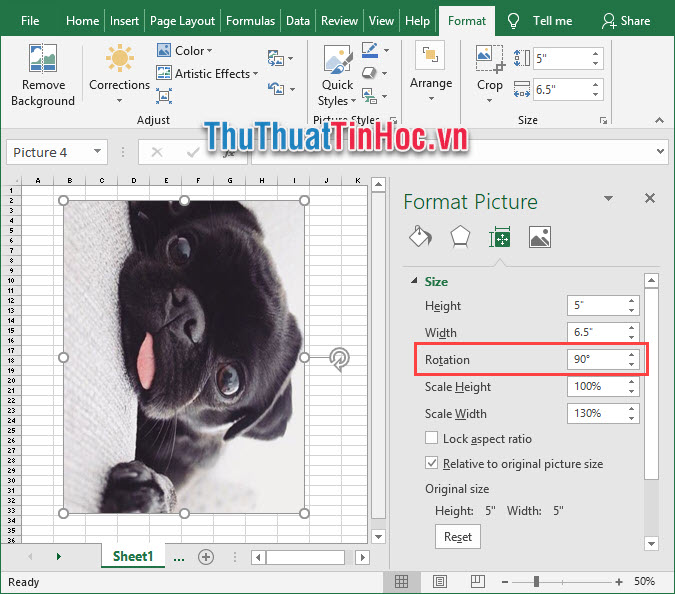
2.2. Chỉnh sửa ảnh
Để chỉnh sửa các kiểu định dạng khác nhau cho một bức ảnh, bạn có thể click vào bức ảnh đó để mở ribbon Format ra. Trong ribbon, có những chức năng khác nhau dành cho việc chỉnh sửa ảnh.
Với Corrections, bạn có thể chỉnh sửa độ sắc nét của bức ảnh cũng như độ tương phản của nó, chỉnh sửa cả độ sáng độ tối của bức ảnh.
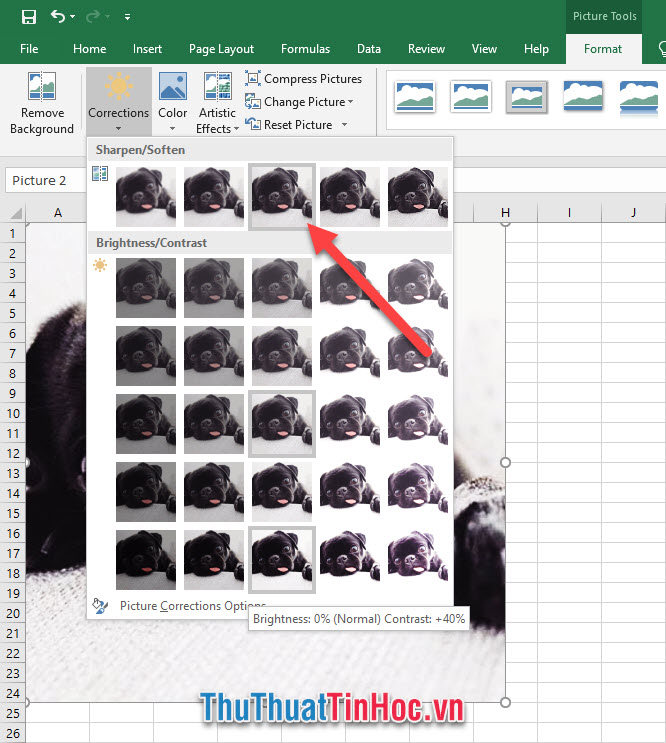
Với Color, bạn có thể chỉnh sửa màu sắc cho bức ảnh, phủ lên nó một sắc màu khác (blend màu).
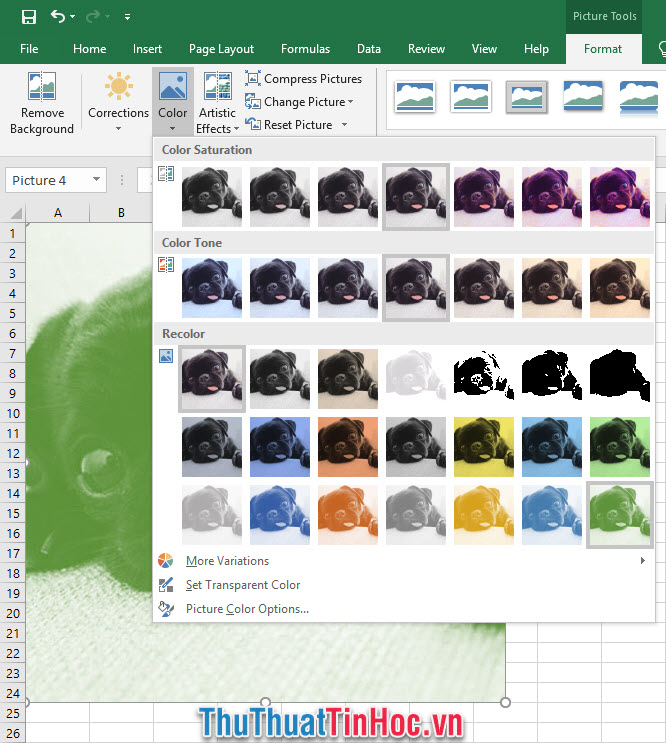
Với Artistic Effects, bạn có thể chỉnh sửa hiệu ứng cho bức ảnh của mình thêm khác biệt.
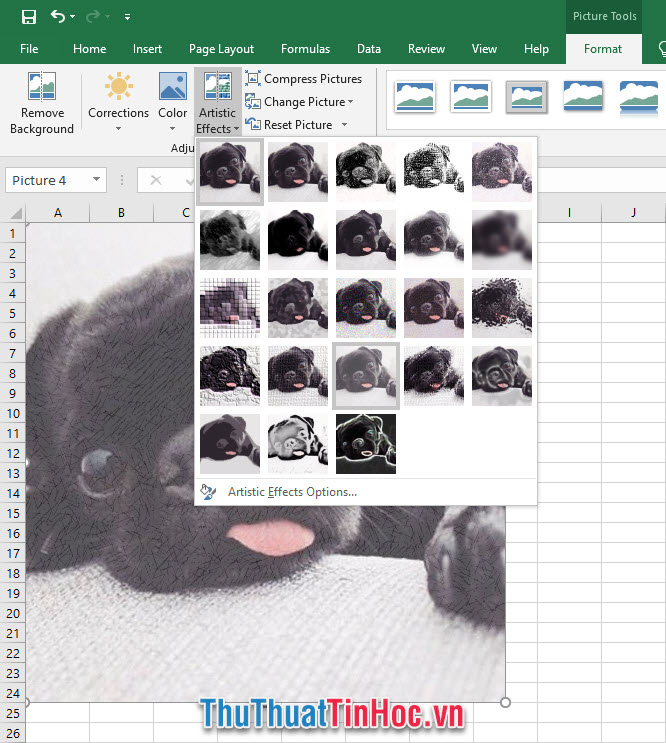
Picture Style giúp bạn chỉnh sửa phong cách khác biệt cho bức ảnh với các kiểu khung hình khác nhau.
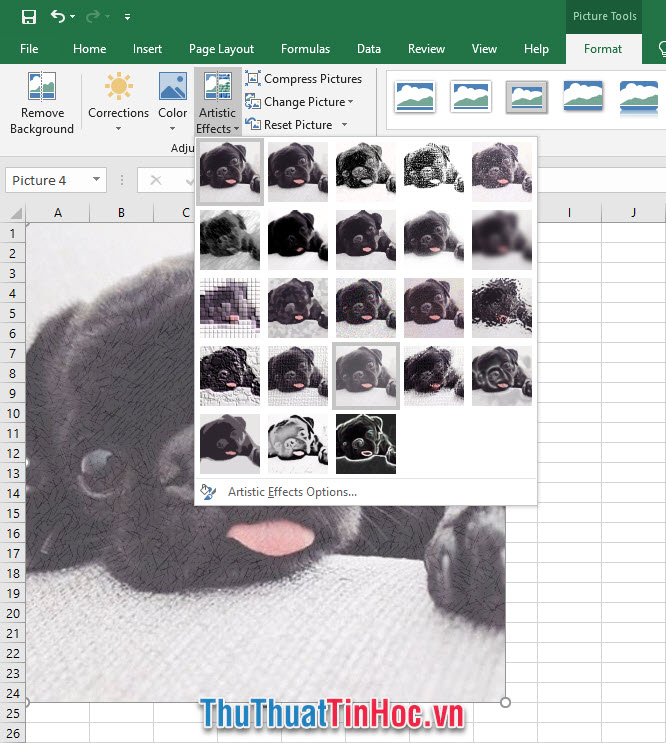
Đó là những mẫu Style Picture đã được Excel kết hợp sẵn, nhưng nếu bạn muốn tạo ra Style cho riêng mình thì có thể sử dụng Picture Border, Picture Effect, Picture Layout ở bên cạnh.
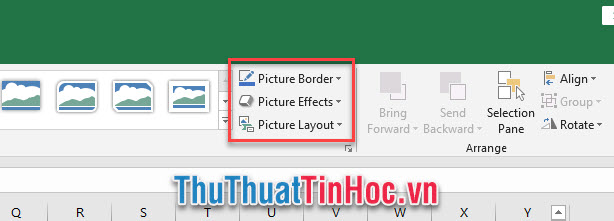
Cảm ơn các bạn đã theo dõi bài viết của thuthuattinhoc.vn về cách chèn ảnh vào Excel cùng cách chỉnh sửa bức ảnh trong Excel một cách nhanh chóng. Chúc các bạn thành công.






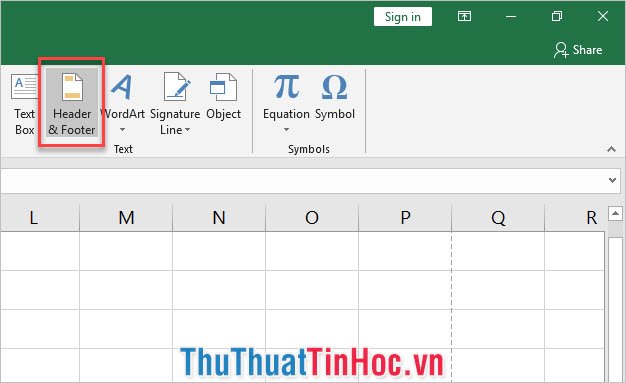














Viết bình luận