Cách chụp màn hình máy tính nhanh, đơn giản, không cần phần mềm

Nhiều khi bạn muốn chụp màn hình để lấy những khoảnh khắc hình ảnh nào đó trên màn hình nhưng lại không muốn tải những phần mềm cồng kềnh nặng máy, thuthuattinhoc.vn có thể chỉ cho các bạn một số cách để chụp màn hình máy tính nhanh nhất chỉ với các chức năng sẵn có của Windows.
1. Chụp màn hình máy tính bằng nút bấm trên bàn phím
Trên bàn phím máy tính sẽ có một nút bấm dành cho việc chụp màn hình. Nút bấm này nằm ở dòng trên cùng trên bàn phím và thường ở phía bên tay phải.
Nút bấm đó là nút Print Screen.
Ở các loại bàn phím khác nhau, nút Print Screen được viết tắt thành Prt Scr/PrtScn/Prnt Scrn…
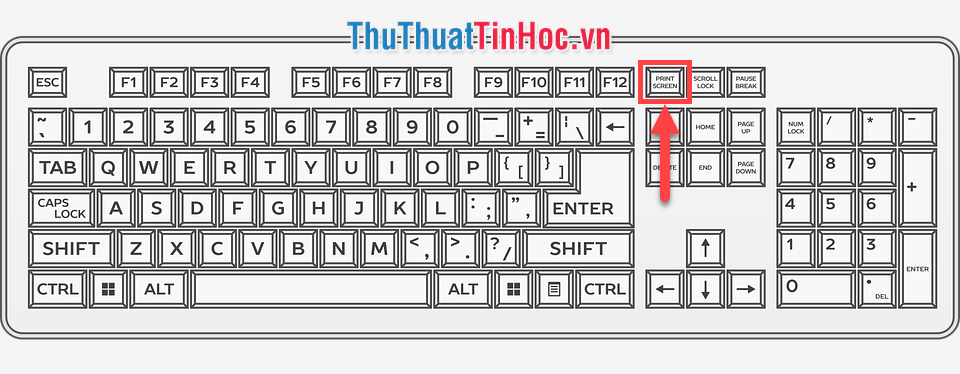
Sau khi bấm nút này, hình ảnh trên màn hình tại thời điểm bấm nút sẽ được chép vào Clipboard của máy tính.
Bây giờ bạn có thể tùy ý dán hình ảnh đã sao chép đó vào bất cứ đâu bằng tổ hợp phím Ctrl V.
Chép hình vào tin nhắn trên Facebook bằng Ctrl V:
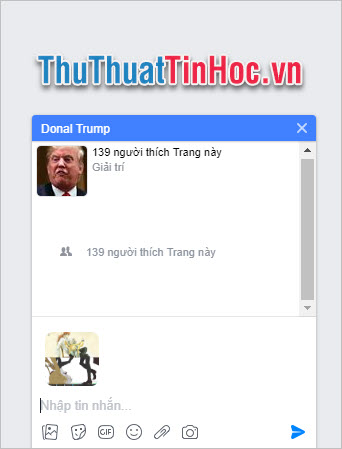
Chép hình vào Word (có thể sử dụng tổ hợp phím Ctrl V hoặc click chuột phải chọn Paste):
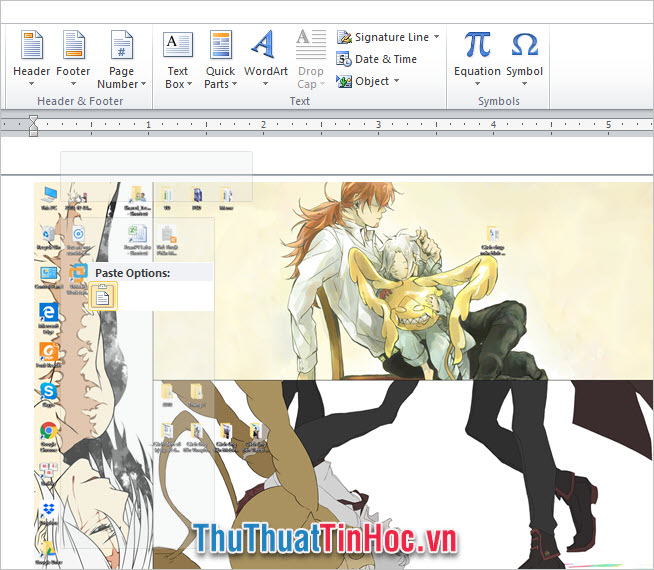
Hoặc bạn có thể chép hình vào phần mềm vẽ của Windows MsPaint bằng cách nhấn Ctrl V. Rồi sau đó lưu nó thành file ảnh (.jpg .png .jpeg…) bằng cách click vào biểu tượng Save màu tím trên thanh Quick Access Toolbar hoặc sử dụng tổ hợp phím Ctrl S.
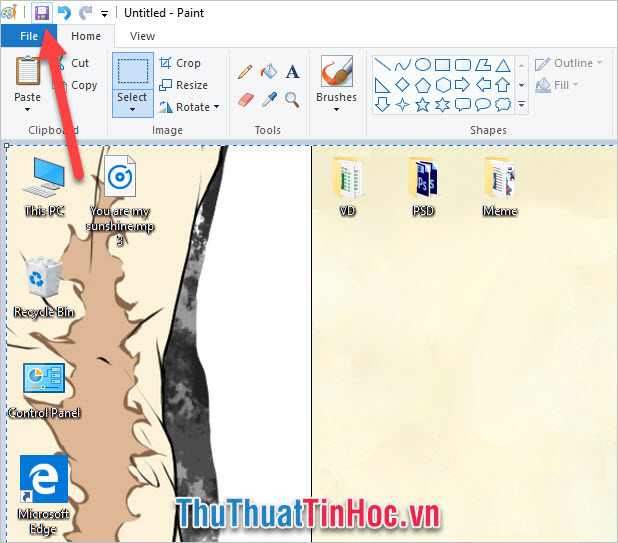
Hoặc nếu muốn thực hiện ngay việc lưu ra file ảnh mà không cần đi qua bước trung gian nào bạn có thể sử dụng tổ hợp phím Windows + Print Screen.
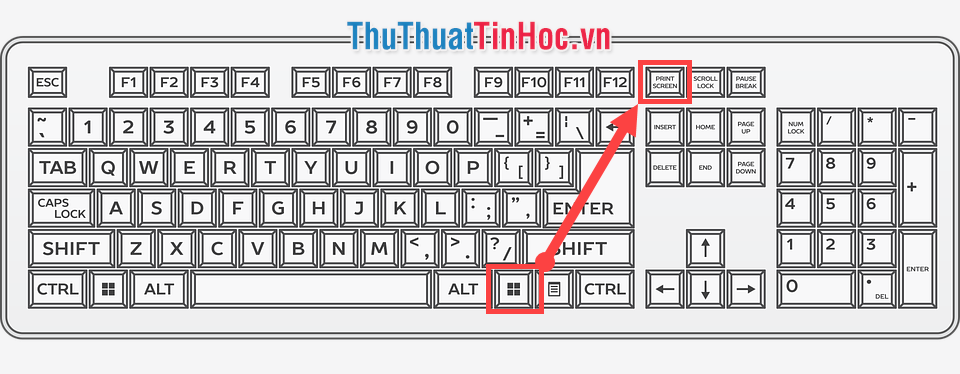
Khi đó màn hình bạn vừa chụp sẽ được lưu vào thư mục theo địa chỉ sau:
My Computer (This PC) > Pictures > Screenshots
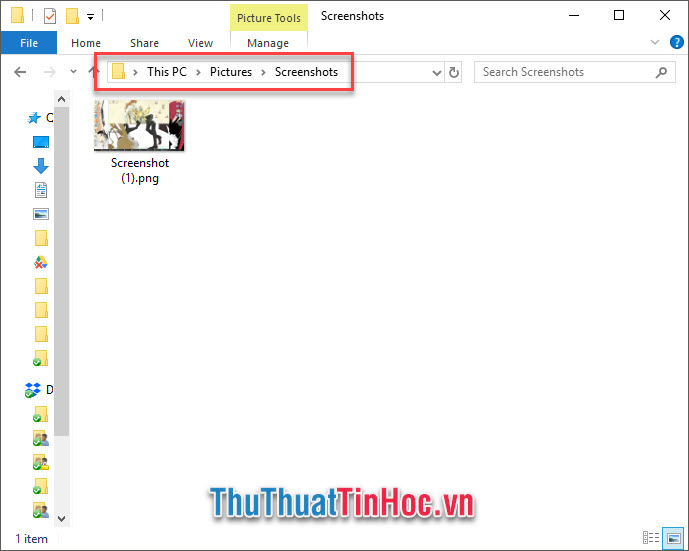
Những phương pháp trên chỉ có thể chụp ảnh toàn bộ màn hình, nếu như bạn muốn chụp ảnh một ô cửa sổ chương trình bạn có thể bấm chọn vào ô cửa sổ đó (lưu ý là chụp ảnh sẽ mặc định ô cửa sổ chương trình bạn đang chọn) thì có thể sử dụng tổ hợp phím Alt + Print Screen.
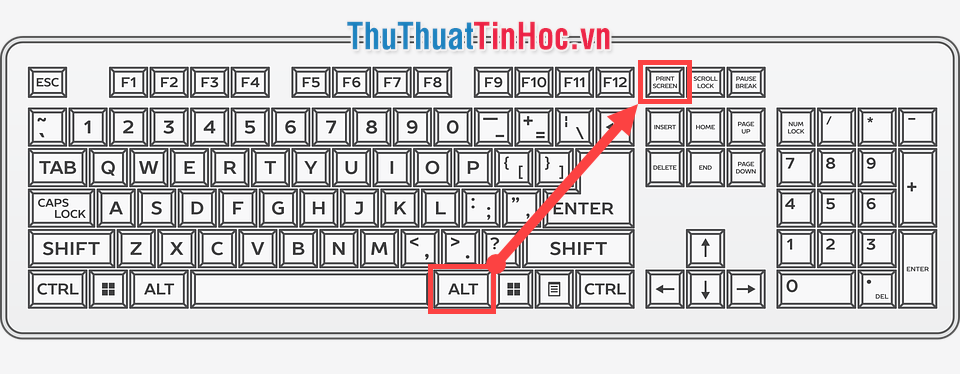
Hình ảnh được chụp bằng cách này cũng giống như phương pháp chụp toàn màn hình trên được lưu vào Clipboard, bạn có thể dán hình ảnh ra bằng các phương pháp thuthuattinhoc.vn đã chỉ ở trên.
2. Chụp màn hình máy tính bằng phần mềm Snipping Tool
Ngoại trừ sử dụng nút bấm Print Screen trên bàn phím để chụp ảnh màn hình, bạn còn có thể sử dụng công cụ phần mềm Snipping Tool của Windows để chụp ảnh màn hình.
Bạn có thể tìm phần mềm này bằng chức năng Search với từ khóa Snipping Tool.
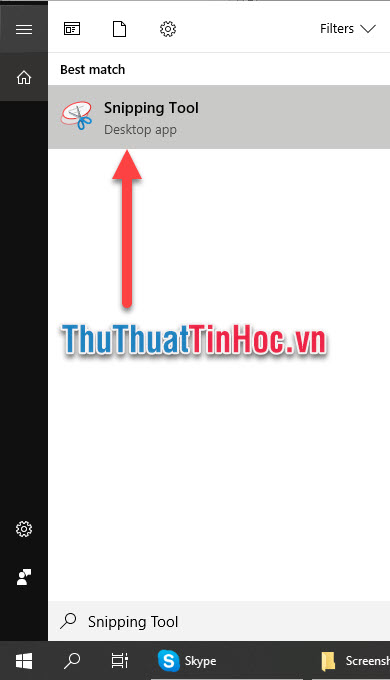
Dưới đây là giao diện của Snipping Tool, để chụp ảnh màn hình bạn click vào New.

Màn hình hiện tại của bạn sẽ xuất hiện một màn trắng bao phủ, để chọn vùng chụp ảnh bạn bấm giữ chuột và kéo đi để chọn mảng, mảng được chọn sẽ có màu sắc đầy đủ như bình thường có thể phân biệt hẳn với mảng bị phủ màn trắng.
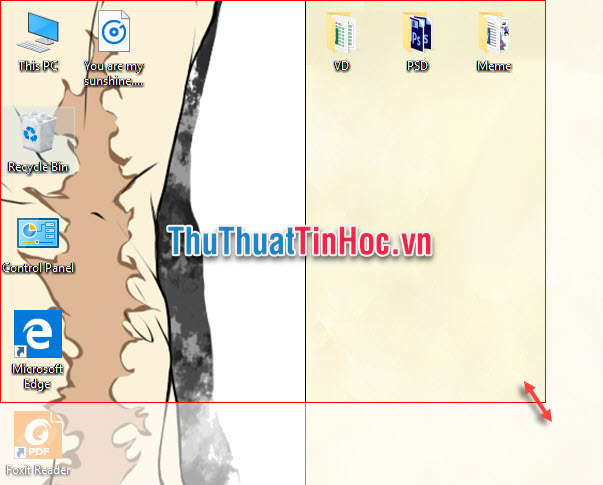
Sau khi bạn thả chuột ra, mảng ảnh được chụp sẽ được in vào trong công cụ Snipping Tool. Để lưu lại hình ảnh bạn vào File và chọn Save As hoặc sử dụng tổ hợp phím Ctrl S.
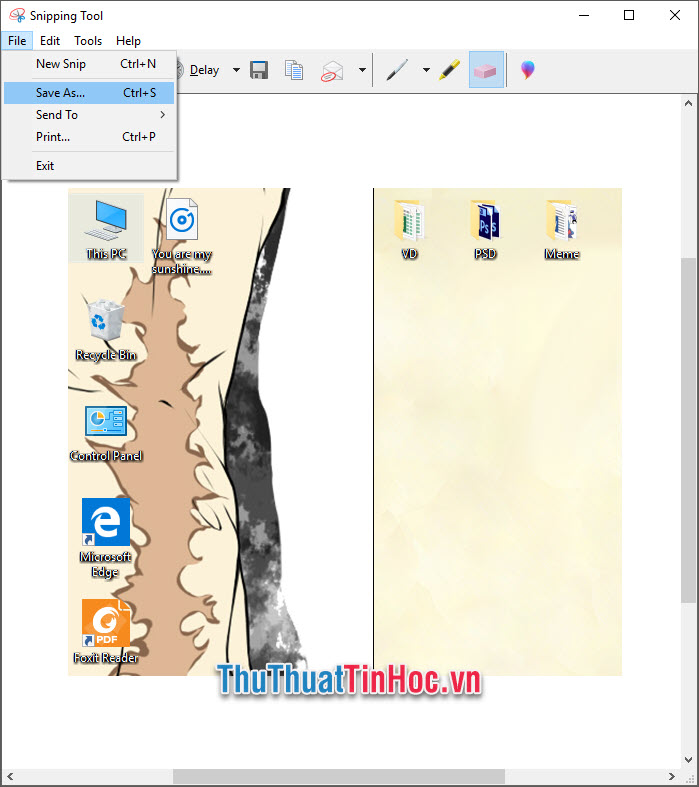
Cảm ơn các bạn đã theo dõi bài viết về cách chụp màn hình máy tính nhanh, đơn giản của thuthuattinhoc.vn. Chúc các bạn thực hiện thành công.






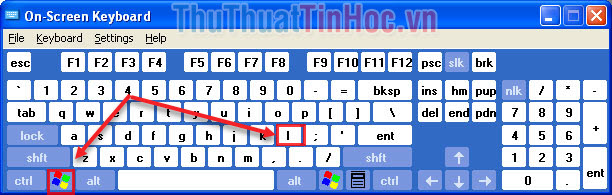






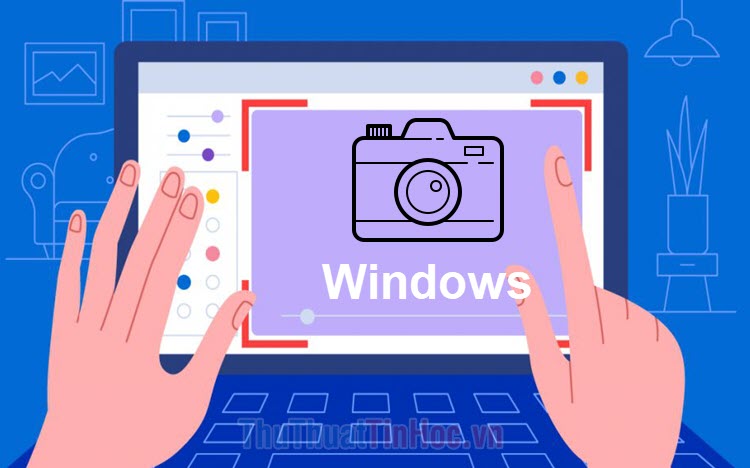





Viết bình luận