Cách vẽ đồ thị trong Excel chi tiết, dễ hiểu

Đồ thị trong Excel là một chức năng rất hữu dụng giúp các bạn có thể mô tả dữ liệu của mình một cách trực quan nhất. Chính vì vậy trong bài viết lần này thuthuattinhoc.vn sẽ hướng dẫn các bạn cách vẽ đồ thị chi tiết cùng những vấn đề hữu dụng nhất xung quanh việc vẽ đồ thị Excel.
1. Cách tạo đồ thị trong Excel
Đồ thị trong Excel hay gọi một cách chính xác hơn là biểu đồ Excel là những hình vẽ biểu diễn các số liệu mà ta dùng để so sánh, nhận ra sự khác biệt hoặc quá trình tăng trưởng của một lĩnh vực nào đó.
Chính vì thế để vẽ được một đồ thị trong Excel bạn cần phải có một bảng dữ liệu sẵn có để đồ thị có thể dựng lên từ những dữ liệu đó.
Ở đây mình sẽ tạo một bảng dữ liệu đơn giản nhất chỉ gồm hai dòng để các bạn có thể theo dõi dễ hơn. Mình sẽ tạo một biểu đồ so sánh số liệu của các mục từ A đến H.
Sau khi tạo xong bảng, bạn bôi đen toàn bộ cái bảng dữ liệu đó rồi vào ribbon Insert (nằm cạnh Home). Trong ribbon này có một mục bạn cần chú ý đó là Charts. Đây là mục liên quan tới vẽ đồ thị Excel.
Bạn có thể chọn nhanh các kiểu biểu đồ được hiển thị ở bên ngoài mục Charts nhưng tốt nhất bạn nên vào phần tùy chọn mở rộng của Charts để có thể nhìn rõ các kiểu biểu đồ hơn.
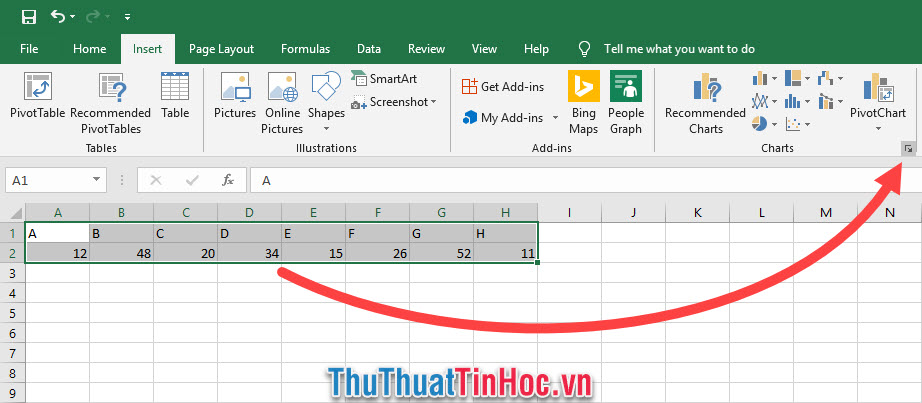
Với tab Recommended Charts là các kiểu biểu đồ được Excel đề xuất hợp lý nhất với bảng dữ liệu bạn vừa chọn để vẽ đồ thị. Các kiểu biểu đồ đó sẽ được sắp xếp ở phía bên tay trái theo thứ tự ưu tiên, khi bấm vào mỗi kiểu đồ thị biểu đồ đó bạn có thể được xem review thử biểu đồ được tạo ra.
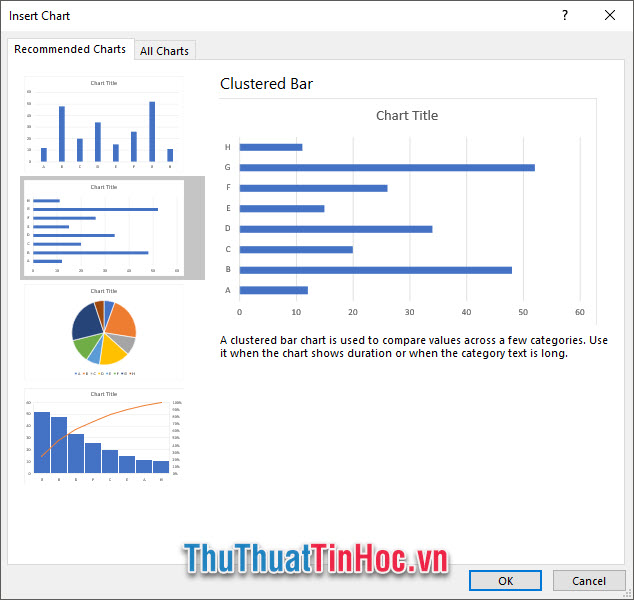
Nhưng nếu trong tab này không có kiểu biểu đồ mà bạn muốn thì bạn có thể chuyển sang tab All Charts.
Trong tab này có tập hợp các kiểu vẽ đồ thị biểu đồ khác nhau như cột Column, đường Line, hình tròn phần trăm Pie, mảng Area….
Như ở tab Recommended Charts bạn cũng có thể xem trước kiểu dáng biểu đồ của mình khi di chuột vào những kiểu biểu đồ ở phía bên tay phải.
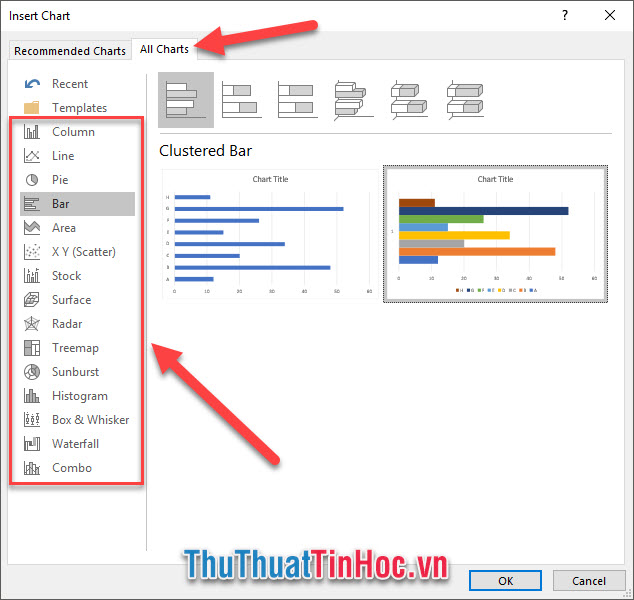
Sau khi lựa chọn một kiểu biểu đồ vừa ý, một bảng đồ thị biểu đồ màu trắng sẽ hiện nổi trên nền trang Excel bạn đang soạn thảo. Dĩ nhiên đây chỉ là dạng biểu đồ cơ bản nhất theo mẫu của Excel vì nó chưa hề được chỉnh sửa và thao tác lại.
Để có thể biết thêm về cách điều chỉnh và thay đổi biểu đồ này, bạn có thể xem tiếp phần 2.
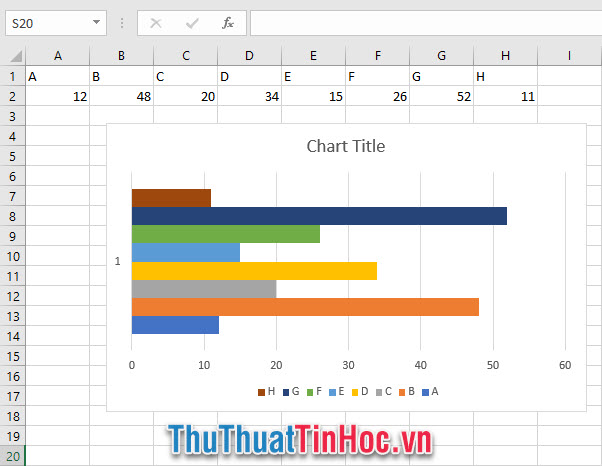
2. Cách chỉnh sửa đồ thị
Về cơ bản các chỉnh sửa liên quan tới biểu đồ Excel đều nằm trong hai ribbon đặc biệt Design và Format. Nói hai ribbon này đặc biệt vì bình thường chúng không hiển thị ở trên thanh công cụ, chỉ khi bạn bấm lựa chọn vào biểu đồ đồ thị chúng mới xuất hiện. Hai ribbon này là hai ribbon chức năng chỉnh sửa riêng dành cho những dữ liệu đặc biệt nằm trong văn bản như biểu đồ đồ thị, ảnh, bảng…
2.1. Chỉnh sửa đồ thị trong Design
Chúng ta hãy cùng làm quen trước với các thao tác chỉnh sửa trong ribbon Design.
- Add Chart Element là chức năng nằm trong mục Chart Layout.
Với chức năng này bạn có thể tự do thêm hoặc bớt các thành phần của đồ thị biểu đồ như tiêu đề Titles của biểu đồ, số liệu cụ thể cho các điểm cột Data Labels hoặc chèn nhãn màu để phân biệt các phần tử khác nhau Legend.
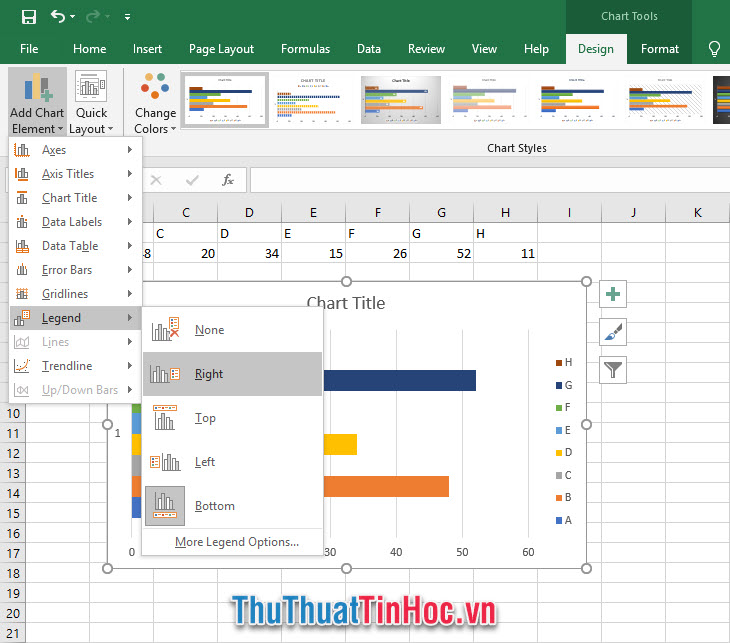
- Quick Layout là chức năng cũng nằm trong mục Chart Layout.
Chức năng này giúp bạn thay đổi bố cục trong một đồ thị biểu đồ nhằm đạt được mục đích thẩm mỹ nhất định.
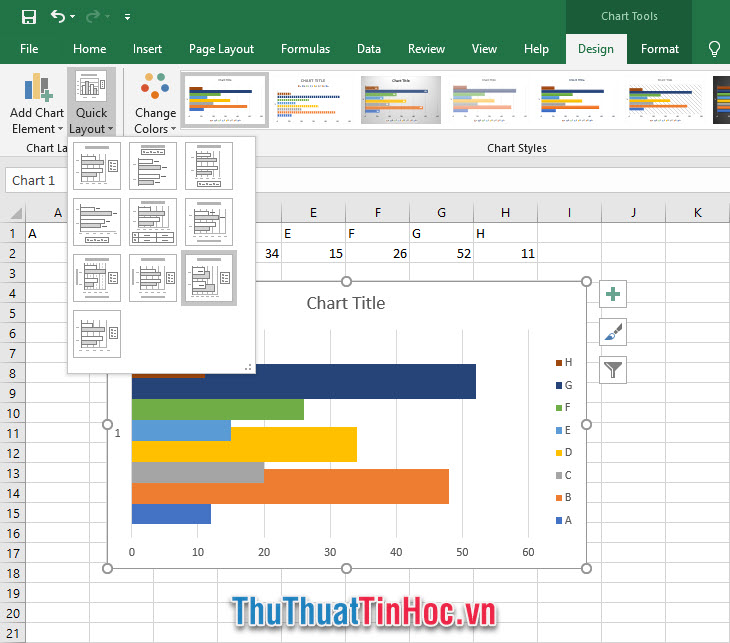
- Change Colors nằm trong mục Chart Styles, được sử dụng để thay đổi màu các thành phần nằm trong đồ thị biểu đồ, có rất nhiều các nhóm màu khác nhau cho bạn lựa chọn.
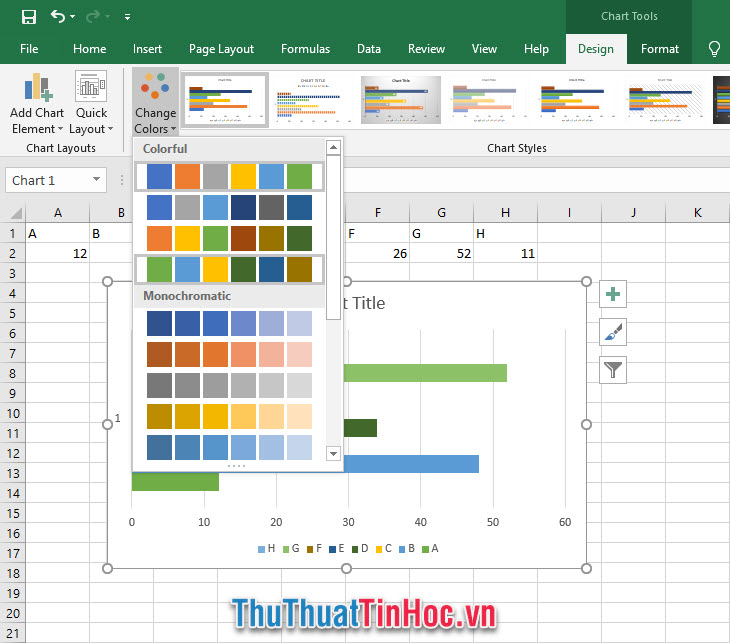
Trong Chart Styler có tích hợp sẵn những tổ hợp giao diện và kiểu dáng thiết kế cho đồ thị biểu đồ của bạn, tất cả bao gồm 18 style.
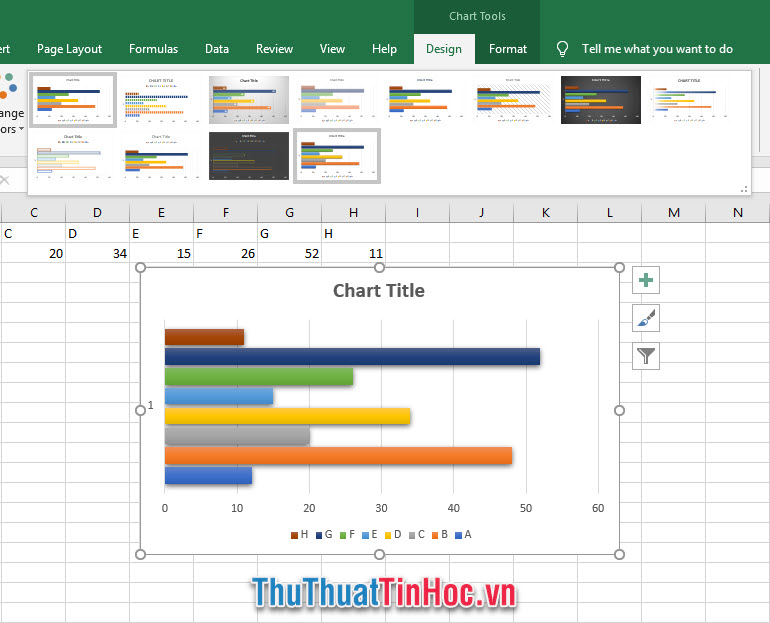
2.2. Chỉnh sửa đồ thị trong Format
Với ribbon này, các bạn có thể chỉnh sửa các kiểu định dạng của đồ thị biểu đồ Excel.
Excel đã kết hợp sẵn các kiểu định dạng khác nhau cho bạn trong Theme Style hoặc Presets. Nhưng nếu bạn muốn điều chỉnh tự do hơn thì có thể tham khảo ba chức năng ở ngay bên cạnh phần thay đổi Shape Style này.
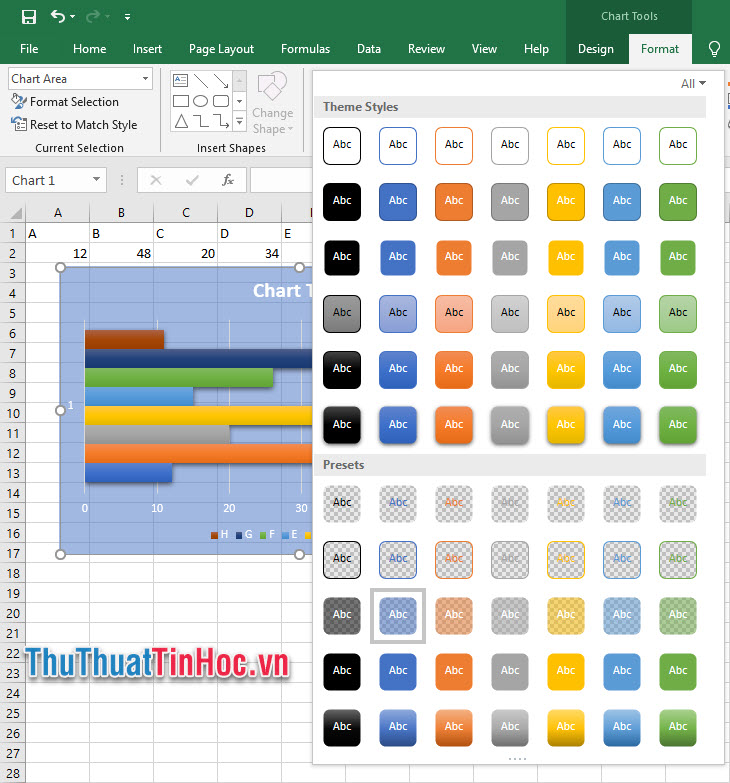
Chỉnh màu nền cho đồ thị biểu đồ Excel:
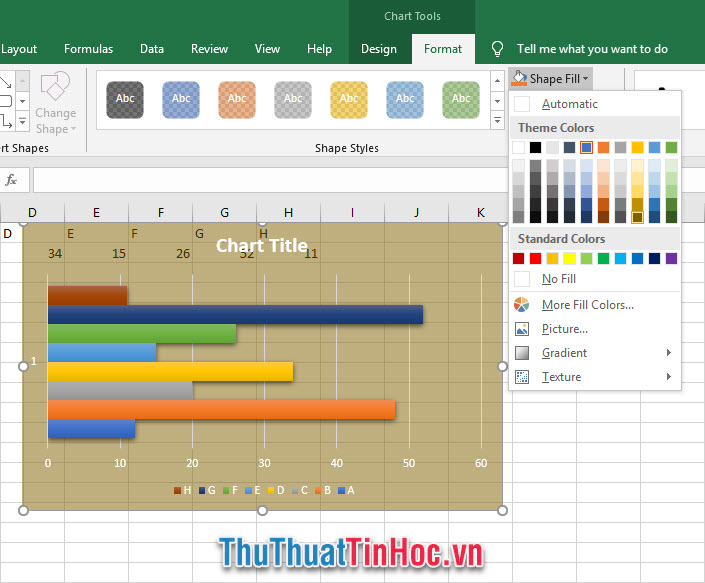
Chỉnh màu viền cho đồ thị biểu đồ Excel:
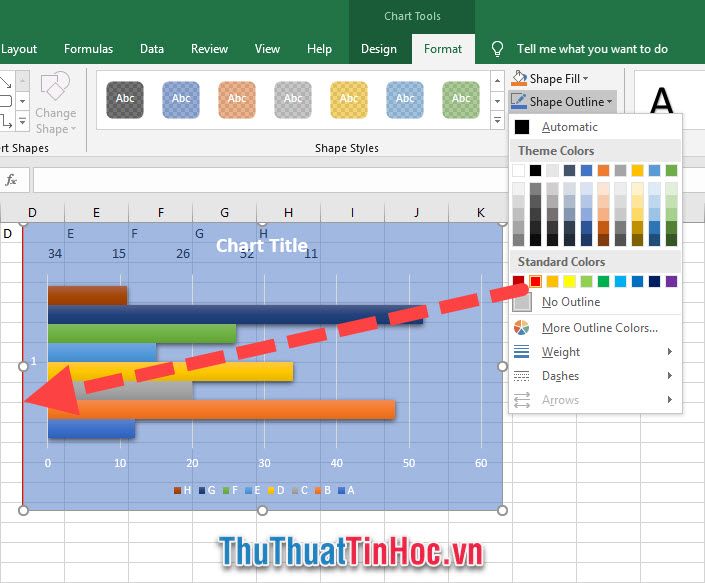
Ngoài ra bạn còn có thể điều chỉnh các style chữ trên biểu đồ trong mục WordArt Styles. Cũng giống với Shape Style, WordArt Styles cũng có các kiểu dáng chữ đã được kết hợp sẵn dành cho bạn.
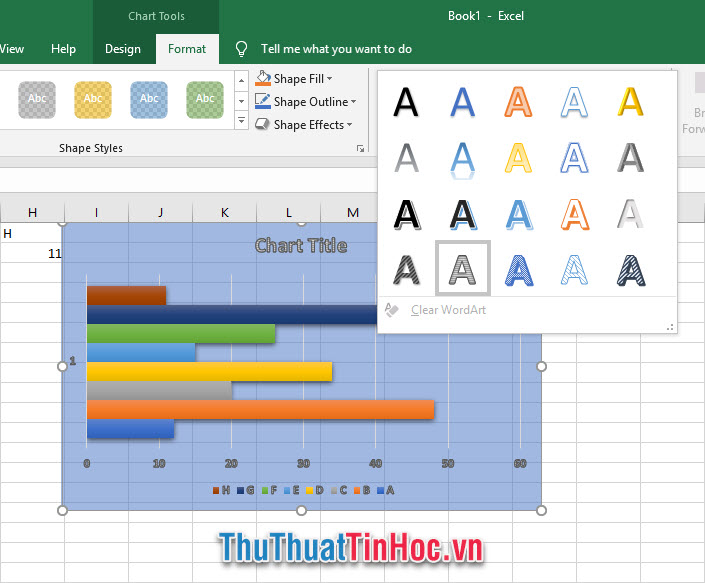
Nhưng nếu bạn không thích thì có thể tùy ý điều chỉnh bằng các chức năng bên cạnh như màu chữ Text Fill, viền chữ Text Outline và hiệu ứng chữ Text Effects.
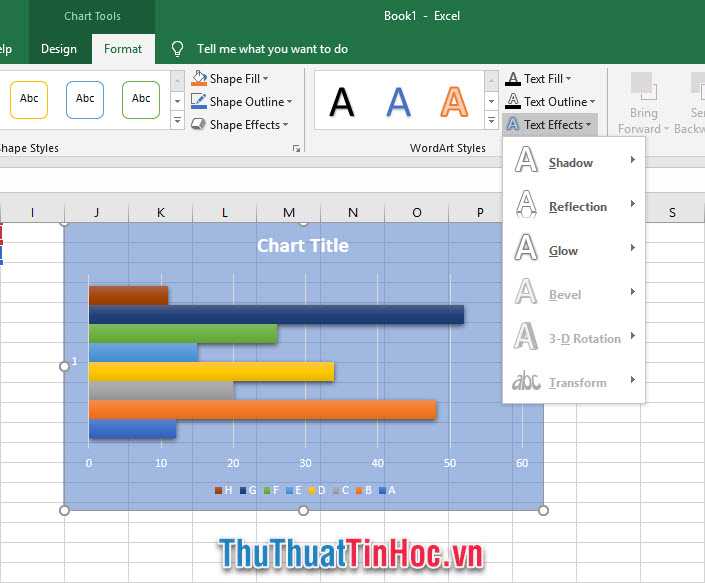
Cảm ơn các bạn đã theo dõi bài viết của thuthuattinhoc.vn về Cách vẽ đồ thị trong Excel chi tiết dễ hiểu. Chúc các bạn có thể thực hiện thành công và hiểu rõ hơn về cách vẽ đồ thị này.

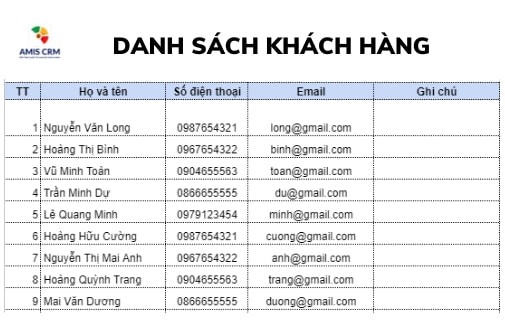




















Viết bình luận