Cách đánh số trang trong Word 2016, 2013, 2010, 2007

Đánh số trang trong Word với các phiên bản 2016, 2013, 2010, 2007 sẽ giúp bạn thêm số trang cho tập tài liệu. Công việc này giúp bạn phân biệt nhiều trang khác nhau trong trường hợp tập tài liệu của bạn có nhiều tờ và trang. Thuthuattinhoc.vn sẽ hướng dẫn các bạn cách đánh số trang trong Word với các phiên bản 2016, 2013, 2010, 2007.
1. Đánh số trang trong Word 2016
Để đánh số trong Word 2016, các bạn cần làm theo các bước sau đây:
Bước 1: Vào ribbon Insert, mục Header & Footer có một biểu tượng là Page Number. Khi click vào Page Number các bạn sẽ thấy 4 lựa chọn được đưa ra cho việc đánh số trang.
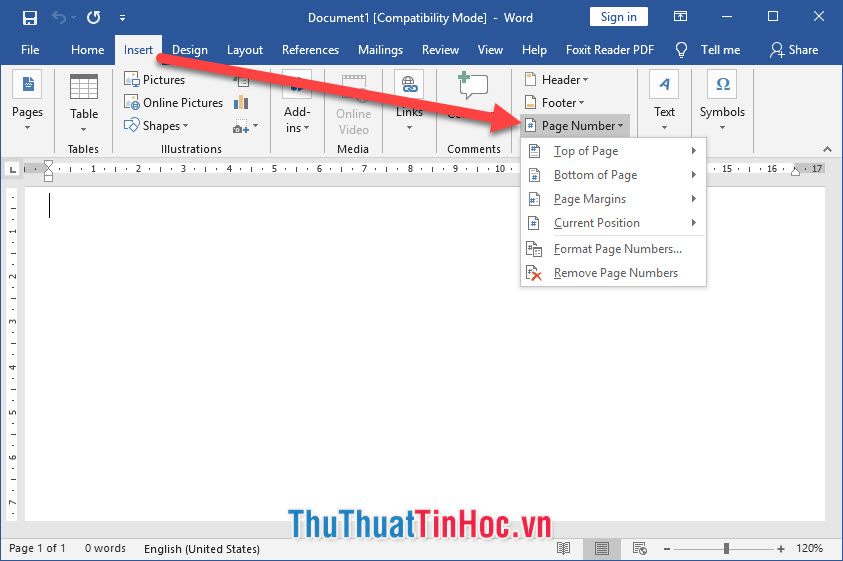
Trong đó:
- Top of Page: dùng để đánh số trang ở đầu trang giấy.
- Bottom of Page: dùng để đánh số trang ở cuối trang giấy.
- Page Margins: dùng để đánh số trang ở lề trang giấy.
- Current Position: dùng để đánh số trang cho trang hiện tại.
Dù bạn chọn cái nào thì Word cũng sẽ hiển thị thêm những lựa chọn nhánh và biểu thị mẫu trong phần lựa chọn để bạn nhìn trước, điều này khá tiện lợi cho việc sử dụng. Ví dụ trong Top of Page thì sẽ có những lựa chọn khác như đánh số trang ở đầu trang giấy tại bên trái, bên phải hoặc ở giữa.
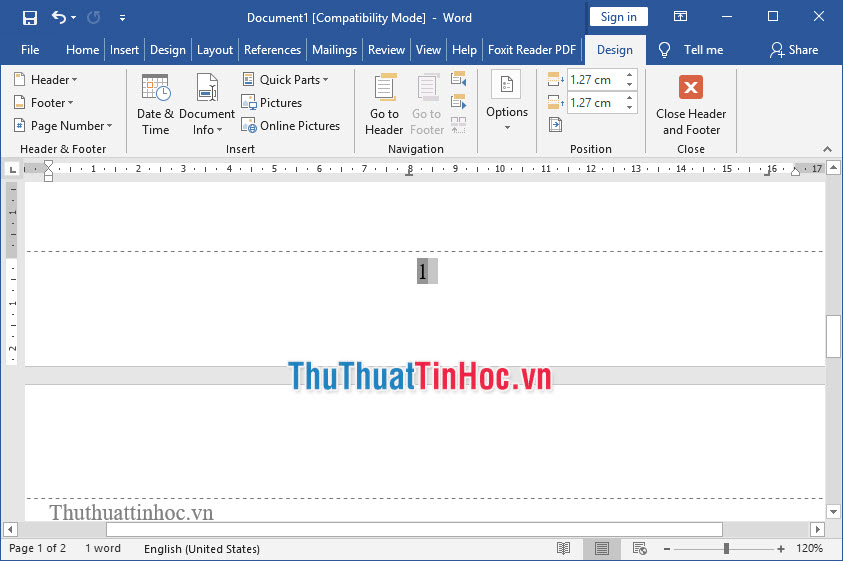
Ví dụ như trang trên đây, thuthuattinhoc.vn đã thực hiện đánh số trang ở cuối trang giấy nằm ngay chính giữa.
2. Đánh số trang trong Word 2013
Để đánh số trong Word 2013, các bạn cần làm theo các bước sau đây:
Bước 1: Vào ribbon Insert, mục Header & Footer có một biểu tượng là Page Number. Khi click vào Page Number các bạn sẽ thấy 4 lựa chọn được đưa ra cho việc đánh số trang.
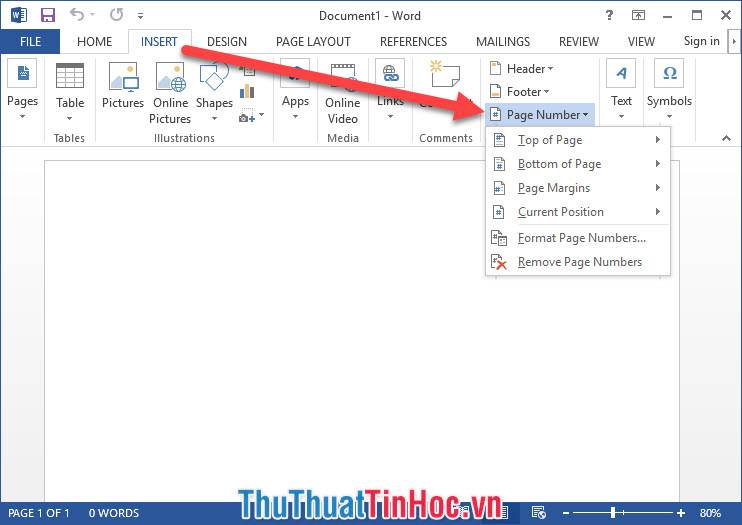
Trong đó:
- Top of Page: dùng để đánh số trang ở đầu trang giấy.
- Bottom of Page: dùng để đánh số trang ở cuối trang giấy.
- Page Margins: dùng để đánh số trang ở lề trang giấy.
- Current Position: dùng để đánh số trang cho trang hiện tại.
Dù bạn chọn cái nào thì Word cũng sẽ hiển thị thêm những lựa chọn nhánh và biểu thị mẫu trong phần lựa chọn để bạn nhìn trước, điều này khá tiện lợi cho việc sử dụng. Ví dụ trong Top of Page thì sẽ có những lựa chọn khác như đánh số trang ở đầu trang giấy tại bên trái, bên phải hoặc ở giữa.
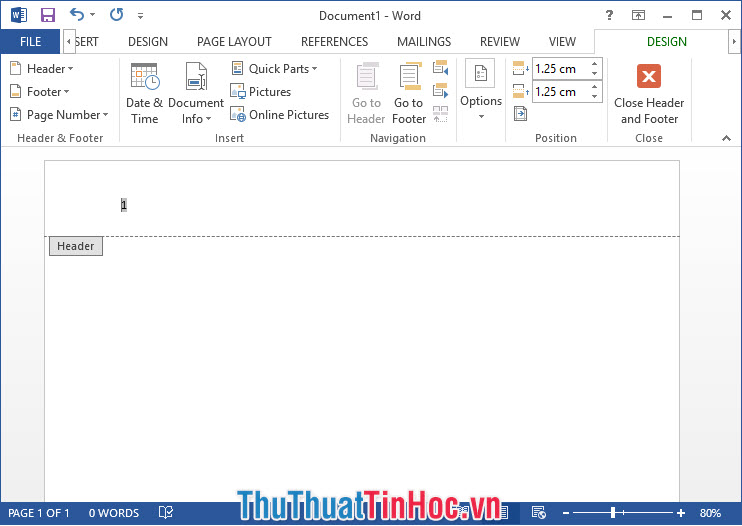
Ví dụ như trang trên đây, thuthuattinhoc.vn đã thực hiện đánh số trang ở đầu trang giấy nghiêng về phía bên tay trái.
3. Đánh số trang trong Word 2010
Để đánh số trong Word 2010, các bạn cần làm theo các bước sau đây:
Bước 1: Vào ribbon Insert, mục Header & Footer có một biểu tượng là Page Number. Khi click vào Page Number các bạn sẽ thấy 4 lựa chọn được đưa ra cho việc đánh số trang.
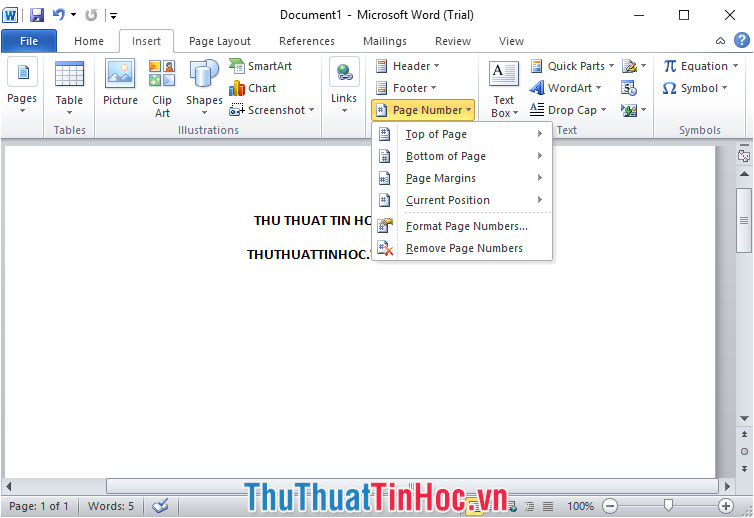
Trong đó:
- Top of Page: dùng để đánh số trang ở đầu trang giấy.
- Bottom of Page: dùng để đánh số trang ở cuối trang giấy.
- Page Margins: dùng để đánh số trang ở lề trang giấy.
- Current Position: dùng để đánh số trang cho trang hiện tại.
Dù bạn chọn cái nào thì Word cũng sẽ hiển thị thêm những lựa chọn nhánh và biểu thị mẫu trong phần lựa chọn để bạn nhìn trước, điều này khá tiện lợi cho việc sử dụng. Ví dụ trong Top of Page thì sẽ có những lựa chọn khác như đánh số trang ở đầu trang giấy tại bên trái, bên phải hoặc ở giữa.
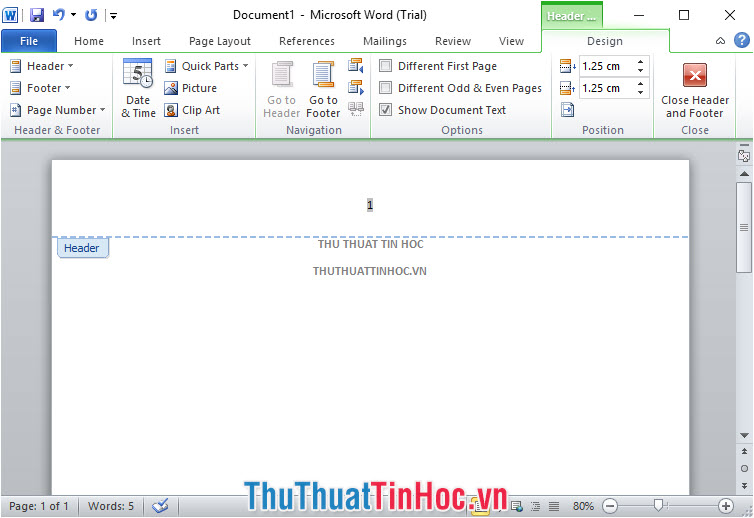
Ví dụ như trang trên đây, thuthuattinhoc.vn đã thực hiện đánh số trang ở đầu trang giấy ngay chính giữa.
4. Đánh số trang trong Word 2007
Để đánh số trong Word 2007, các bạn cần làm theo các bước sau đây:
Bước 1: Vào ribbon Insert, mục Header & Footer có một biểu tượng là Page Number. Khi click vào Page Number các bạn sẽ thấy 4 lựa chọn được đưa ra cho việc đánh số trang.
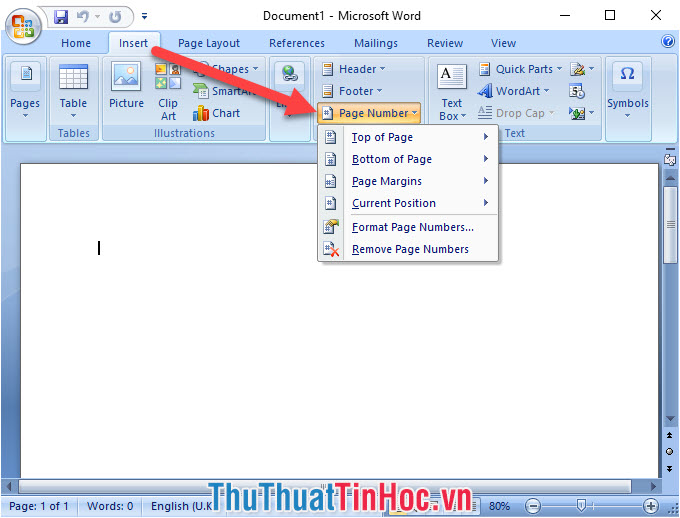
Trong đó:
- Top of Page: dùng để đánh số trang ở đầu trang giấy.
- Bottom of Page: dùng để đánh số trang ở cuối trang giấy.
- Page Margins: dùng để đánh số trang ở lề trang giấy.
- Current Position: dùng để đánh số trang cho trang hiện tại.
Dù bạn chọn cái nào thì Word cũng sẽ hiển thị thêm những lựa chọn nhánh và biểu thị mẫu trong phần lựa chọn để bạn nhìn trước, điều này khá tiện lợi cho việc sử dụng. Ví dụ trong Top of Page thì sẽ có những lựa chọn khác như đánh số trang ở đầu trang giấy tại bên trái, bên phải hoặc ở giữa.
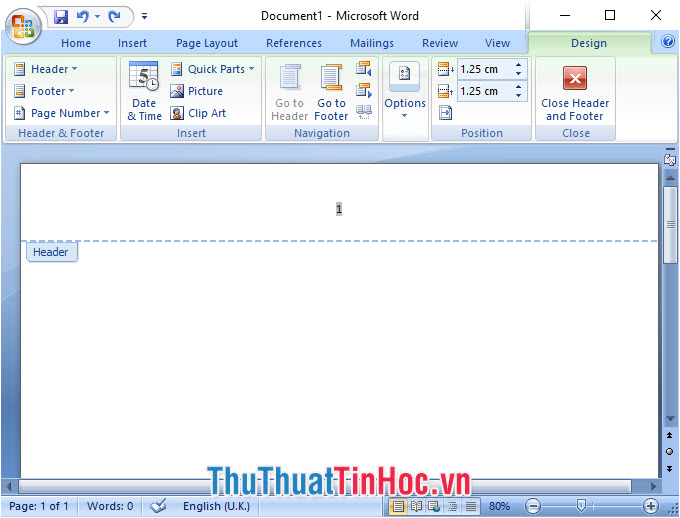
Ví dụ như trang trên đây, thuthuattinhoc.vn đã thực hiện đánh số trang ở đầu trang giấy ngay chính giữa.
Cảm ơn các bạn đã theo dõi bài viết của thuthuattinhoc.vn. Chúc các bạn thực hiện thành công việc đánh số trang trong Word 2016, 2013, 2010 hoặc 2007.





















Viết bình luận