Cách tạo mục lục trong Word 2016, 2013, 2010, 2007
Bạn đang muốn tạo mục lục cho báo cáo thực tập cũng như đồ án tốt nghiệp. Nhưng có vẻ khá khó đối với những bạn chưa làm quen với cách tạo mục lục cũng như tạo mục lục một cách thuần túy, thủ công làm mất thời gian cũng như phải chỉnh sửa nội dung rất nhiều. Để giúp các bạn tạo mục lục trong Word nhanh chóng, bài viết hôm nay của mình sẽ hướng dẫn các bạn Cách tạo mục lục trong Word 2016, 2013, 2010, 2007, mời các bạn theo dõi.

Cách tạo mục lục trong Word 2016, 2013
Giả sử ban đầu chúng ta có tài liệu soạn thảo văn bản chưa đánh mục lục như hình dưới.
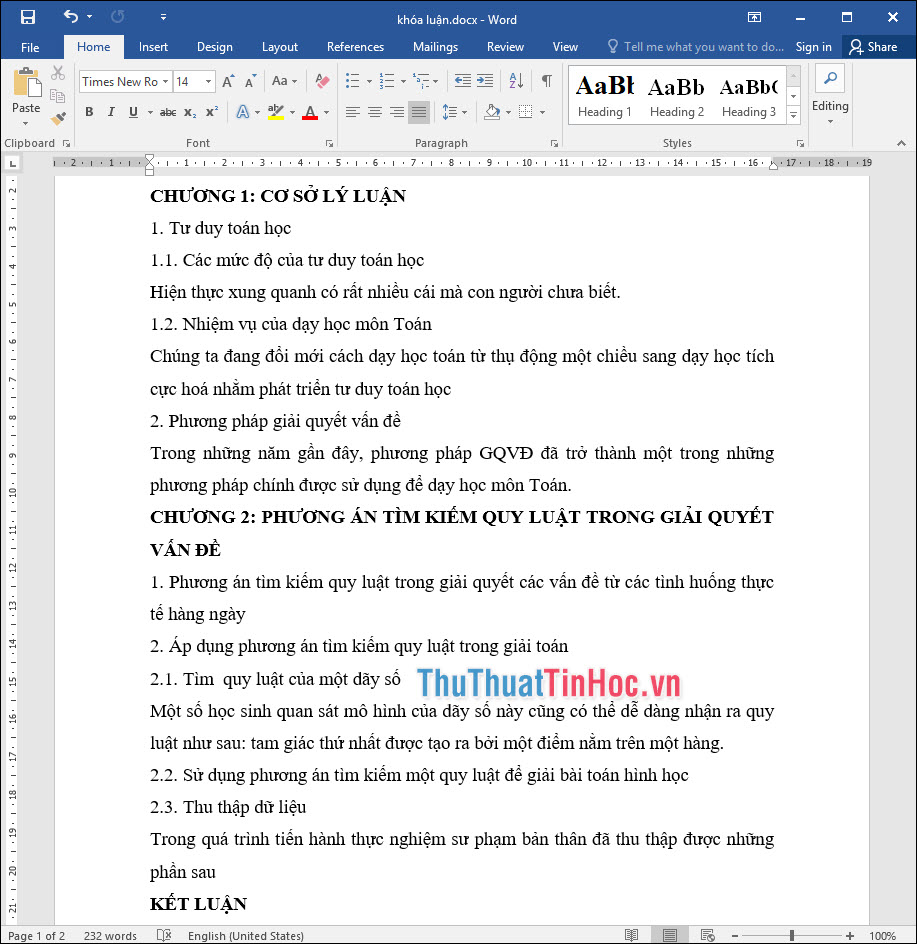
Bước 1: Trước khi tạo mục lục cho bài soạn thảo văn bản như trên chúng ta sẽ mở cửa sổ Navigation Pane để nhìn phần mục lục một cách rõ ràng.
- Vào View => Navigation Pane, một cửa sổ Navigation xuất hiện.
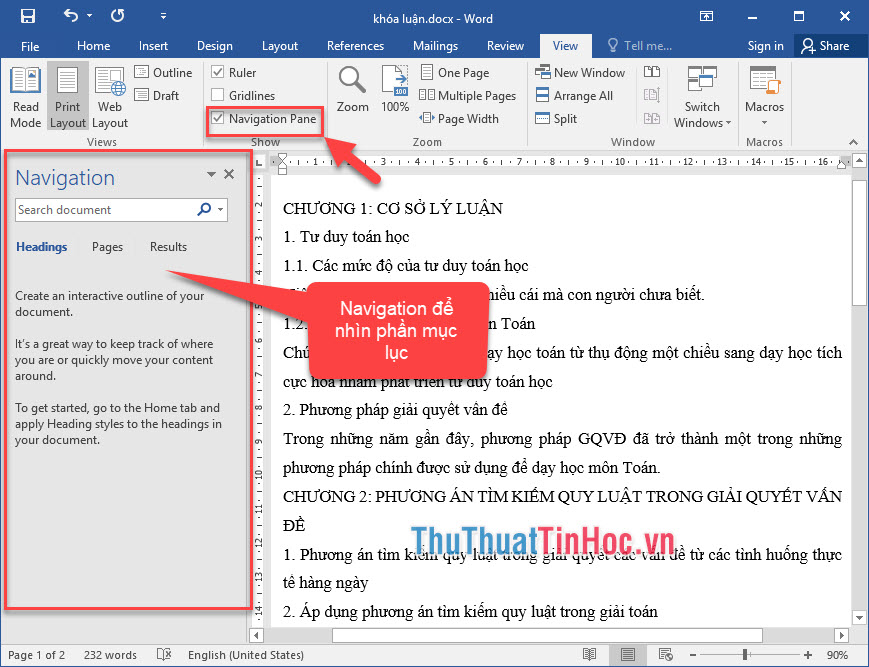
Bước 2: Tạo các Style cho các tiêu đề, đề mục lớn.
Trước khi tạo mẫu style thì các bạn phải định hình được khung mục lục cần thực hiện. Trong bài soạn thảo mẫu này, chúng ta có phần Chương I sẽ theo mô tả là tất cả chữ đều là in hoa và in đậm, cách làm như sau:
- Vào mục Home => Style hoặc trong Word 2016, 2013 chúng ta chỉ cần bôi đen toàn bộ chữ cần tạo style => click chuột phải chọn biểu tượng Style => Create a style.
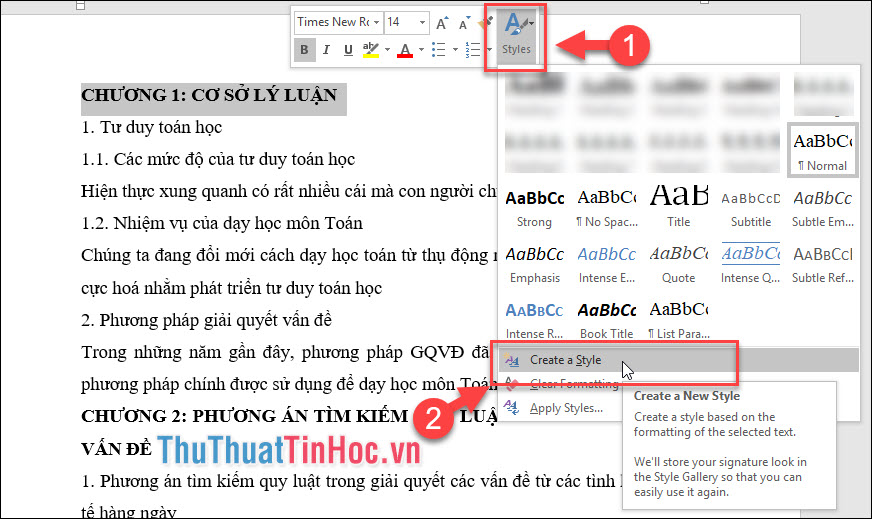
- Sau khi cửa sổ Create new style hiện ra, thay đổi tên cho Style, sau đó click vào Modify để chỉnh lại một vài thông số.
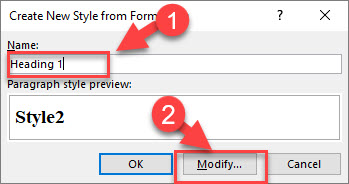
- Cửa số Modify Style hiện ra, đến phần Formatting chỉnh cỡ chữ, kiểu chữ, in đậm chữ và căn lề cho Heading 1 theo như hình dưới.
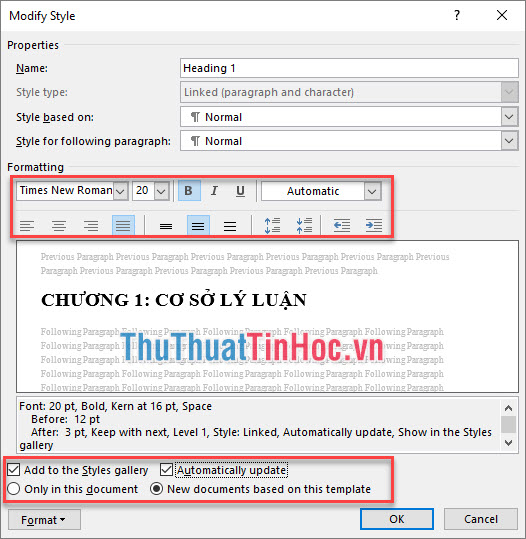
- Tiếp tục trong cửa sổ Modify => Format => Paragraph.
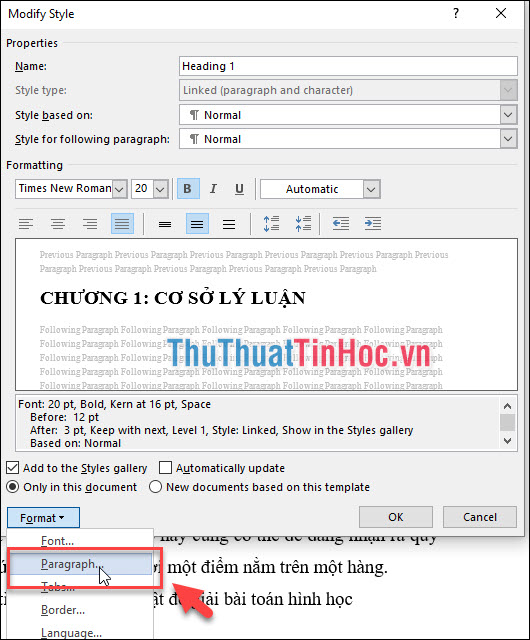
- Cửa sổ Paragraph hiện ra, chỉnh các phần:
+ Outline level: level tương ứng cho Heading (level 1, 2, 3…)
+ Spacing:
- Before: khoảng cách đoạn này so với đoạn trên.
- After: khoảng cách đoạn này so với đoạn dưới.
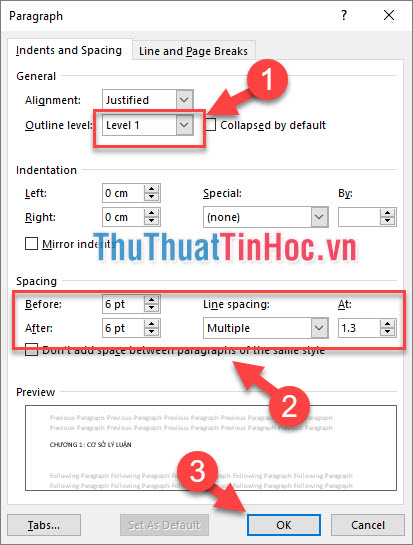
Tương tự tạo các style mới với các tên Heading 2, Heading 3,…. ứng với các Level nhỏ dần.
- Sau khi tạo xong các style ta được các style như hình.

Bước 3: Bắt đầu Áp dụng các style này cho văn bản đã được soạn thảo.
- Áp dụng style Heading 1 (chỉ mục cấp 1) cho Chương I ta được như sau:
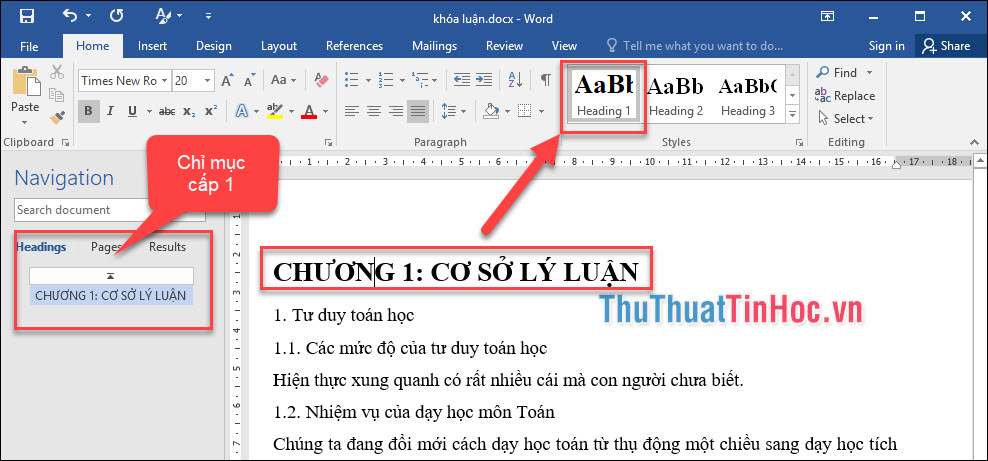
- Áp dụng style Heading 2 (chỉ mục cấp 2) cho mục nhỏ hơn.
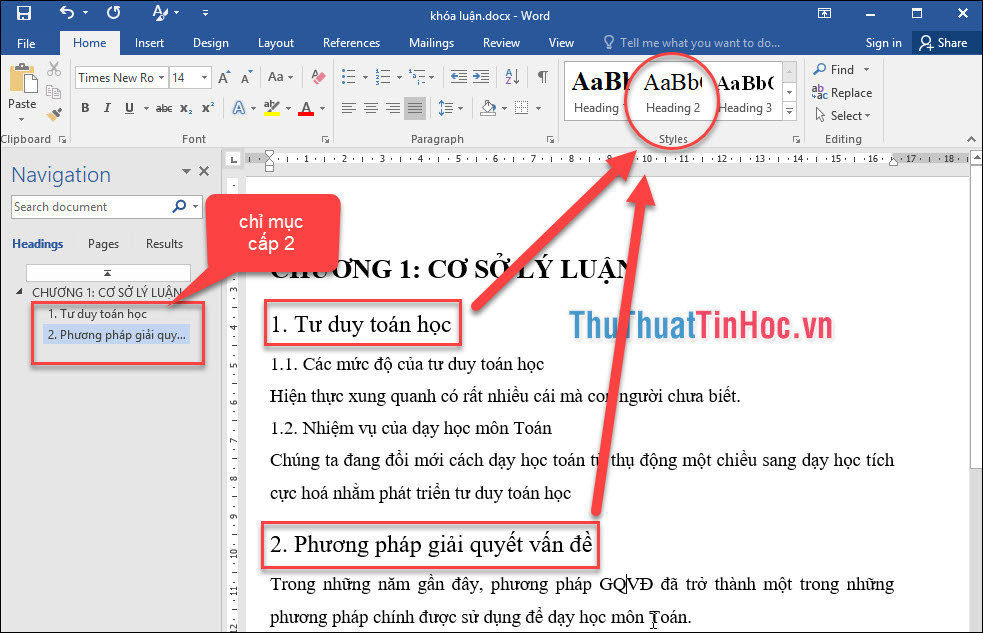
- Áp dụng style Heading 3 (chỉ mục cấp 3) cho các phần đề mục nhỏ hơn Heading 2.
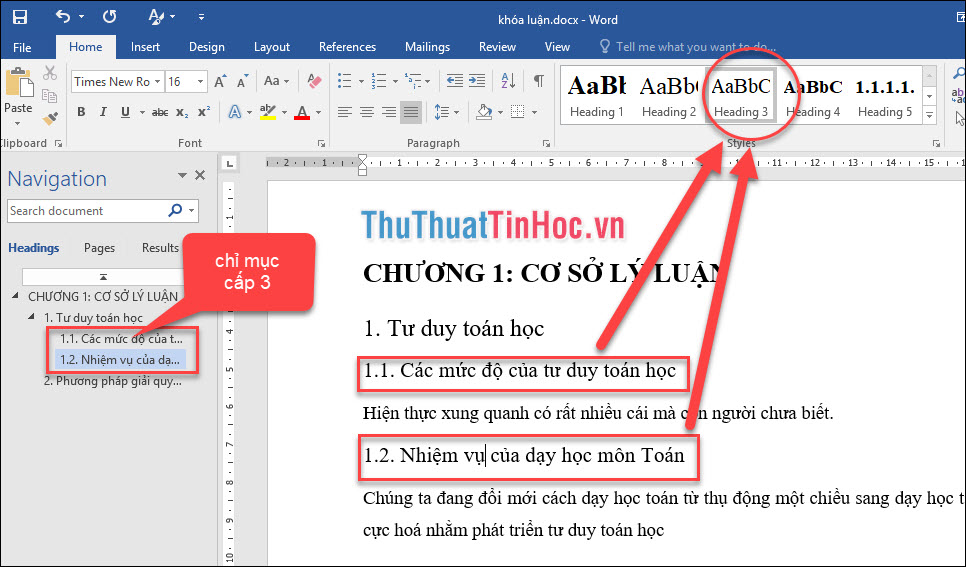
Kết quả sau ghi áp dụng các style cho toàn bộ văn bản.
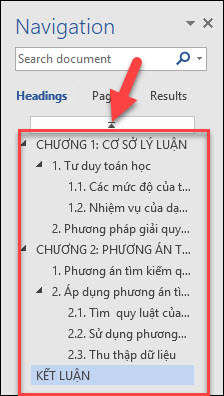
Bước 4: Tạo bảng mục lục tự động ở vị trí đầu trang hoặc cuối trang, Trong bài mẫu này, mình sẽ tạo mục lục ở đầu trang.
- Đặt con trỏ chuột tại vị trí cần tạo mục lục => chọn Tab References => Table of Contents=> Automatic Table 1.
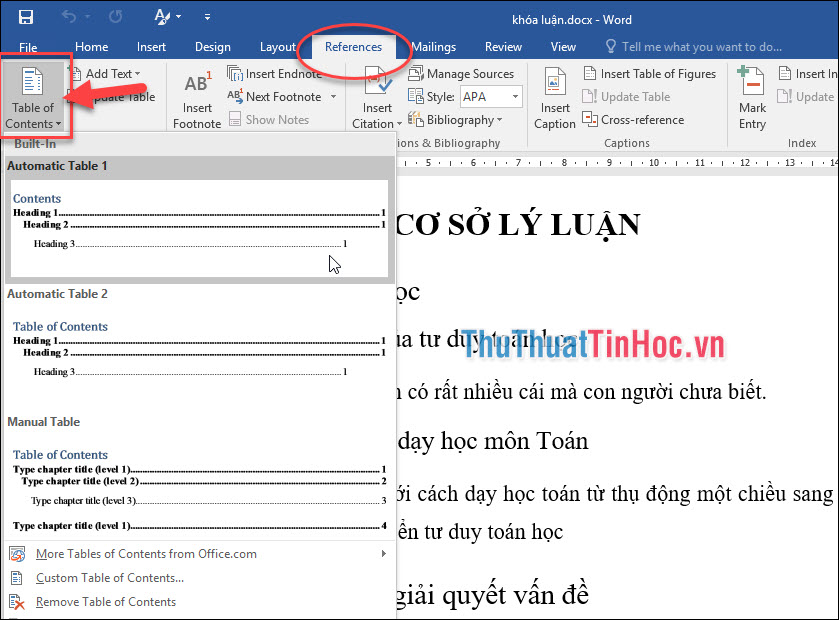
Kết quả sau khi tạo mục lục tự động.
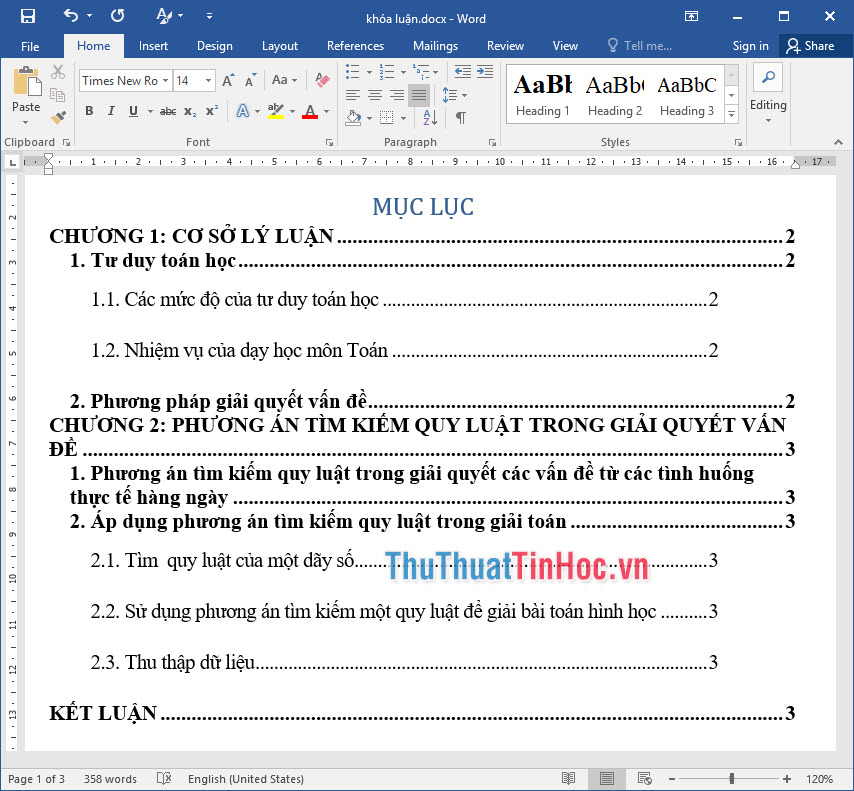
Cách tạo mục lục trong Word 2007, 2010
Bước 1: Làm tương tự như bước 1 của Cách tạo mục lục trong Word 2016, 2013.
Bước 2: Tạo Style.
- Vào mục Home => Style, trong tab này click vào biểu tượng như hình dưới.
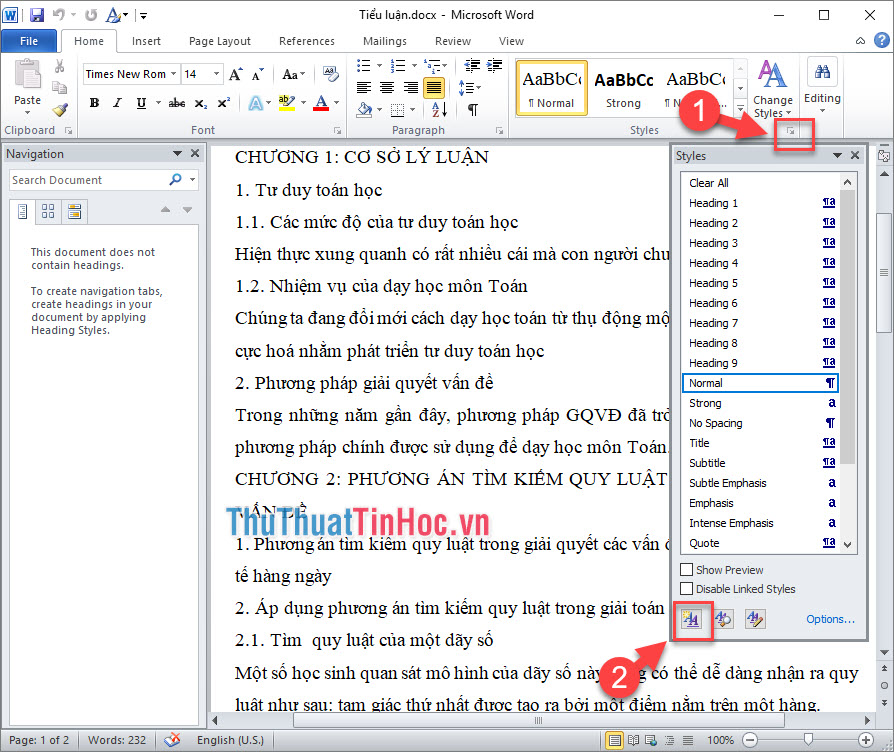
- Tiếp tục trong cửa sổ Modify => Format => Paragraph.
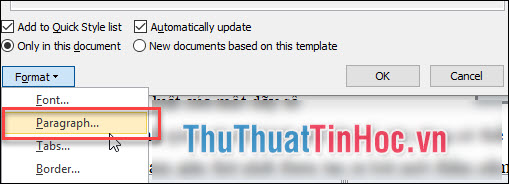
- Cửa sổ Paragraph hiện ra, chỉnh các phần
+ Outline level: level tương ứng cho Heading (level 1, 2, 3…)
+ Spacing:
- Before: khoảng cách đoạn này so với đoạn trên.
- After: khoảng cách đoạn này so với đoạn dưới.
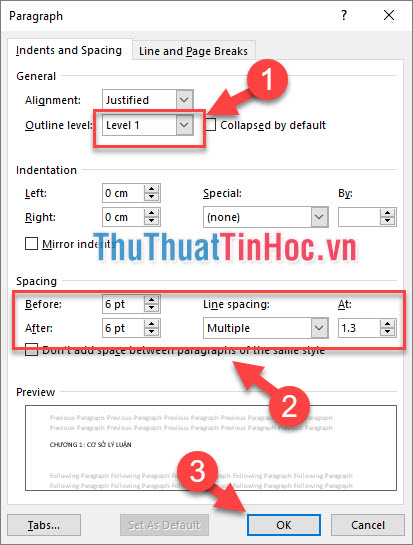
Bước 3: Bắt đầu Áp dụng các style này cho văn bản đã được soạn thảo.
- Áp dụng style Heading 1 (chỉ mục cấp 1) cho Chương I ta được như sau:
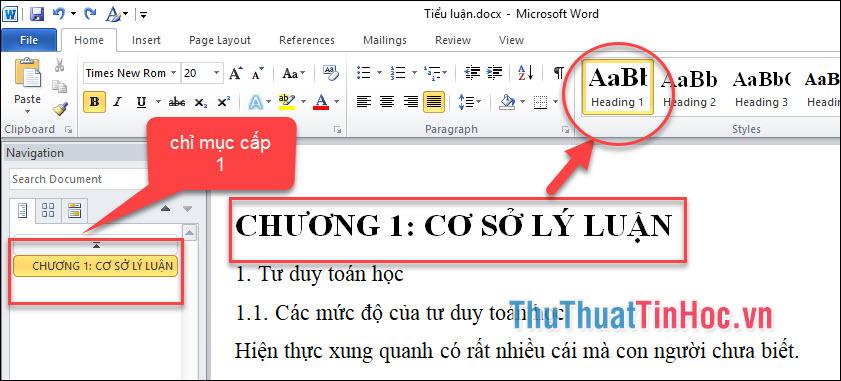
- Áp dụng style Heading 2 (chỉ mục cấp 2) cho mục nhỏ hơn.
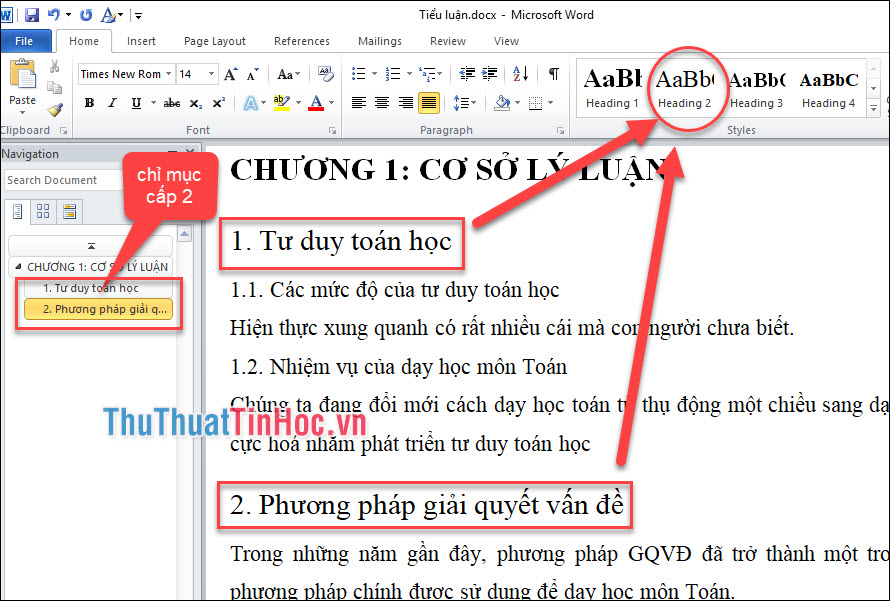
- Áp dụng style Heading 3 (chỉ mục cấp 3) cho các phần đề mục nhỏ hơn Heading 2.
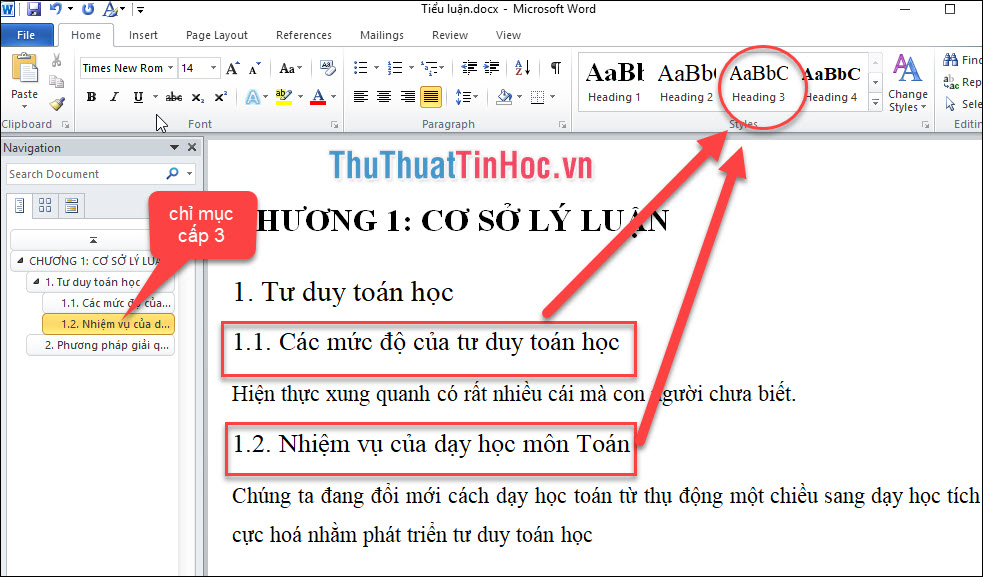
Kết quả áp dụng tất cả các Style cho toàn bộ văn bản.
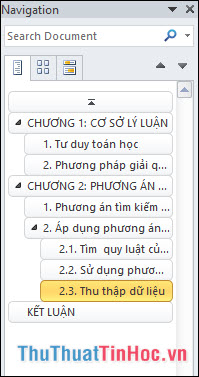
Bước 4: Tạo bảng mục lục tự động ở vị trí đầu trang hoặc cuối trang, Trong bài mẫu này, mình sẽ tạo mục lục ở đầu trang.
- Đặt con trỏ chuột tại vị trí cần tạo mục lục => chọn Tab References => Table of Contents=> Automatic Table 1.
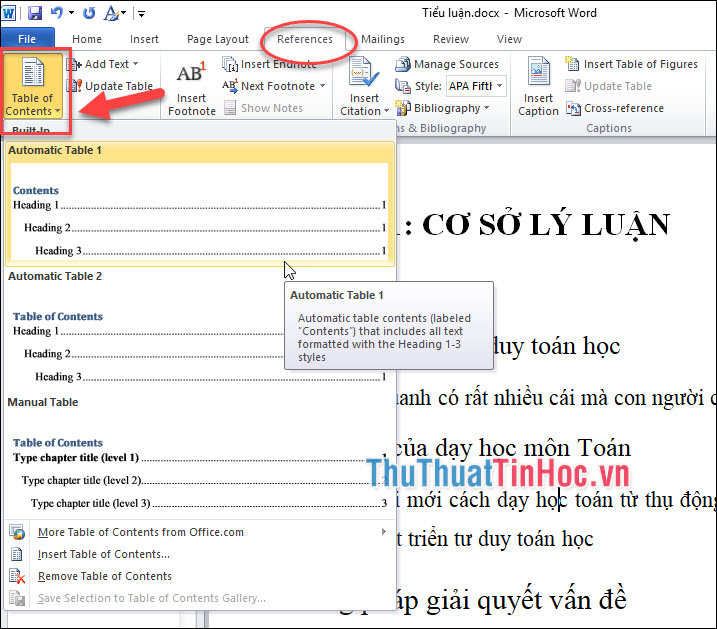
Kết quả sau khi tạo mục lục tự động trong Word 2007, 2010.
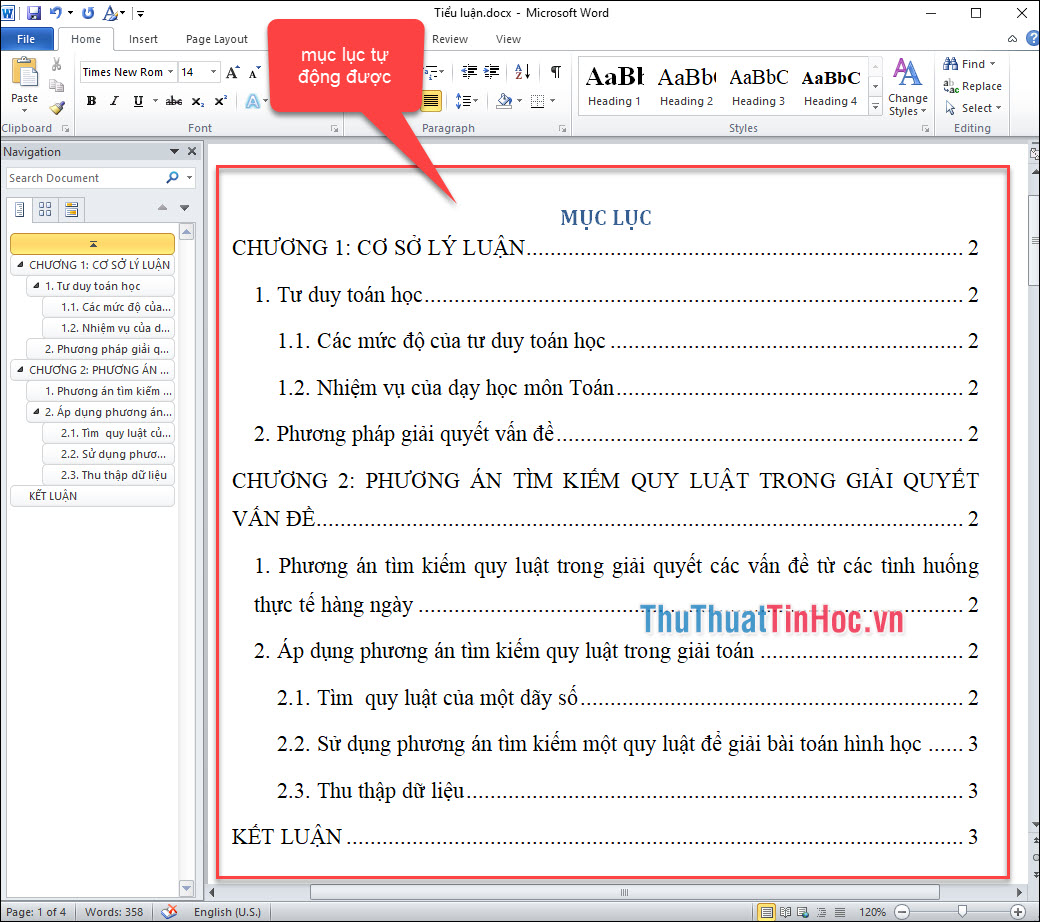
Cảm ơn các bạn đã dành thời gian theo dõi bài viết Cách tạo mục lục trong Word 2016, 2013, 2010, 2007 và đừng quên để lại bình luận bên dưới nếu bạn có bất kì thắc mắc hoặc đóng góp ý kiến cho bài viết nhé.




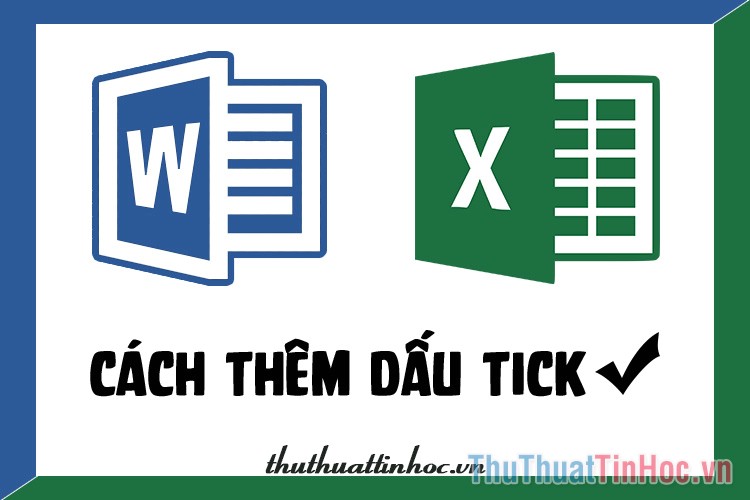
















Viết bình luận