Cách tạo thêm trang trong Word
Mục lục nội dung
Trong quá trình soạn thảo văn bản bằng Word, đôi khi bạn cần phải tạo thêm trang mới, hay sang trang mới khi chưa viết hết trang cũ, bạn muốn trình bày hình, bảng biểu sơ đồ ở một trang mới,... mà bạn lại chưa biết cách tạo thêm trang trong Word? Vậy mời bạn cùng ThuThuatTinHoc.vn tìm hiểu các cách tạo thêm trang trong Word trong bài viết dưới đây nhé.

1. Cách tạo thêm trang trong Word sử dụng phím tắt
Sử dụng phím tắt là cách tạo thêm trang trong Word nhanh chóng, trang mới sẽ được tạo thêm ở vị trí bất kỳ nào mà bạn muốn. Bạn chỉ cần thực hiện như sau:
Đầu tiên đặt con trỏ chuột vào trước đoạn văn bản bạn muốn tách sang trang mới, nếu bạn chưa viết hết trang và muốn tạo trang mới thì bạn đặt con trỏ chuột vào sau từ cuối cùng của văn bản đó, sau đó nhấn tổ hợp Ctrl + Enter.
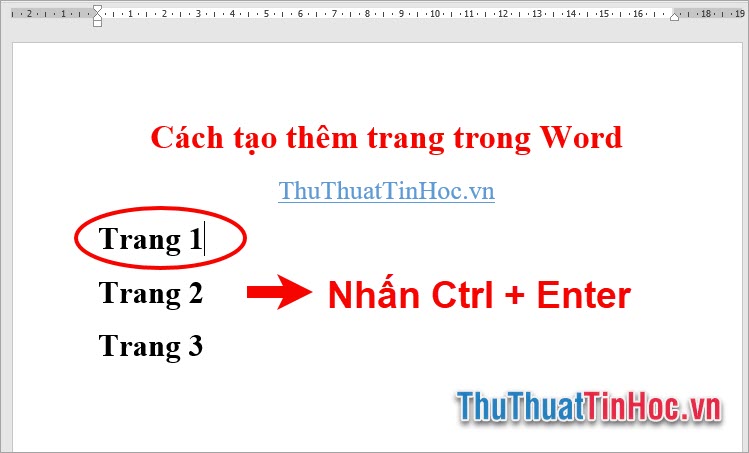
Ngay lập tức đoạn văn bản sau con trỏ chuột sẽ được chuyển sang trang mới tạo thêm.
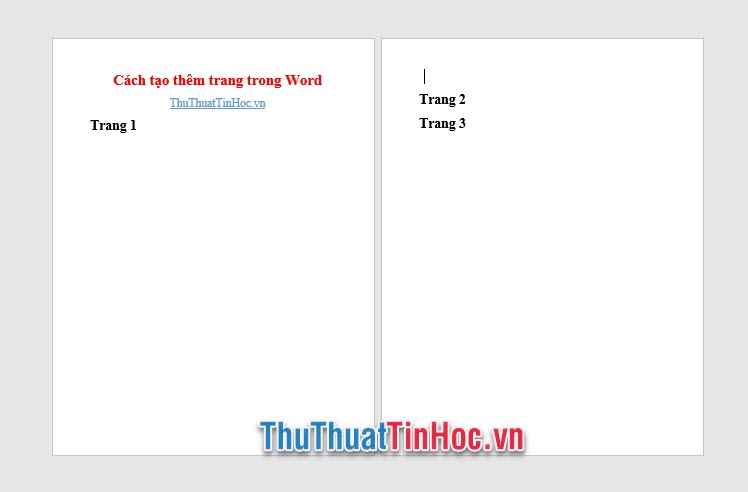
2. Cách tạo thêm trang trong Word sử dụng Blank Page
Sử dụng tính năng thêm một trang trống (Blank Page) giúp bạn tạo thêm trang trống trong Word, vị trí đặt con trỏ chuột sẽ tạo một trang trống trong Word, văn bản sau con trỏ chuột sẽ ở trang dưới trang trống đó.
Đầu tiên bạn đặt con trỏ chuột ở vị trí mà bạn muốn tạo thêm một trang trong Word.
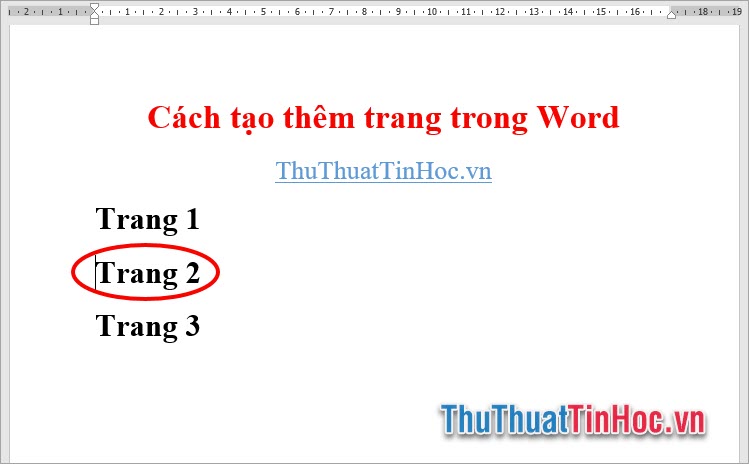
Chọn thẻ Insert → Blank Page trong phần Pages.
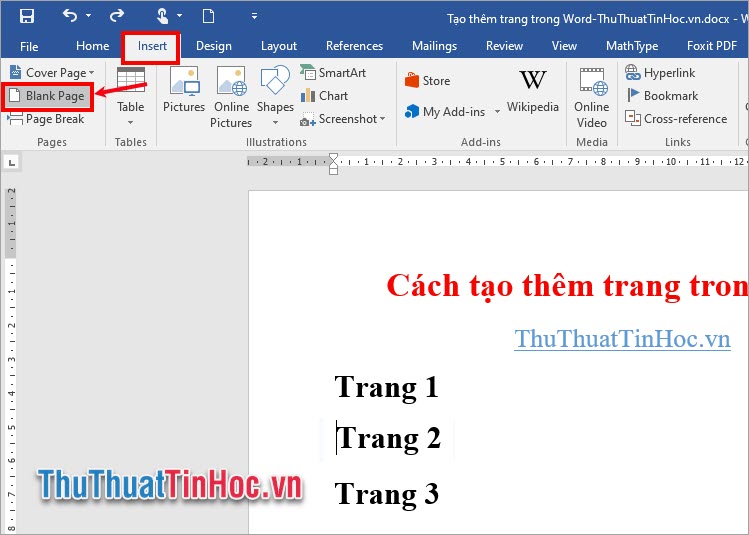
Ngay lập tức một trang mới sẽ được thêm vào trị trí đặt con trỏ chuột của bạn.
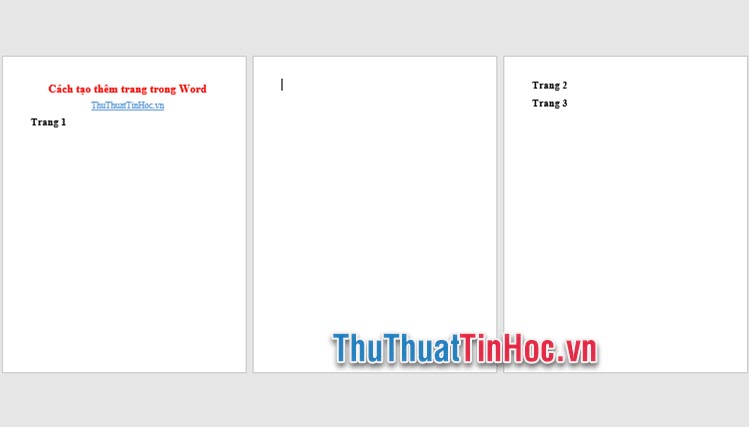
3. Cách tạo thêm trang trong Word sử dụng Page Break
Sử dụng tính năng ngắt trang (Page Break) cũng là một cách giúp bạn tạo thêm trang trong Word, bằng cách này từ vị trí đặt con trỏ chuột và cả nội dung văn bản phía sau sẽ được ngắt xuống một trang mới. Bạn chỉ cần thực hiện như sau:
Đầu tiên đặt con trỏ chuột ở vị trí cuối cùng của trang hiện tại hoặc bất kỳ vị trí nào bạn muốn thêm trang mới.

Trên thanh công cụ (Ribbon), bạn chọn thẻ Insert, trong phần Pages bạn chọn Page Break (ngắt trang) để tạo thêm một trang mới vào văn bản.
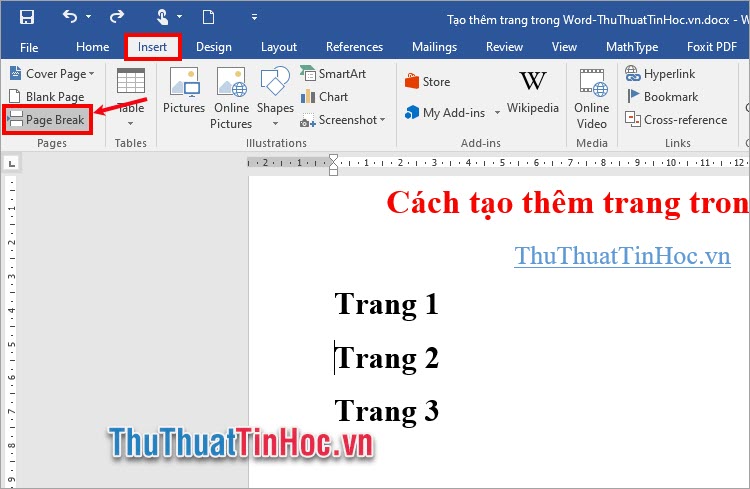
Word sẽ tự động ngắt trang và tạo thêm trang mới.
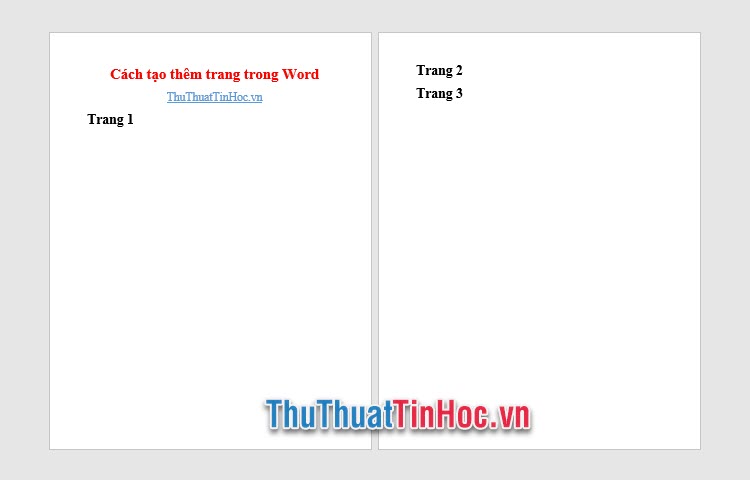
Như vậy, bài viết này ThuThuatTinHoc.vn đã chia sẻ với bạn các cách tạo thêm trang trong Word, bạn có thể lựa chọn cách tạo thêm trang phù hợp với từng mục đích của mình. Biết cách tạo thêm trang trong Word cũng sẽ giúp ích bạn rất nhiều trong quá trình soạn thảo và trình bày tài liệu. Hi vọng những kiến thức này sẽ hữu ích với bạn, cảm ơn bạn đã quan tâm và theo dõi bài viết này.





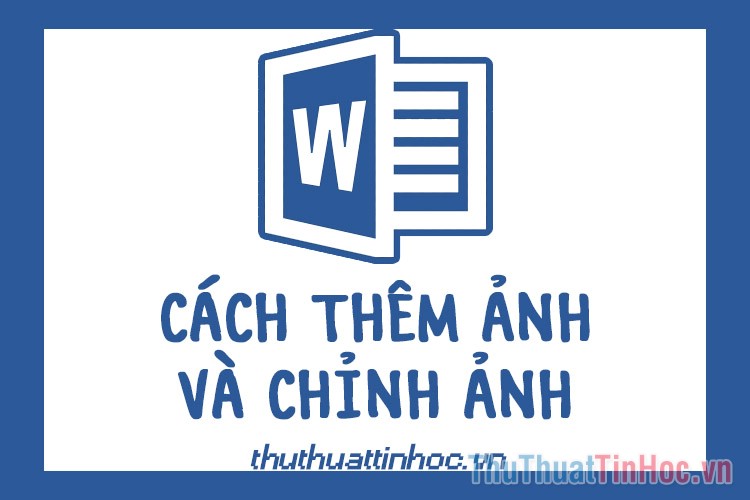














Viết bình luận