Cách chèn bảng Excel vào Word chính xác
Bạn đang cần chèn bảng Excel vào Word nhưng bạn lại chưa biết cách chèn như thế nào nhanh và chính xác nhất. Vậy mời các bạn hãy cùng tham khảo bài viết dưới đây để biết các cách chèn bảng Excel vào Word chính xác nhất nhé

Dưới đây là các cách chèn bảng Excel vào Word nhanh và chính xác nhất, mời các bạn cùng theo dõi.
Cách 1
Bước 1: Đầu tiên mở trang Word cần chèn bảng Excel, trên giao diện Word các bạn chọn Insert -> Object.

Bước 2: Trên giao diện Object, trong thẻ Create New phần Object type các bạn chọn Microsoft Excel Worksheet và chọn OK.
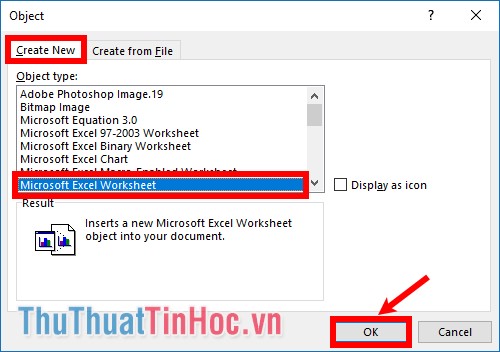
Lúc này trên giao diện Word được thêm một trang tính Microsoft Excel mới.
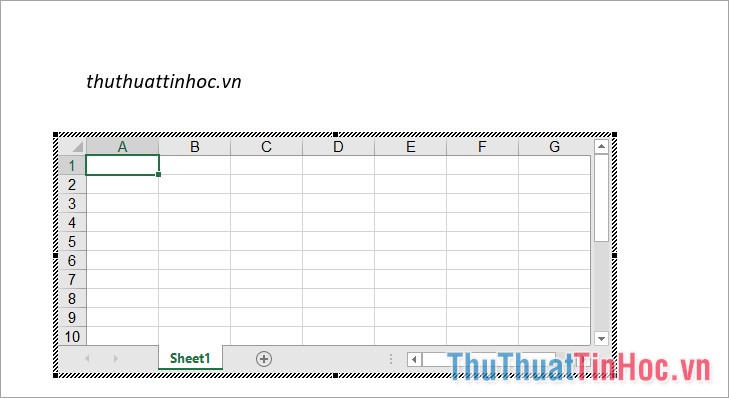
Bước 3: Các bạn mở file Excel cần chèn bảng dữ liệu vào Word, sau đó các bạn chọn bảng dữ liệu và chọn Sao chép để sao chép bảng dữ liệu.
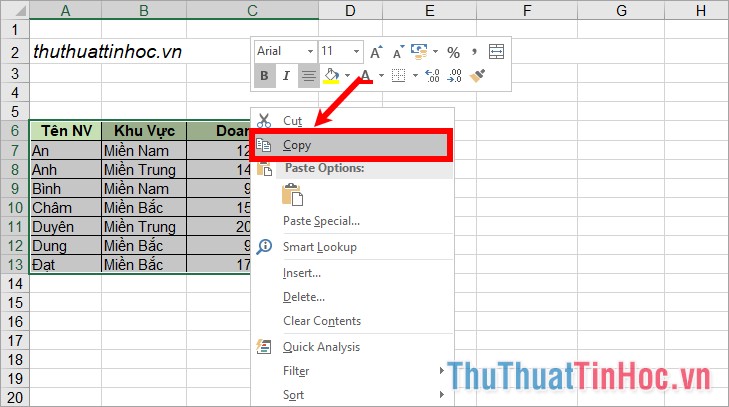
Bước 4: Chuyển sang Word các bạn dán bảng dữ liệu vừa sao chép vào trang tính Excel vừa được thêm trong Word.
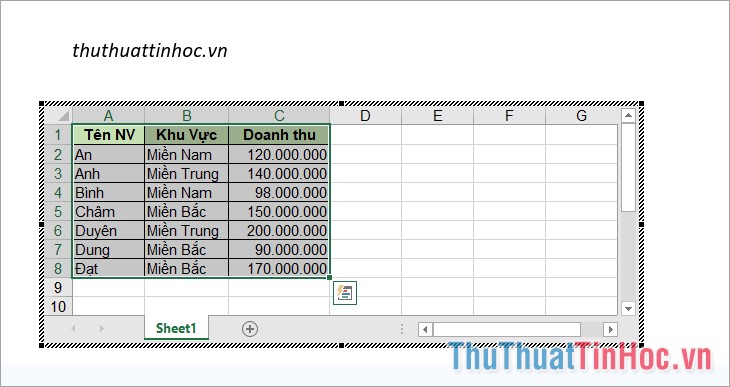
Cách 2
Bước 1: Các bạn mở file Excel chứa bảng cần chèn vào Word, trên file Excel các bạn chọn (bôi đen) bảng dữ liệu cần chèn vào Word, sau đó các bạn nhấn chuột phải chọn Copy (tổ hợp Ctrl + C).
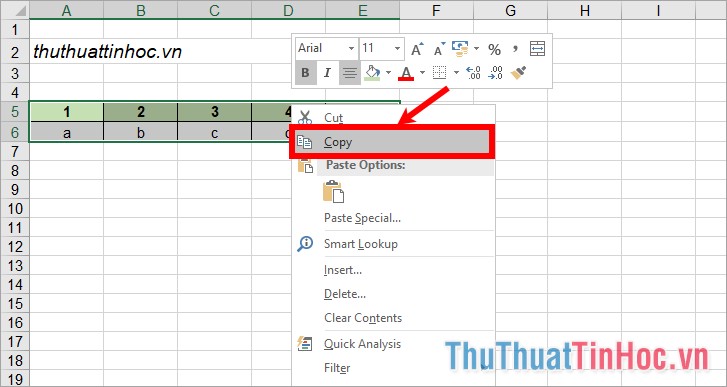
Bước 2: Tiếp theo trên file Word các bạn đặt con trỏ chuột tại vị trí mà bạn muốn chèn bảng Excel. Chọn thẻ Insert -> Paste -> Paste Special.
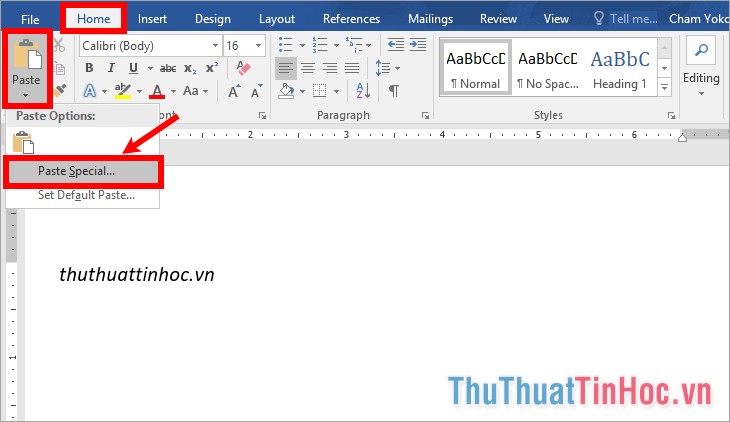
Bước 3: Xuất hiện hộp thoại Paste Special, các bạn chọn Microsoft Excel Worksheet Object và nhấn OK.
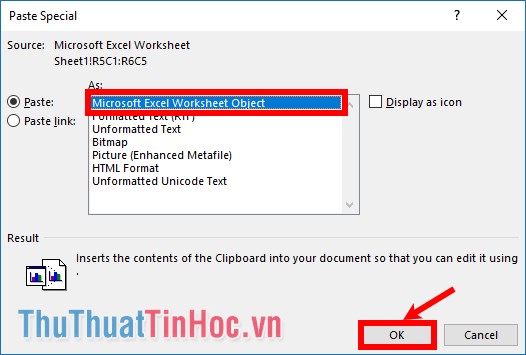
Bước 4: Như vậy các bạn đã chèn bảng dữ liệu Excel vào Word, để chỉnh sửa dữ liệu trong bảng các bạn nhấp đúp chuột vào bảng dữ liệu và chỉnh sửa theo ý muốn.
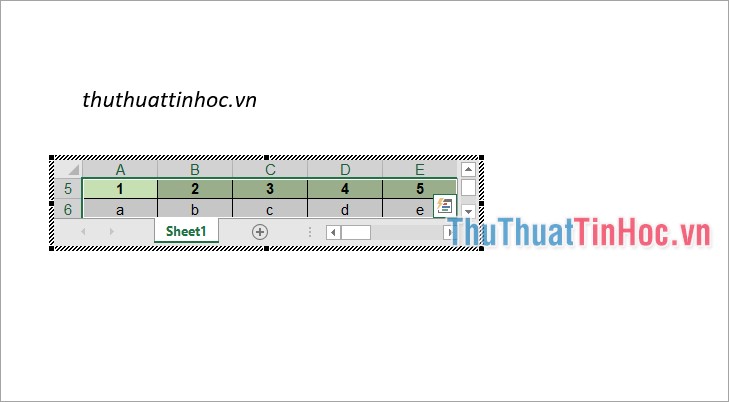
Cách 3: Chèn bảng Excel dạng ảnh vào Word
Bước 1: Trên file Excel các bạn chọn (bôi đen) bảng dữ liệu cần chèn dạng ảnh sang Word. Trên thẻ Home, các bạn chọn biểu tượng tam giác đen bên cạnh Copy và chọn Copy as Picture.
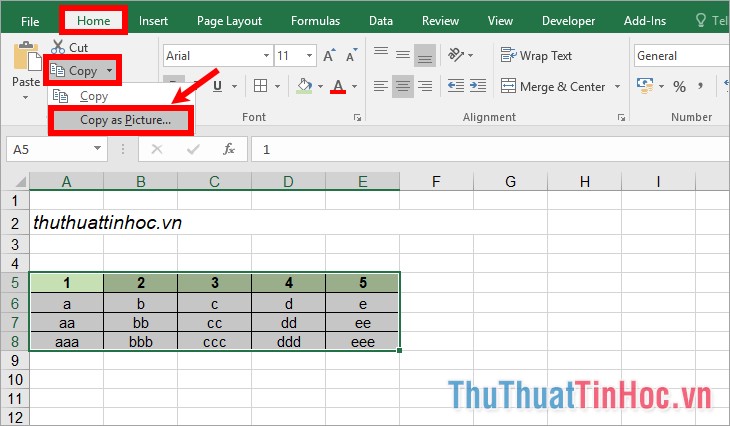
Xuất hiện hộp thoại Copy Picture các bạn chọn OK để sao chép bảng dữ liệu dạng hình ảnh.
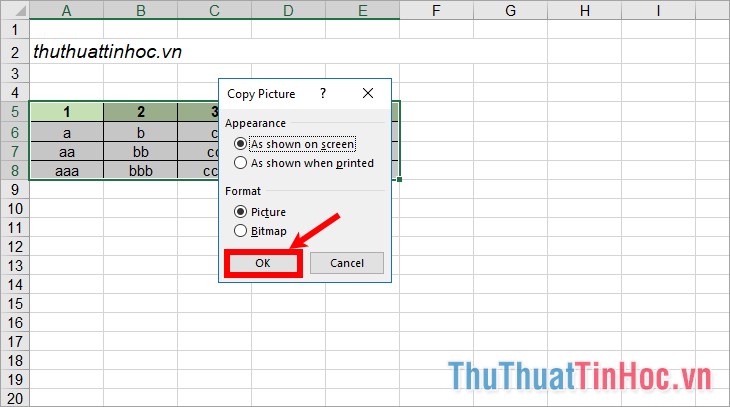
Bước 2: Trên file Word các bạn đặt con trỏ chuột tại vị trí bạn muốn chèn hình ảnh bảng và nhấn tổ hợp Ctrl + V hoặc nhấn chuột phải chọn Paste để dán. Như vậy hình ảnh bảng dữ liệu trong Excel được chèn vào Word các bạn có thể điều chỉnh kích thước tùy ý.
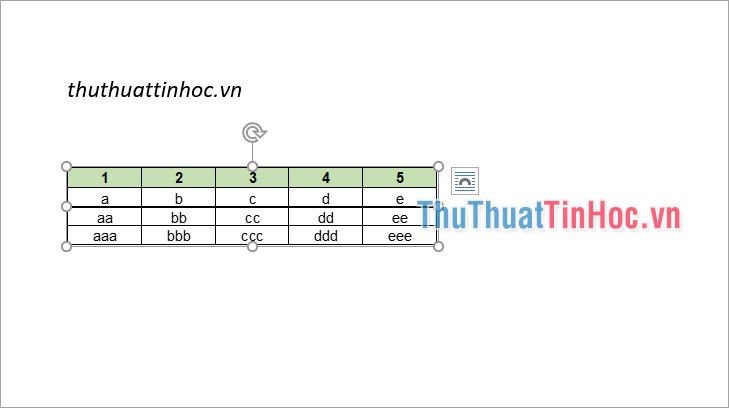
Cách 4: Chèn bảng tính Excel vào Word
Bước 1: Trên file Word các bạn chọn Insert -> Object.

Bước 2: Trên hộp thoại Object các bạn chọn thẻ Create from File, sau đó chọn Browse để chọn đến file Excel cần chèn vào Word. Nếu các bạn muốn khi nhấp đúp vào bảng tính Excel trên Word sẽ hiển thị file Excel vậy các bạn đánh dấu tích chọn Link to file và chọn OK.
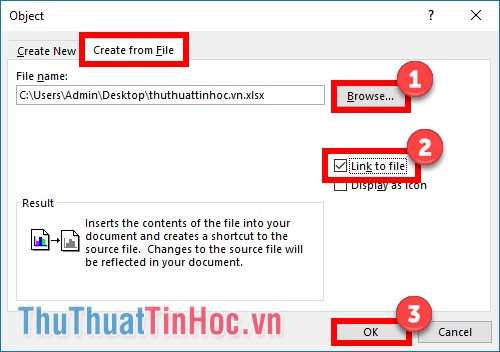
Như vậy các bạn đã chèn bảng tính Excel vào Word.
Trên đây là các cách chèn bảng Excel vào Word, tùy theo mục đích của bạn mà các bạn có thể áp dụng cách chèn bảng Excel vào Word phù hợp. Hi vọng bài viết này sẽ giúp ích cho các bạn. Chúc các bạn thành công!


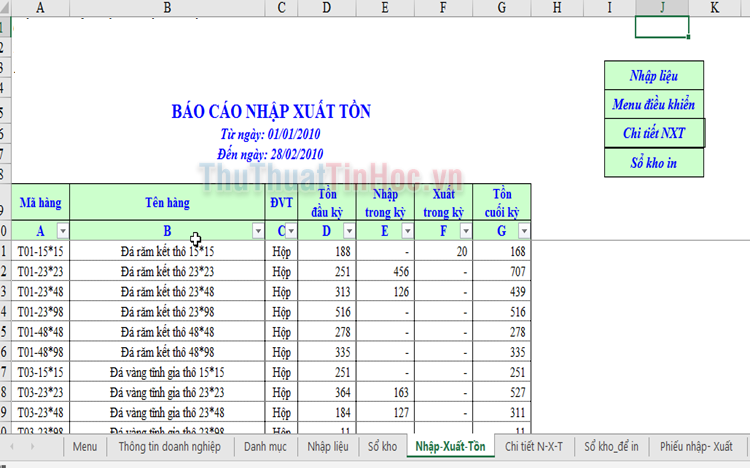


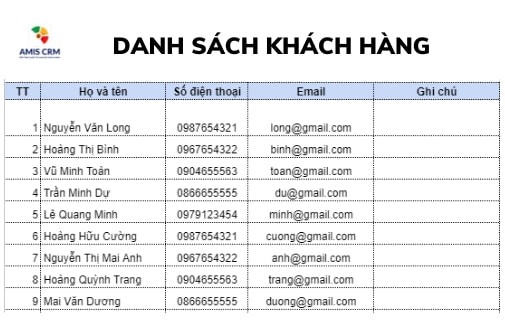














Viết bình luận