Cách xoay ảnh trong Word
Trong quá trình soạn thảo văn bản bằng Word chắc hẳn có một vài trường hợp chúng ta cần chèn ảnh vào để minh hoạ nội dung. Tuy nhiên ảnh sau khi chèn lại bị ngược hay không đúng chiều thì chúng ta làm thế nào để xoay lại cho đúng. Bài viết sau đây của ThuThuatTinHoc.vn sẽ hướng dẫn các bạn các bước đơn giản để xoay ảnh trong word, mời các bạn tham khảo.

Cách 1: Xoay ảnh bằng chuột
Đầu tiên các bạn kích chuột vào bức ảnh, khi đó một biểu tượng mũi tên xoay vòng sẽ xuất hiện phía trên bức ảnh:
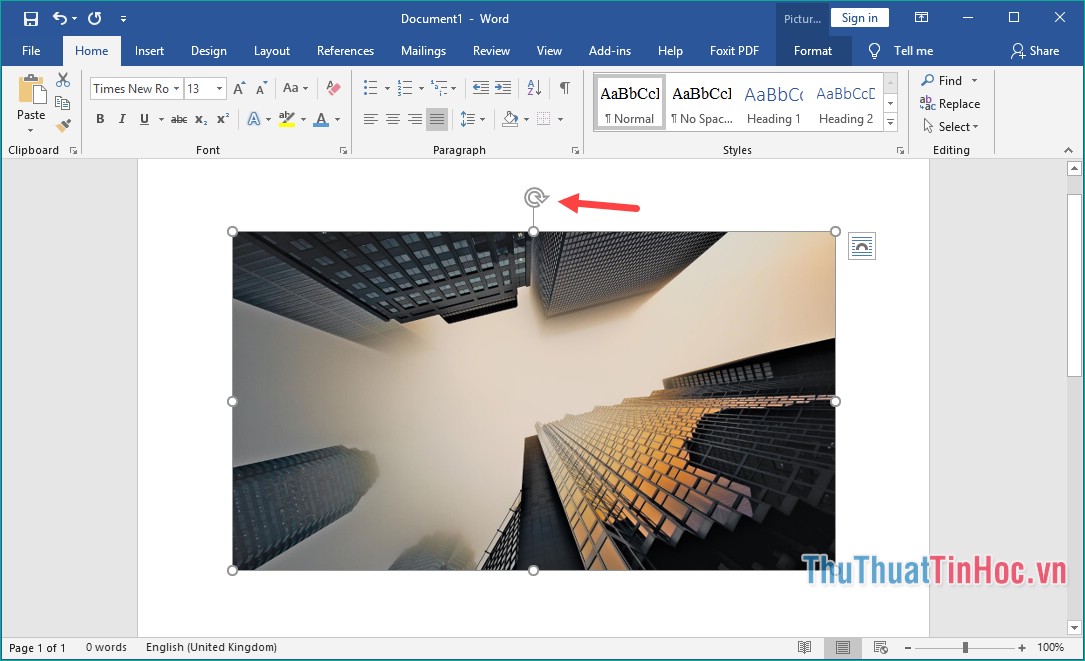
Tiếp theo các bạn hãy nhấn giữ chuột lên biểu tượng mũi tên đó và kéo ảnh xoay theo ý mình:
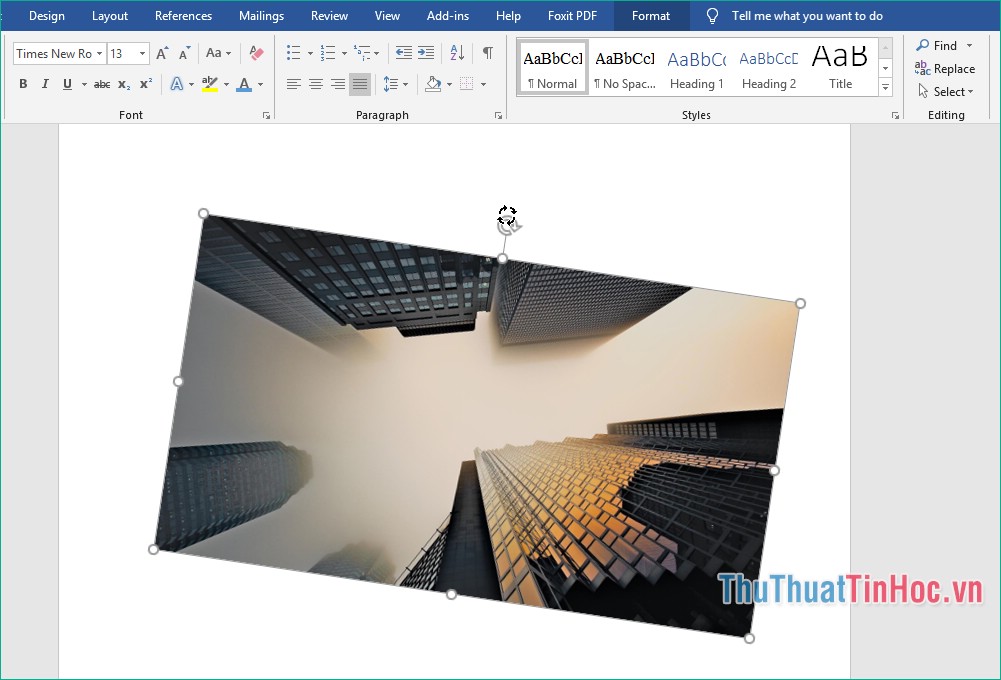
Cách 2: Dùng chức năng xoay ảnh trong word
Các bạn nhấn chuột vào bức ảnh cần xoay sau đó nhấn chọn mục Format, tiếp theo đó nhấn nút Rotate và chọn các kiểu xoay có sẵn:
- Rotate Right 900 : Xoay phải 90 độ
- Rotate Left 900 : Xoay trái 90 độ
- Flip Vertical : lật ảnh theo chiều dọc
- Flip Horizontal: lật ảnh theo chiều ngang
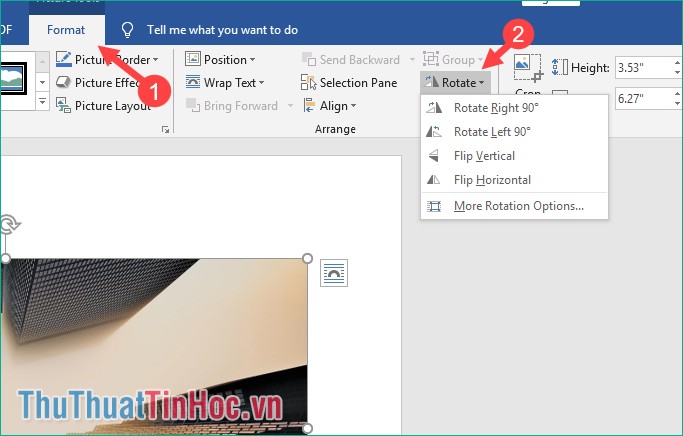
Ngoài ra nếu bạn chọn mục More Rotation Options…sẽ có thêm lựa chọn theo góc bạn nhập. Ví dụ bạn muốn xoay ảnh góc 35 độ thì nhập 35 vào ô Rotation sau đó nhấn OK.
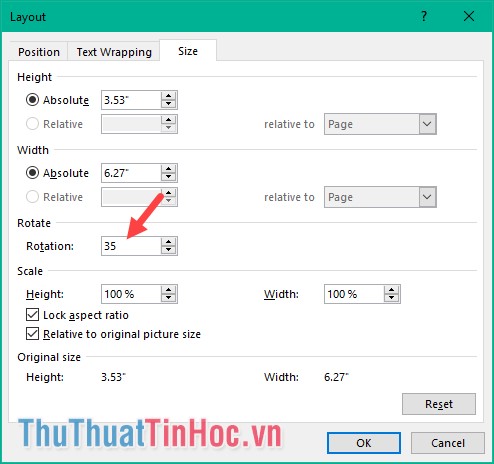
Lúc này ảnh sẽ xoay theo đúng góc mà bạn đã nhập:
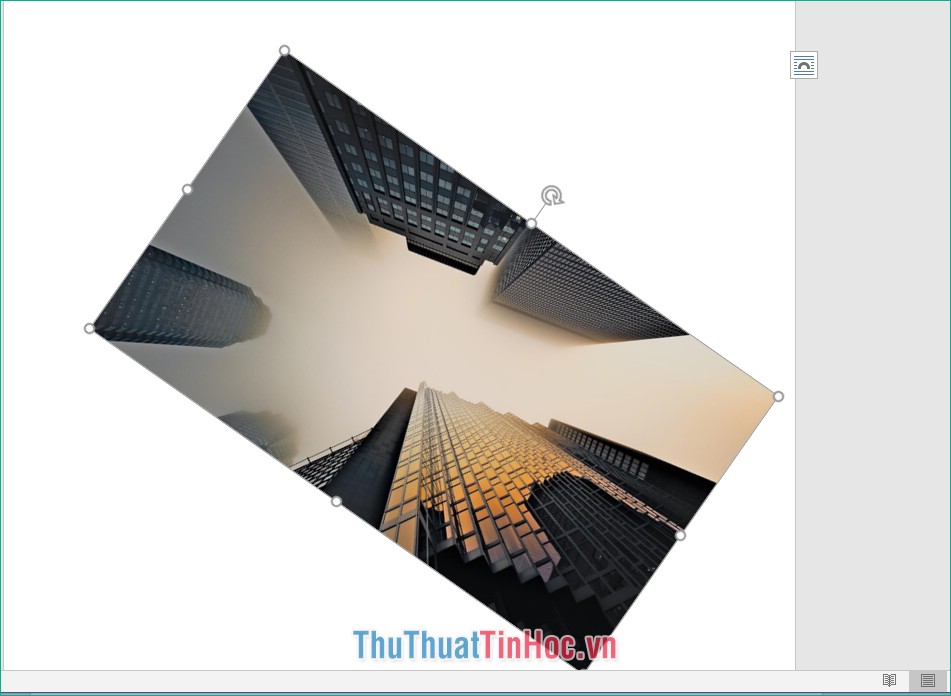
Như vậy chỉ với vài bước đơn giản chúng ta đã có thể xoay ảnh trong word theo đúng ý mình. Cảm ơn các bạn đã theo dõi bài viết, chúc các bạn thành công!

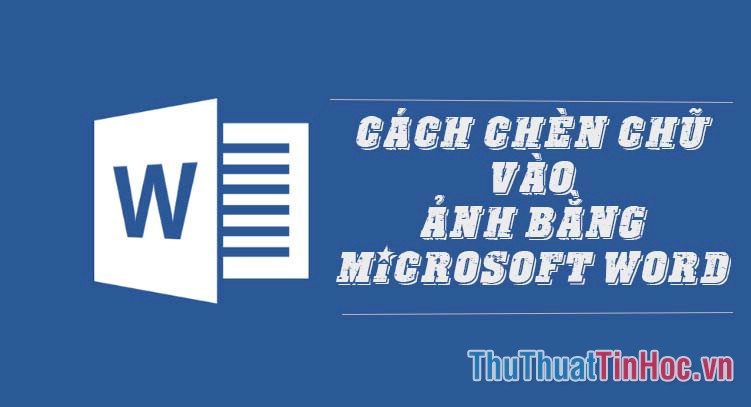

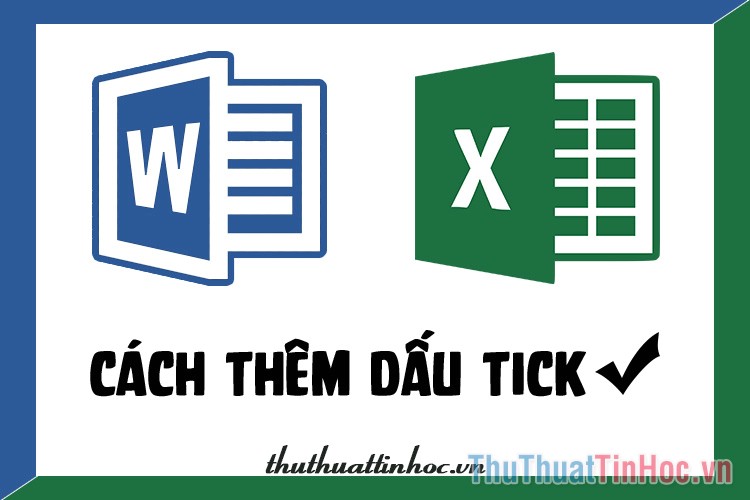
















Viết bình luận