Cách vẽ sơ đồ trong Word 2016, 2013, 2010, 2007

Khi soạn thảo một văn bản mà cần thống kê các mục hay mô tả một hệ thống hình cây một cách rõ ràng đẹp mắt hơn người ta thường sử dũng tới sơ đồ. Cách vẽ sơ đồ trong Word là một trong những kỹ năng văn phòng cần thiết kể cả trong công việc lẫn học tập nên thuthuattinhoc.vn đã viết một bài hướng dẫn cách vẽ sơ đồ cho các phiên bản Word thông dụng nhất.
1. Cách vẽ sơ đồ trong Word 2016
Để vẽ sơ đồ trong Word 2016 các bạn làm theo các bước sau:
Bước 1: Vào ribbon Insert, click vào Smart Art trong mục Illustrations.
Smart Art là chức năng thông minh giúp các bạn vẽ các cây dạng sơ đồ với nhiều kiểu dáng và thể loại khác nhau.
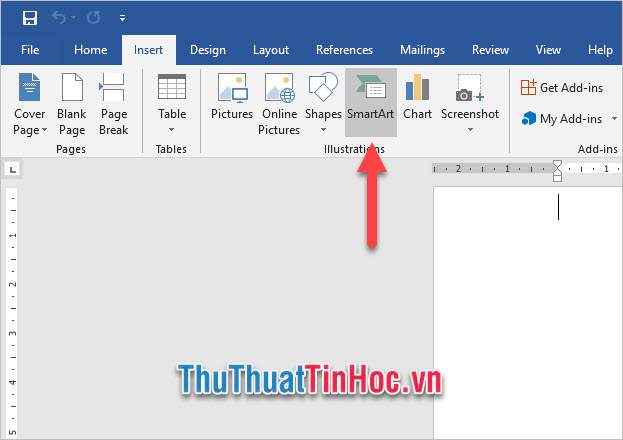
Bước 2: Chọn kiểu sơ đồ bạn muốn vẽ. Word hỗ trợ tất cả 8 dạng sơ đồ tất cả với:
- List: Danh sách
- Process: Quá trình
- Cycle: Chu kỳ
- Hierachy: Hệ thống cấp bậc
- Relationship: Mối quan hệ
- Matrix: Ma trận
- Pyramid: Kim tự tháp
- Picture: Hình ảnh
Office.com để các bạn có thể mua và tải về thêm các kiểu sơ đồ khác làm phong phú thêm bộ sưu tập của mình, và cũng thêm sự lựa chọn cho việc soạn thảo.
Với mỗi kiểu sơ đồ sẽ có hình vẽ minh họa rất dễ hiểu, bạn chỉ cần chọn lựa theo dáng hình vẽ mình cần là được.
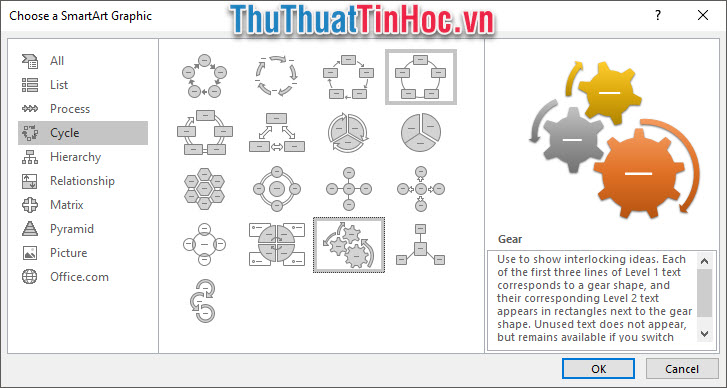
Bước 3: Sau khi sơ đồ được chèn vào trang giấy sẽ có một bảng danh sách gồm các list với các cấp bậc sơ đồ khác nhau.
Bạn có thể điền vào list này hoặc điền thẳng nội dung vào sơ đồ.
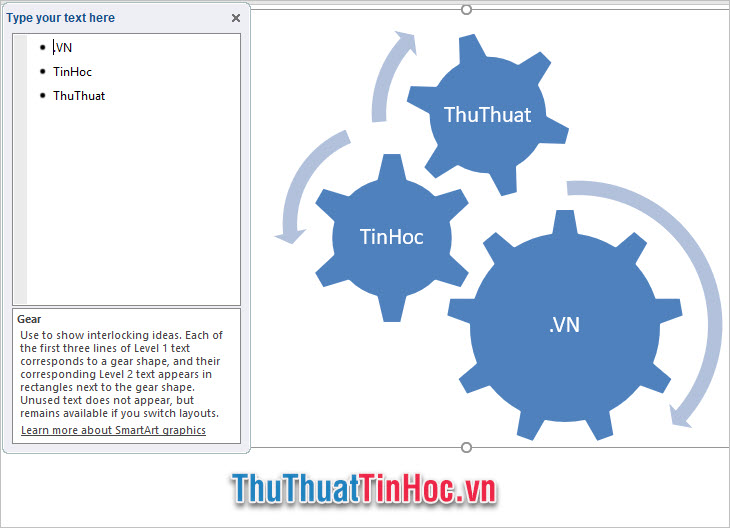
Bước 4: Khi bạn click chọn vào một sơ đồ, sẽ có hai ribbon mới xuất hiện là Design và Format.
Ribbon Design giúp bạn điều chỉnh kiểu dáng thiết kế cho sơ đồ, với hình dạng sơ đồ, rất nhiều kiểu dáng từ 2D cho tới 3D để bạn có thể tự do lựa chọn.
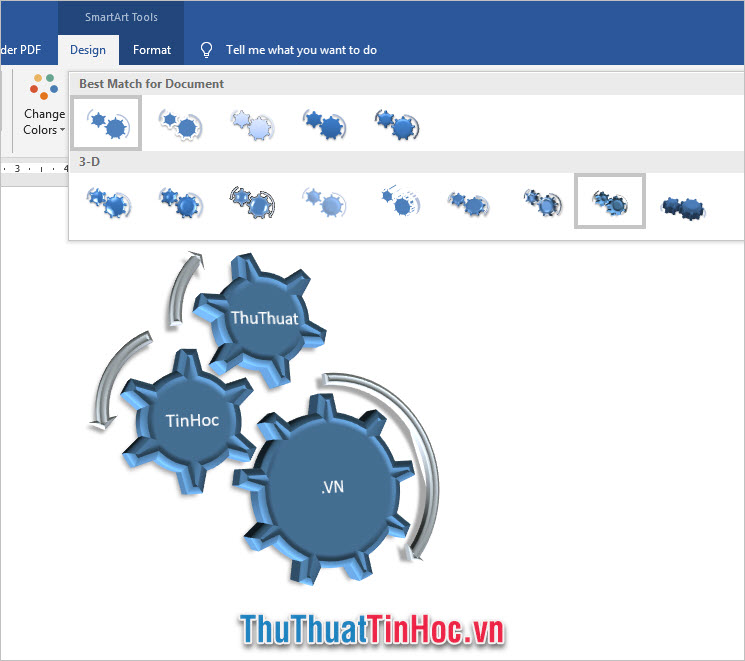
Màu sắc sơ đồ cũng có thể được thay đổi đa dạng hơn trong ribbon này với Change Colors:
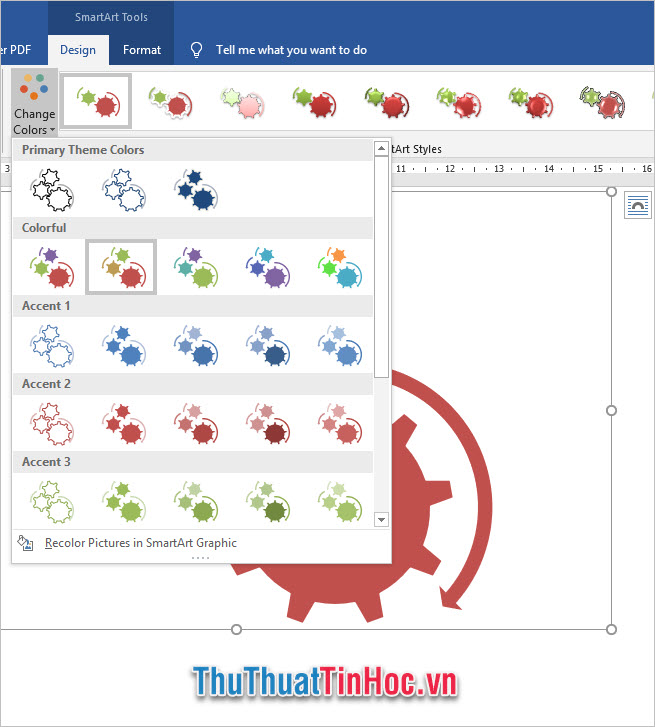
Bước 5: Còn với ribbon Format, bạn có thể chỉnh được các dạng nghệ thuật cho chữ, màu sắc viền, nền và kiểu dáng riêng biệt cho sơ đồ.
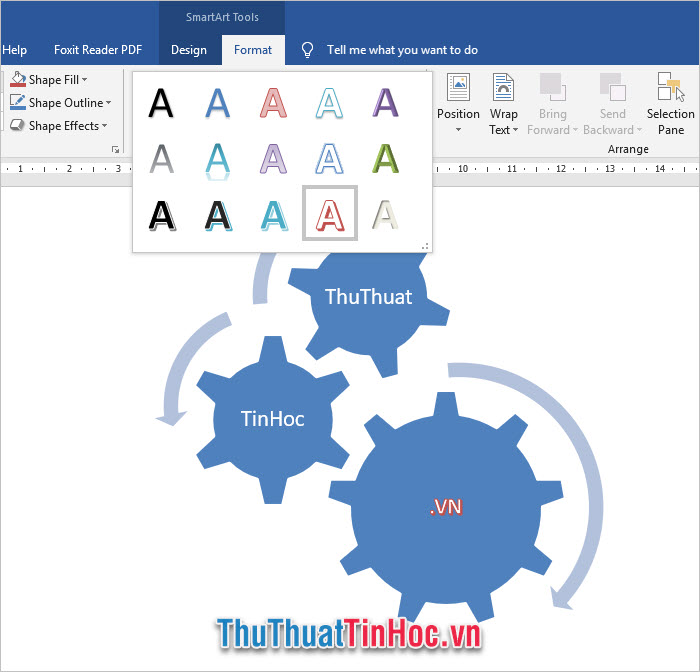
Nếu biết vận dụng một cách thích hợp, bạn sẽ tạo được một sơ đồ phù hợp cho mục đích soạn thảo của mình.
2. Cách vẽ sơ đồ trong Word 2013
Giống với cách vẽ sơ đồ trong Word 2016, để vẽ sơ đồ cho Word 2013, chúng ta cũng đi qua những bước tương tự sau:
Bước 1: Vào Insert, chọn SmartArt trong Illustrations.
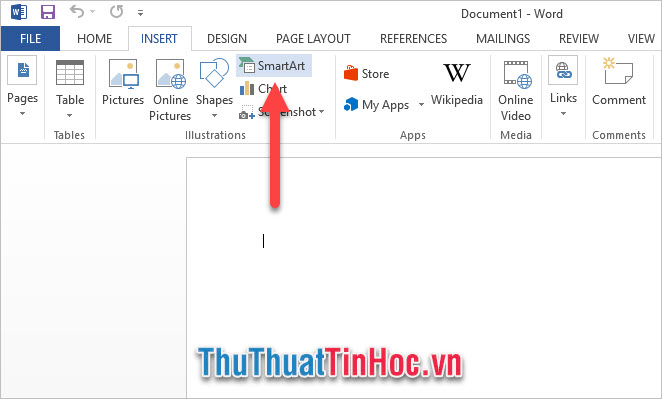
Bước 2: Chọn kiểu sơ đồ bạn muốn vẽ. Word hỗ trợ tất cả 8 dạng sơ đồ tất cả với:
- List: Danh sách
- Process: Quá trình
- Cycle: Chu kỳ
- Hierachy: Hệ thống cấp bậc
- Relationship: Mối quan hệ
- Matrix: Ma trận
- Pyramid: Kim tự tháp
- Picture: Hình ảnh
Office.com để các bạn có thể mua và tải về thêm các kiểu sơ đồ khác làm phong phú thêm bộ sưu tập của mình, và cũng thêm sự lựa chọn cho việc soạn thảo.
Với mỗi kiểu sơ đồ sẽ có hình vẽ minh họa rất dễ hiểu, bạn chỉ cần chọn lựa theo dáng hình vẽ mình cần là được.
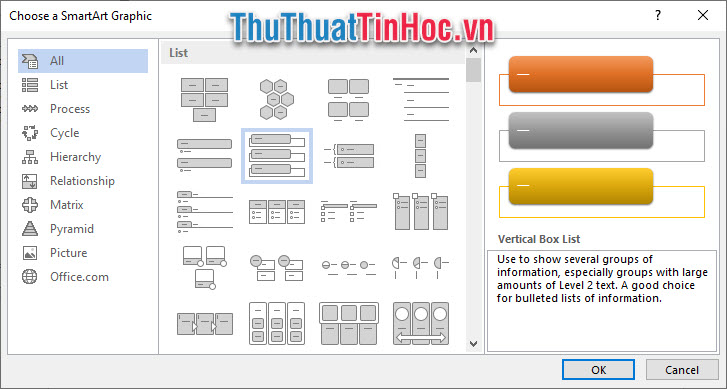
Bước 3: Sau khi sơ đồ được chèn vào trang giấy sẽ có một bảng danh sách gồm các list với các cấp bậc sơ đồ khác nhau.
Bạn có thể điền vào list này hoặc điền thẳng nội dung vào sơ đồ.
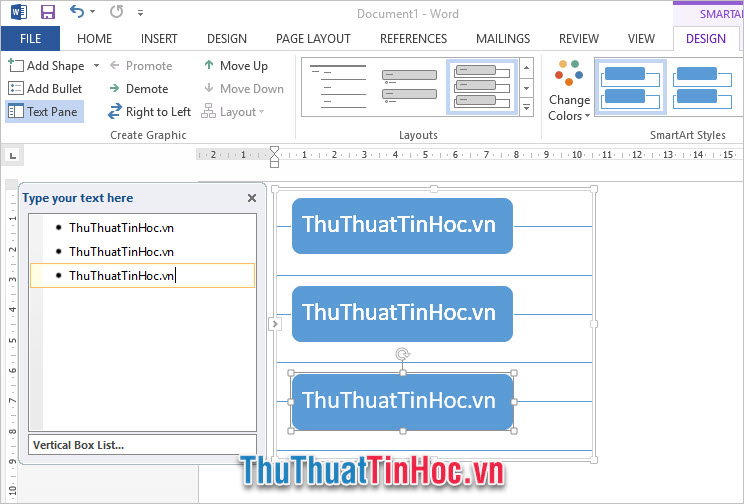
Bước 4 & 5: Tùy chỉnh các định dạng của sơ đồ và dữ liệu ghi trên sơ đồ trong ribbon Design.
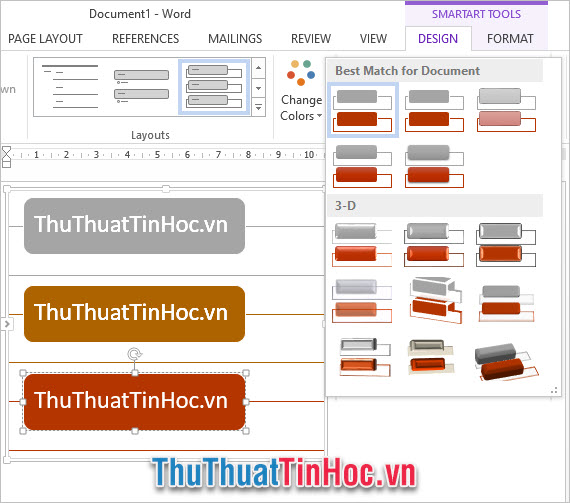
Và ribbon Format.
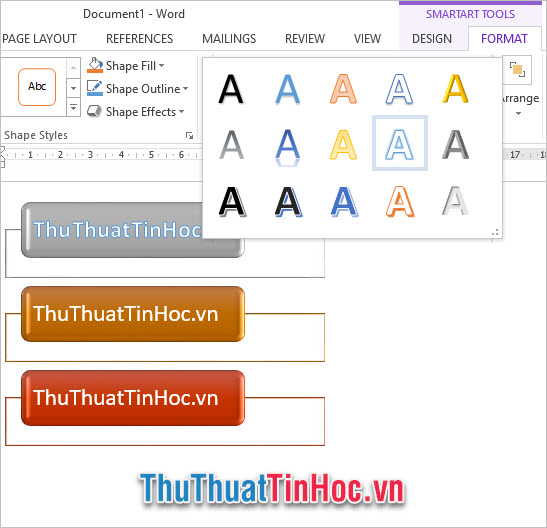
3. Cách vẽ sơ đồ trong Word 2010
Không khác gì với hai cách vẽ sơ đồ trên, vẽ sơ đồ trong Word 2010 cũng cần trải qua các bước sau đây:
Bước 1: Vào ribbon Insert và chọn SmartArt trong mục Illustrations.
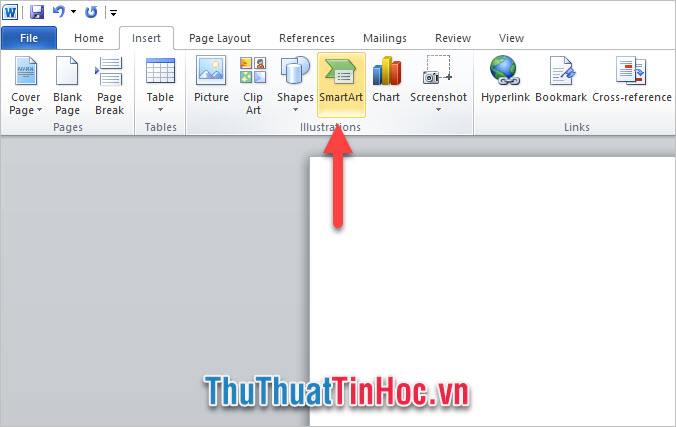
Bước 2: Chọn kiểu sơ đồ bạn muốn vẽ. Word hỗ trợ tất cả 8 dạng sơ đồ tất cả với:
- List: Danh sách
- Process: Quá trình
- Cycle: Chu kỳ
- Hierachy: Hệ thống cấp bậc
- Relationship: Mối quan hệ
- Matrix: Ma trận
- Pyramid: Kim tự tháp
- Picture: Hình ảnh
Office.com để các bạn có thể mua và tải về thêm các kiểu sơ đồ khác làm phong phú thêm bộ sưu tập của mình, và cũng thêm sự lựa chọn cho việc soạn thảo.
Với mỗi kiểu sơ đồ sẽ có hình vẽ minh họa rất dễ hiểu, bạn chỉ cần chọn lựa theo dáng hình vẽ mình cần là được.
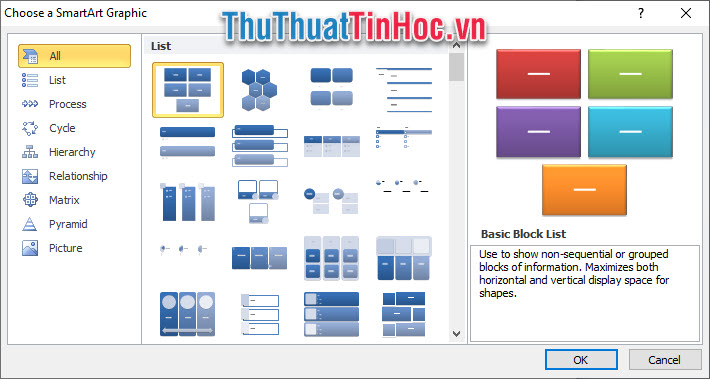
Bước 3: Sau khi sơ đồ được chèn vào trang giấy sẽ có một bảng danh sách gồm các list với các cấp bậc sơ đồ khác nhau.
Bạn có thể điền vào list này hoặc điền thẳng nội dung vào sơ đồ.
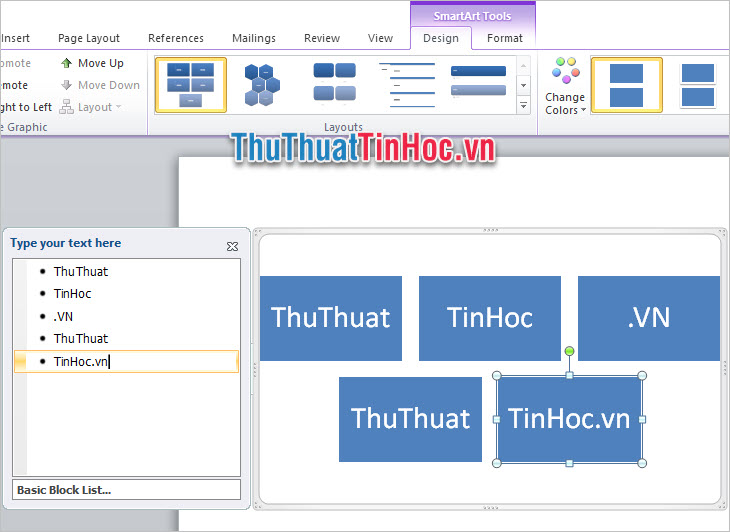
Bước 4 & 5: Tùy chỉnh các định dạng của sơ đồ và dữ liệu ghi trên sơ đồ trong ribbon Design.
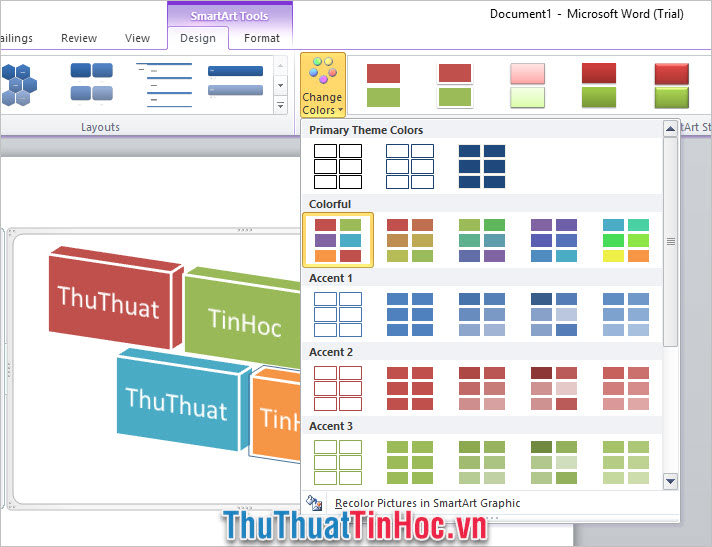
Và ribbon Format.
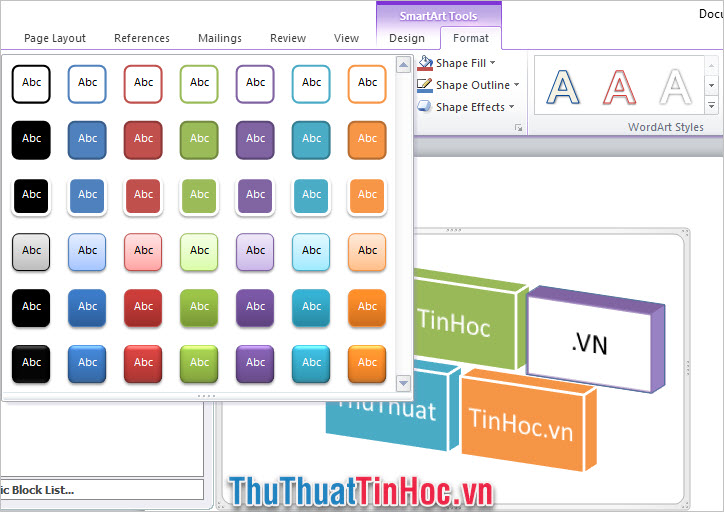
4. Cách vẽ sơ đồ trong Word 2007
Giống với cách vẽ sơ đồ trong các phiên bản Word trên, chúng ta cũng đi qua những bước tương tự sau:
Bước 1: Vào Insert, chọn SmartArt trong Illustrations.
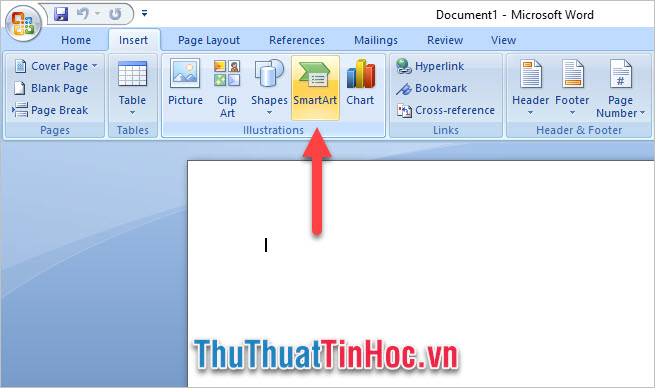
Bước 2: Chọn kiểu sơ đồ bạn muốn vẽ. Word hỗ trợ tất cả 8 dạng sơ đồ tất cả với:
- List: Danh sách
- Process: Quá trình
- Cycle: Chu kỳ
- Hierachy: Hệ thống cấp bậc
- Relationship: Mối quan hệ
- Matrix: Ma trận
- Pyramid: Kim tự tháp
- Picture: Hình ảnh
Office.com để các bạn có thể mua và tải về thêm các kiểu sơ đồ khác làm phong phú thêm bộ sưu tập của mình, và cũng thêm sự lựa chọn cho việc soạn thảo.
Với mỗi kiểu sơ đồ sẽ có hình vẽ minh họa rất dễ hiểu, bạn chỉ cần chọn lựa theo dáng hình vẽ mình cần là được.
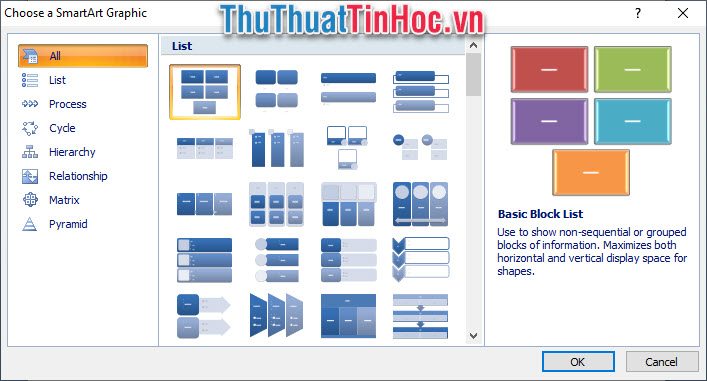
Bước 3: Sau khi sơ đồ được chèn vào trang giấy sẽ có một bảng danh sách gồm các list với các cấp bậc sơ đồ khác nhau.
Bạn có thể điền vào list này hoặc điền thẳng nội dung vào sơ đồ.
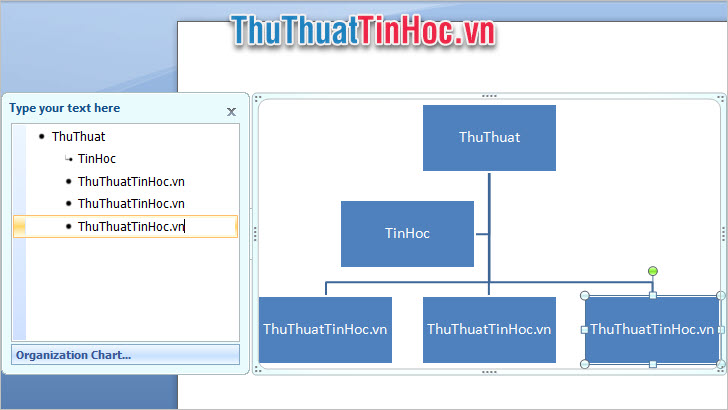
Bước 4 & 5: Tùy chỉnh các định dạng của sơ đồ và dữ liệu ghi trên sơ đồ trong ribbon Design.
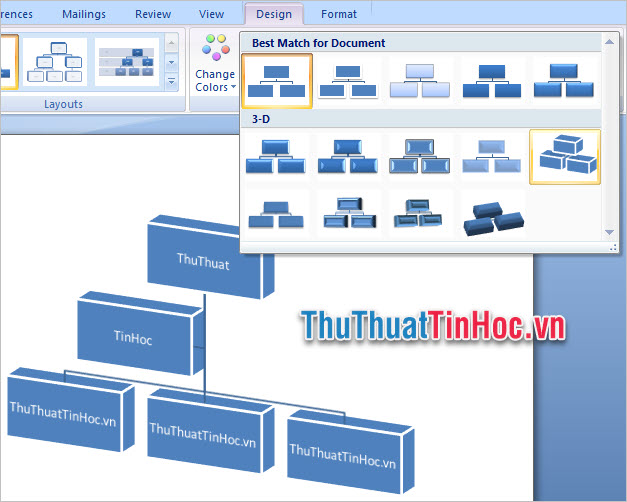
Và ribbon Format.
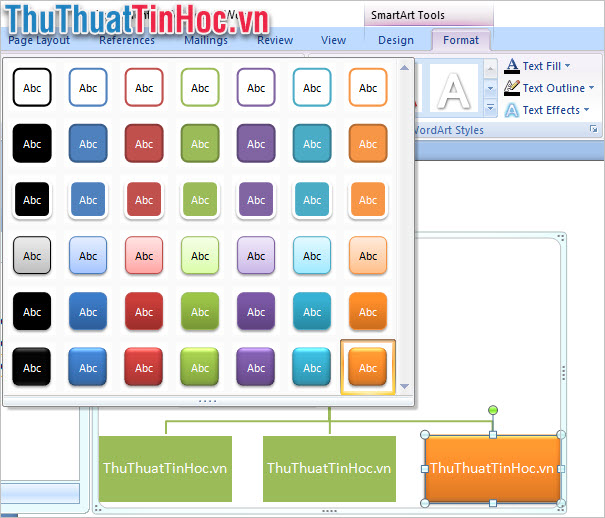
Cảm ơn các bạn đã theo dõi bài viết của thuthuattinhoc.vn về cách vẽ sơ đồ trong các phiên bản Word 2016, Word 2013, Word 2010, Word 2007. Chúc các bạn có thể thực hiện thành công và vẽ được sơ đồ Word mình muốn.






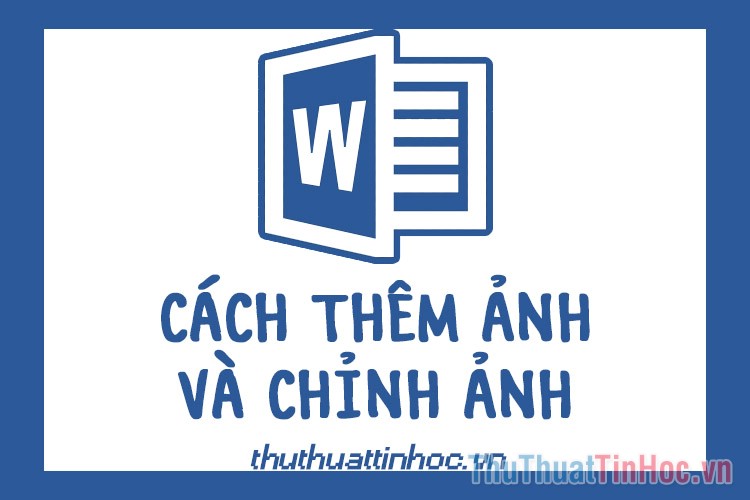















Viết bình luận