Cách trộn thư (Mail Merge) trong để soạn thư hàng loại trong Word nhanh chóng
Word có một phương pháp giúp các bạn soạn thư hàng hoạt đó chính là trộn thư hay chính là Mail Merge. Những tấm thư mời có một form mẫu giống nhau và chỉ thay đổi một vài thông tin tùy với danh sách người được mời, nếu bạn phải tự tay đánh máy hàng loạt những tấm thư mời như thế, vừa phải bỏ nhiều công sức lại còn tốn thời gian. Thuthuattinhoc.vn sẽ chỉ cho các bạn một cách nhanh gọn lẹ hơn để làm công việc này.
Bước 1: Bước chuẩn bị
Bạn phải có một file Word gốc soạn thảo form của bức thư mời. Đó có thể là một file lưu sẵn trước đó hoặc một file vừa mới soạn thảo.

Cái thứ hai là danh sách khách mời bằng file Excel có đủ những nội dung cần thiết để chèn vào bức thư mời.
Danh sách khách mời đó phải được viết dưới dạng bảng như hình dưới và tốt nhất là không đi kèm dòng nội dung nào ở phía trên. Dòng đầu tiên phải là dòng tiêu đề của bảng.
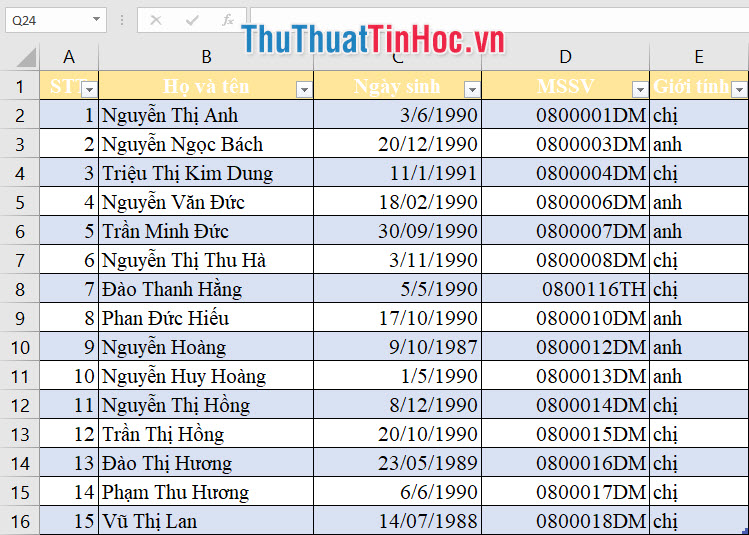
Bước 2: Bắt đầu Mail Merge
Bạn mở file Word ra, trong ribbon Mailing, tại mục Start Mail Merge, bạn hãy click mở Start Mail Merge rồi chọn dòng Step-by-step Mail Merge Wizard…
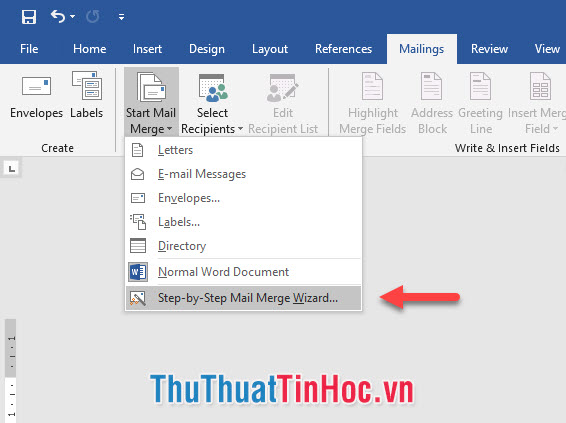
Bước 3: 6 bước trộn thư
Mail Merge sẽ có tất cả 6 bước để giúp các bạn trộn thư hàng loạt.
Với bước đầu tiên là chọn loại thư sẽ trộn, là kiểu bức thư (Letters) hay kiểu tin nhắn mail (E-mail message)…
Bấm Next… để tiếp tục.
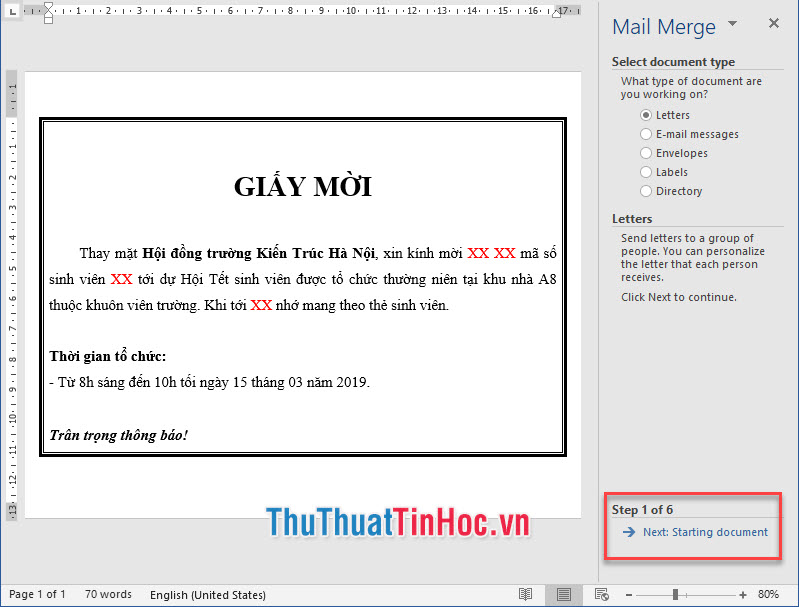
Bước thứ hai các bạn chọn file soạn thảo form mẫu cho bức thư mời.
- Use the current document: Là chọn file soạn thảo hiện tại đang mở.
- Start form a template: Là sẽ chọn lựa các mẫu có sẵn của Word.
- Start from existing document: Chọn lựa một file soạn thảo đã lưu trong máy tính.
Bấm Next… để tiếp tục.
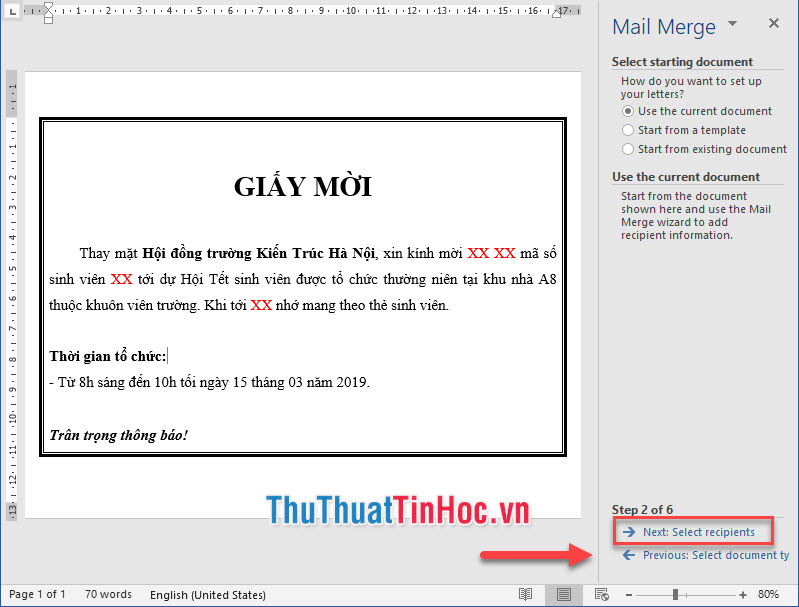
Bước thứ 3 các bạn chọn file danh sách Excel cần tạo thư mời.
Bấm vào Browse.
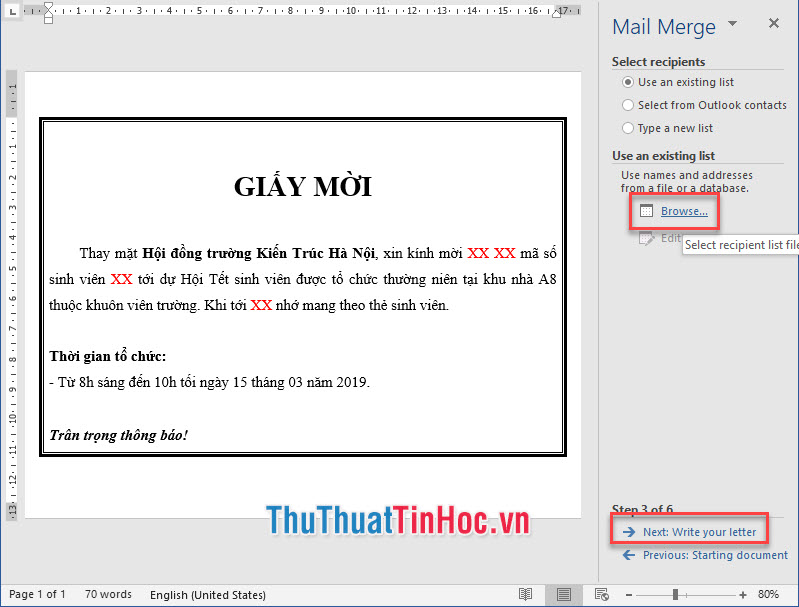
Chọn file danh sách.
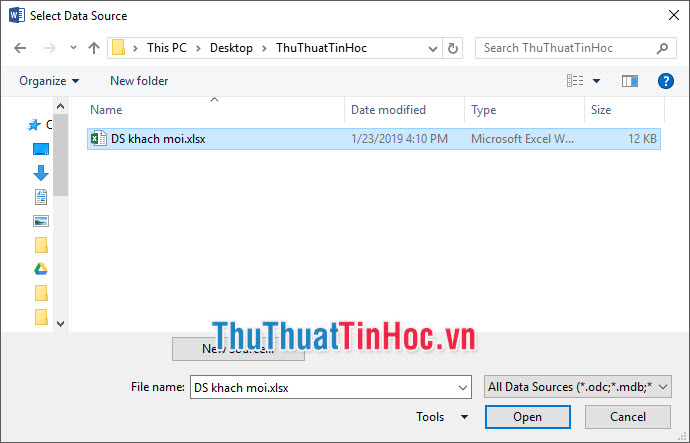
Chọn Sheet chứa dữ liệu.
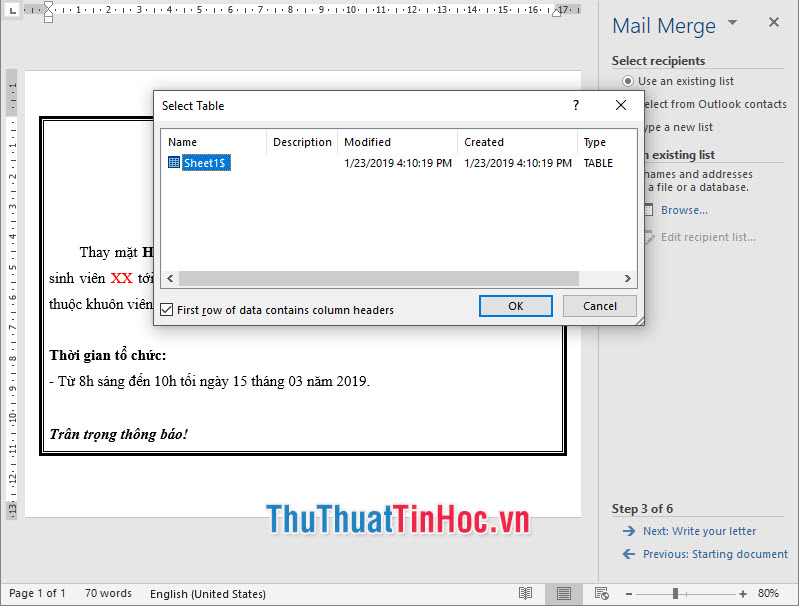
Bạn sẽ được xem trước toàn bộ danh sách, bỏ dấu tích để loại bỏ những cái tên không muốn đưa vào bức thư mời.
Sau khi thực hiện xong bấm OK để xác nhận. Sau đó bấm Next… để tiếp tục bước kế sau.
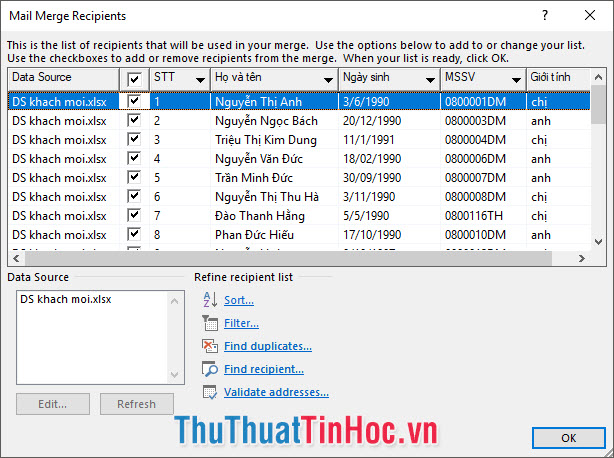
Bước thứ tư bạn thay thế những vị trí cần chèn trường bằng cách click vào More items.
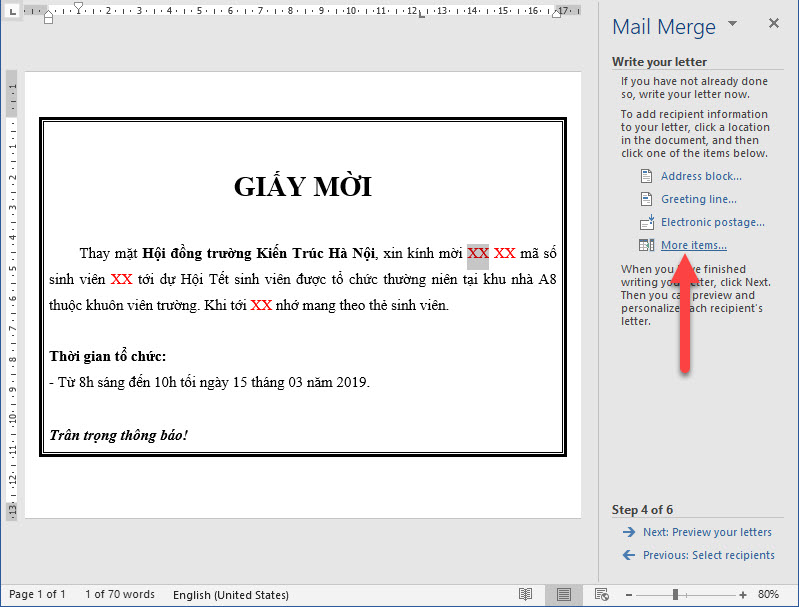
Insert Merge Field là bảng chức năng giúp chèn các trường đại diện danh sách vào trong văn bản (giấy mời). Khi bật bảng này lên các bạn sẽ hiểu ngay cách sử dụng vì nó chính là các tiêu đề của các cột trong danh sách.
Những vị trí có chữ XX đã được thuthuattinhoc.vn bôi đỏ nổi bật để các bạn có thể thấy rõ chính là vị trí biến số thay đổi của những tờ giấy mời mà thuthuattinhoc.vn đã nói ở trên.
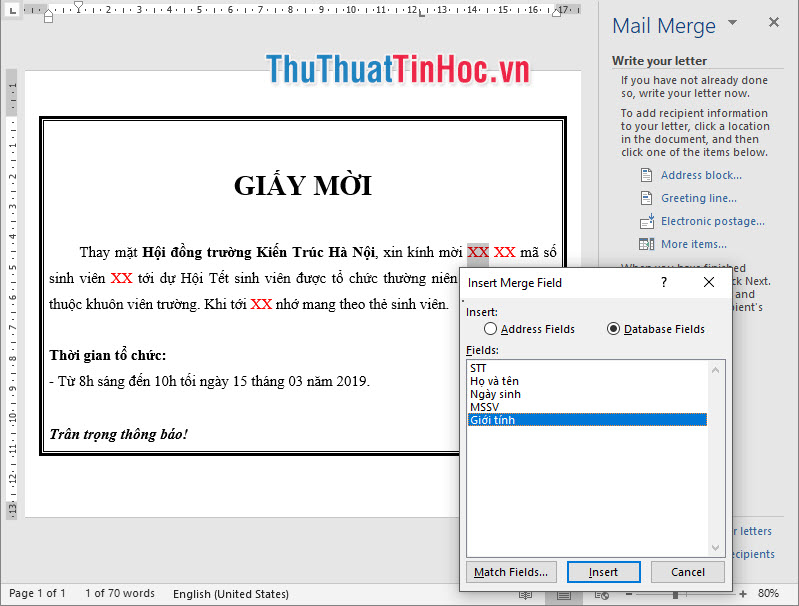
Các bạn chèn các trường đó vào vị trí thích hợp, có thể tham khảo ví dụ trong ảnh dưới đây để có thêm ý tưởng.
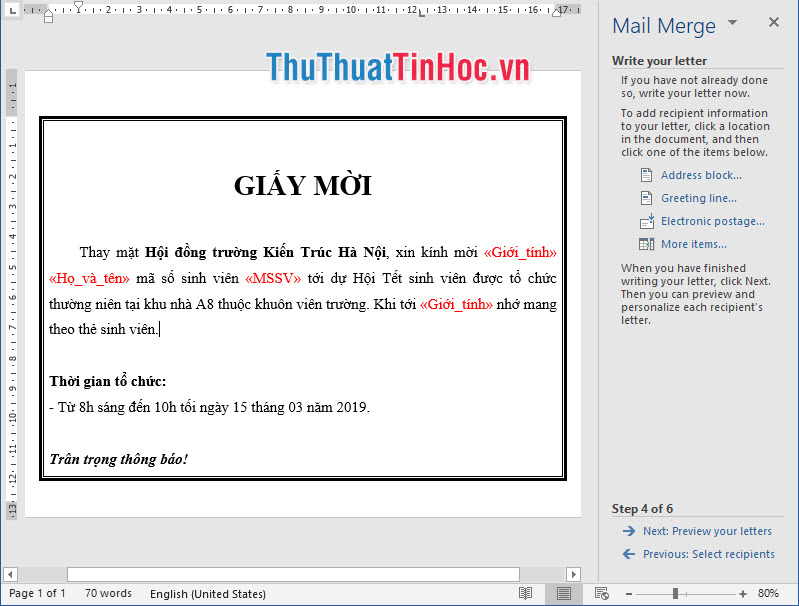
Các trường được giữ trong dấu << và dấu >> sẽ mang định dạng giống các ký tự khác nên bạn có thể bôi đen, gạch chân, in nghiêng hay thay đổi những định dạng khác.
Khi các thông tin trong bảng danh sách được chèn vào trong tờ giấy mời, chúng cũng sẽ được định dạng y như vậy.
Sau khi chèn và chỉnh sửa xong, bạn tiếp tục bấm “Next…” để tiếp tục.
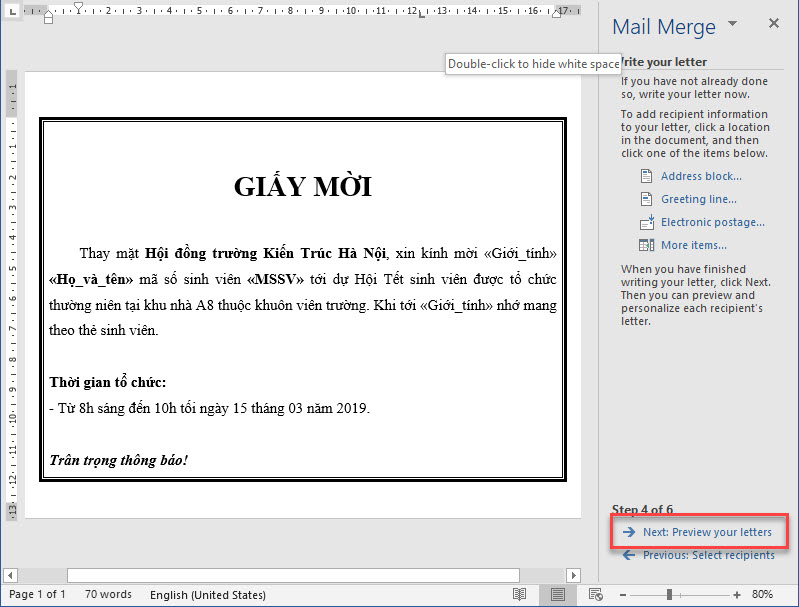
Bước thứ 5 là bước xem lại các bức thư mời, bạn có thể bấm vào dấu >> để xem tiếp các bức khác nhau.
Bước này có thể giúp các bạn kịp thời phát hiện các lỗi có thể có khi chèn các trường biến đổi.
Nếu thấy tất cả đều ổn, các bạn click vào “Next…” để tiếp tục.
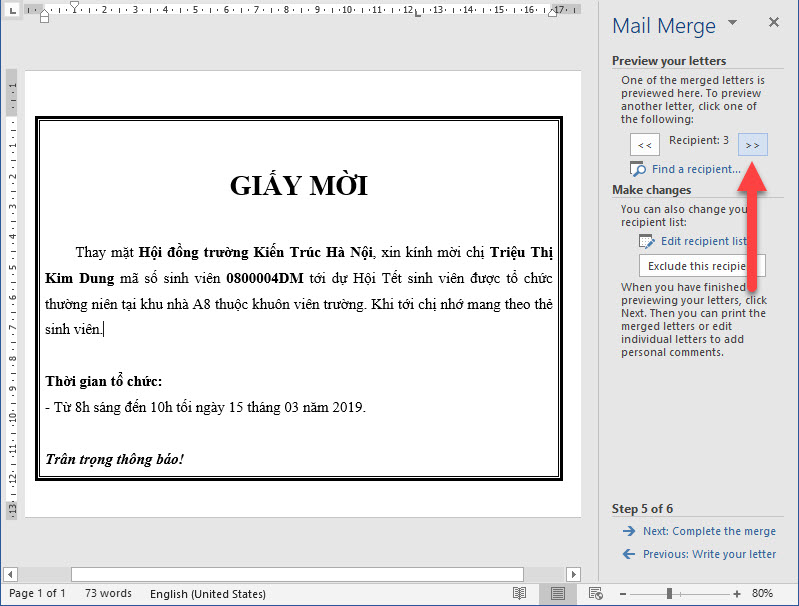
Bước 6 cũng là bước cuối cùng trong 6 bước tạo thư hàng loạt. Có hai lựa chọn cho bạn để kết thúc đó là in giấy mời ra giấy hoặc lưu nó thành một file khác chứa hàng loạt các tờ giấy mời liên tiếp đã được thực hiện trộn thư (Mail Merge).
Nếu bạn chọn cách xuất ra một file khác thì click vào Edit individual letters… một bảng lựa chọn nhỏ sẽ xuất hiện để bạn chọn:
- All: Xuất toàn bộ các giấy mời.
- Current record: Chỉ xuất tờ giấy mời đang hiển thị trên màn hình.
- From… to…: Xuất một số giấy mời nhất định theo đánh số (Recipient) đã xem ở bước 5 phía trên.
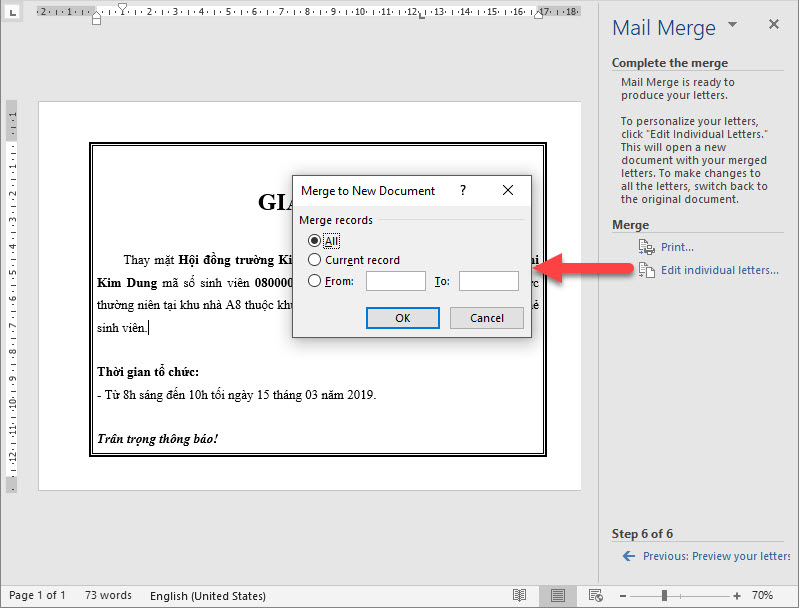
Nếu bạn chọn Print, giao diện in sẽ xuất hiện và bạn chỉ cần thực hiện các bước in ấn như bình thường để in các tờ giấy mời đó ra.
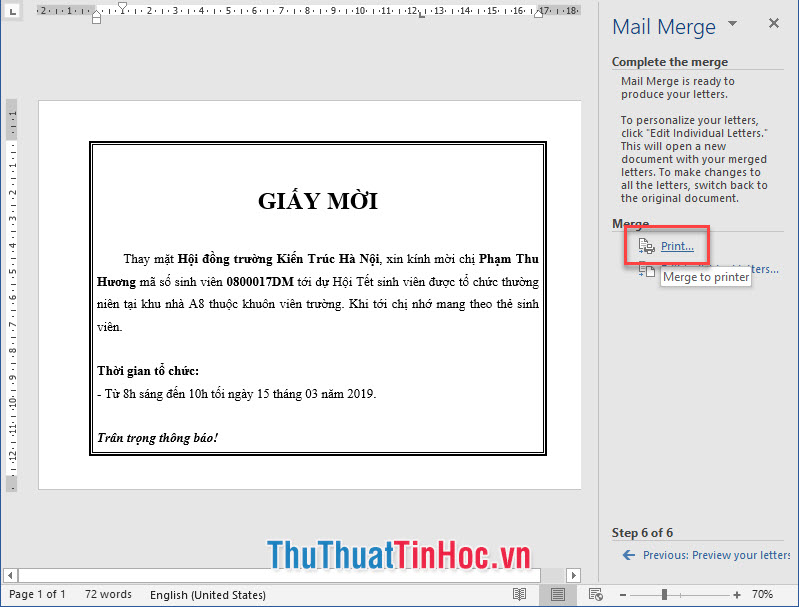
Cảm ơn các bạn đã theo dõi bài viết của thuthuattinhoc.vn về cách trộn thư (Mail Merge) để soạn thư hàng loạt trong Word nhanh chóng. Chúc các bạn thực hiện thành công.





















Viết bình luận