Cách chèn ảnh vào Word - Các thao tác sửa ảnh trong Word cần biết
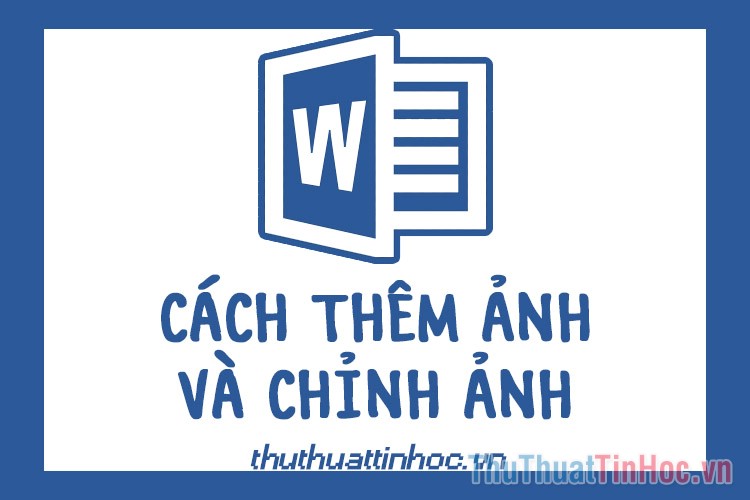
Để khiến bài soạn thảo của bạn thêm sinh động và đẹp đẽ, hãy trang trí thêm cho nó bằng cách chèn ảnh và chỉnh sửa ảnh trong Word. Kiến thức này vốn không khó, hãy cùng thuthuattinhoc.vn nói về điều này nhé.
1. Thêm ảnh vào văn bản Word
Để thêm một bức ảnh vào Word, bạn chỉ cần vào ribbon Insert trên thanh công cụ. Trong mục Illustrations thuộc ribbon này có hai lựa chọn bạn cần lưu ý:
- Pictures: Chèn những bức ảnh nằm trong máy tính của bạn.
- Online Pictures: Chèn những bức ảnh từ trên mạng.
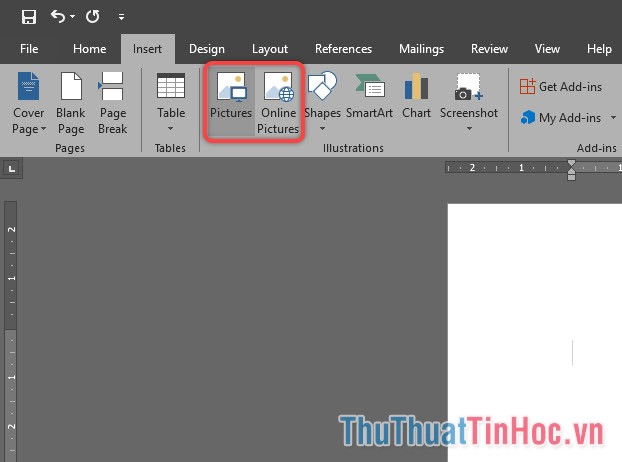
Bạn có thể chọn một trong hai phương thức trên để chèn ảnh vào bài viết mình cho phù hợp.
Sau đó bạn chọn bức ảnh mình muốn chèn vào bài viết rồi ấn Insert.
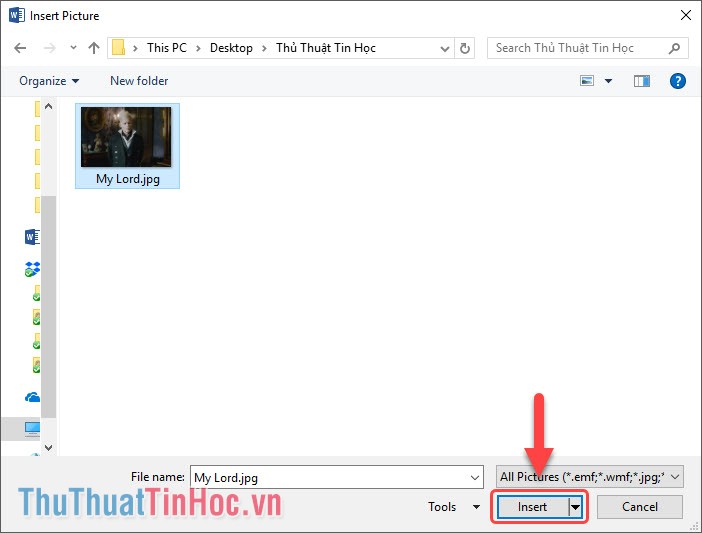
2. Chỉnh sửa ảnh trong Word mà bạn cần biết
Bức ảnh bạn vừa chèn vào có thể không phù hợp với khoảng trống mà bạn dành ra để cho bức ảnh trong bài, vì thế Word cho phép bạn tùy chỉnh kích cỡ của nó.
Bạn click chọn vào bức ảnh muốn thay đổi kích thước, ở cạnh bức ảnh sẽ xuất hiện đường viền và những dấu chấm (tròn hoặc vuông). Bạn có thể bấm và giữ chuột vào những dấu chấm này để kéo giãn hoặc co hẹp kích cỡ cho bức ảnh tùy ý.

Tiếp đó là điều chỉnh kiểu hiệu ứng cho bức ảnh, hiệu ứng viền.
Bạn có thể tìm được phần tùy chỉnh này trong ribbon Format (xuất hiện khi bạn click vào bức ảnh).
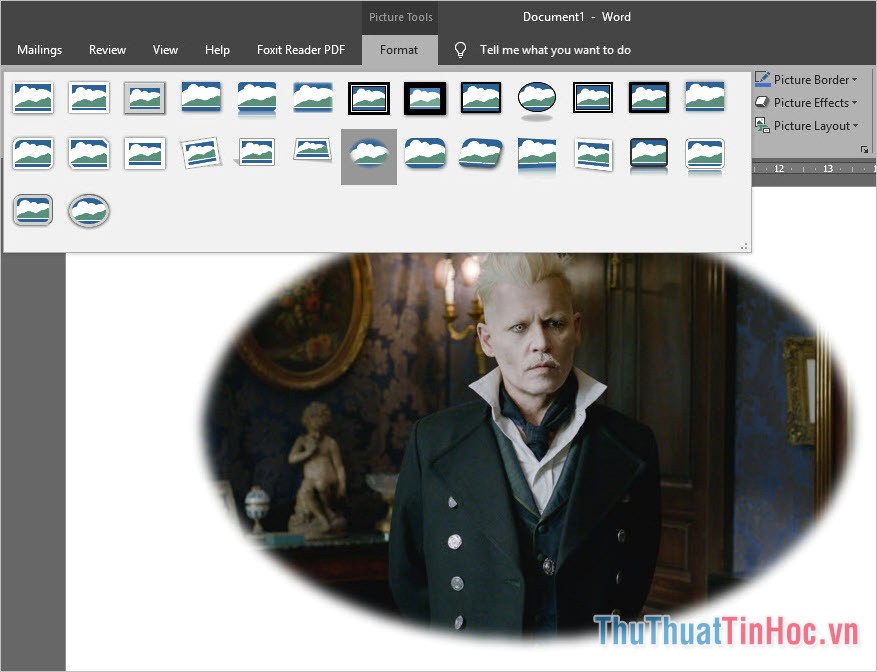
Word có sẵn những bộ mẫu hiệu ứng dành cho bức ảnh của bạn nhưng nếu bạn muốn tự tùy chỉnh thì có thể làm việc với hai mục bên cạnh:
- Picture Border: Tùy chỉnh viền cho bức ảnh.
- Picture Effects: Tùy chỉnh hiệu ứng cho bức ảnh.
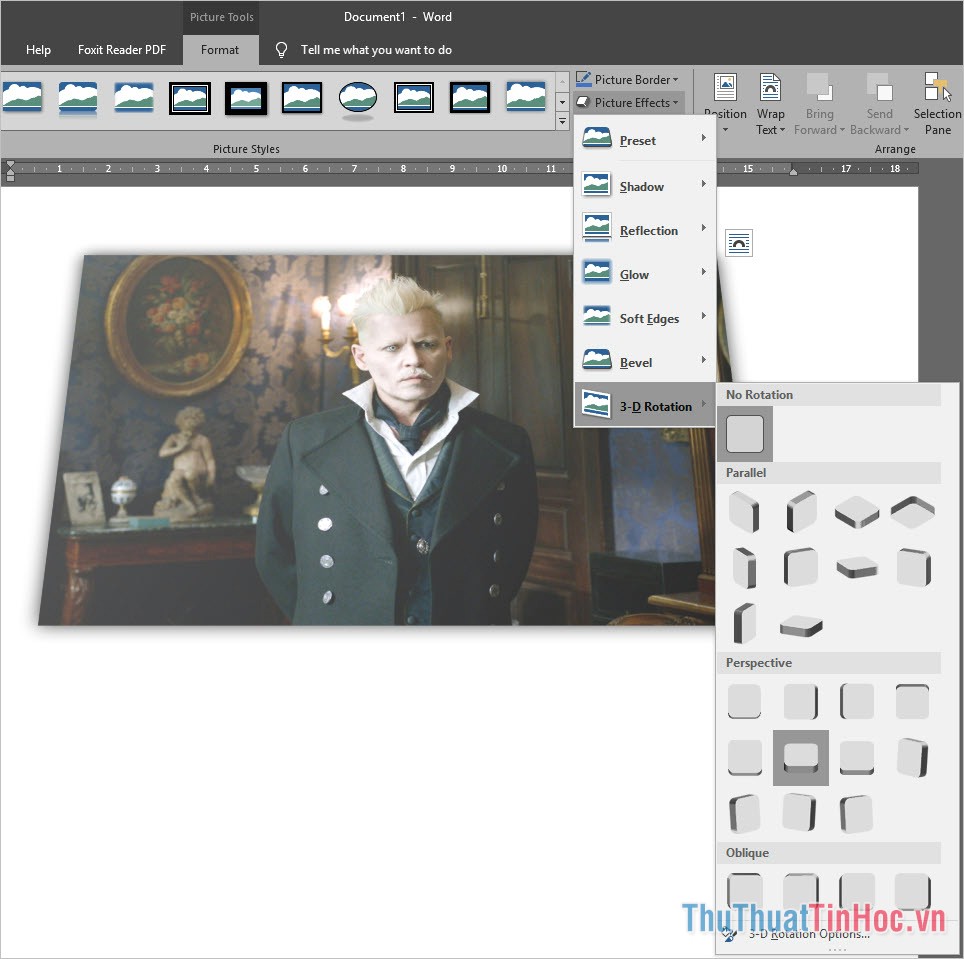
Bạn còn có thể phủ màu (blend màu) cho bức ảnh của mình bằng cách click vào Color trong mục Adjust vẫn thuộc ribbon Format.
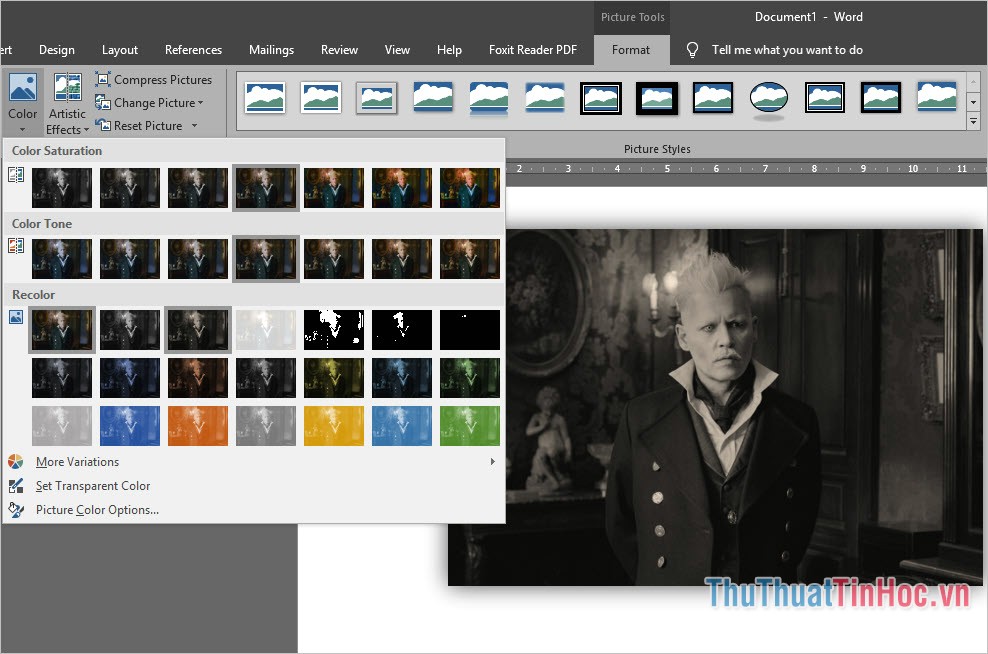
Bên cạnh Color là Artistic Effects. Chức năng này giúp bạn biến bức ảnh của mình thành một bức vẽ với các kiểu tranh khác nhau.
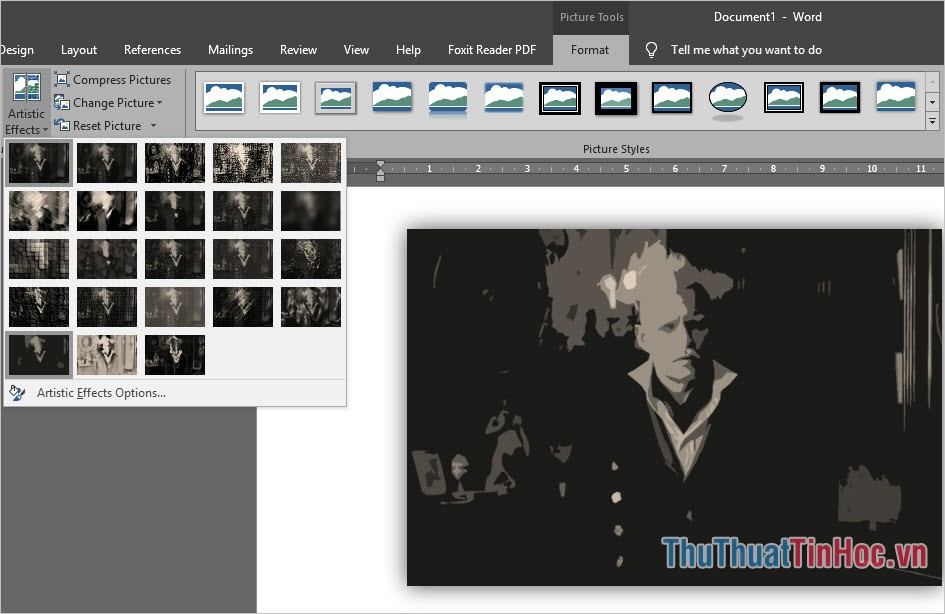
Ngoài ra, Corrections còn giúp bạn điều chỉnh ánh sáng và độ tương phản cho bức ảnh khiến chúng sáng hơn hoặc tối đi tùy ý.
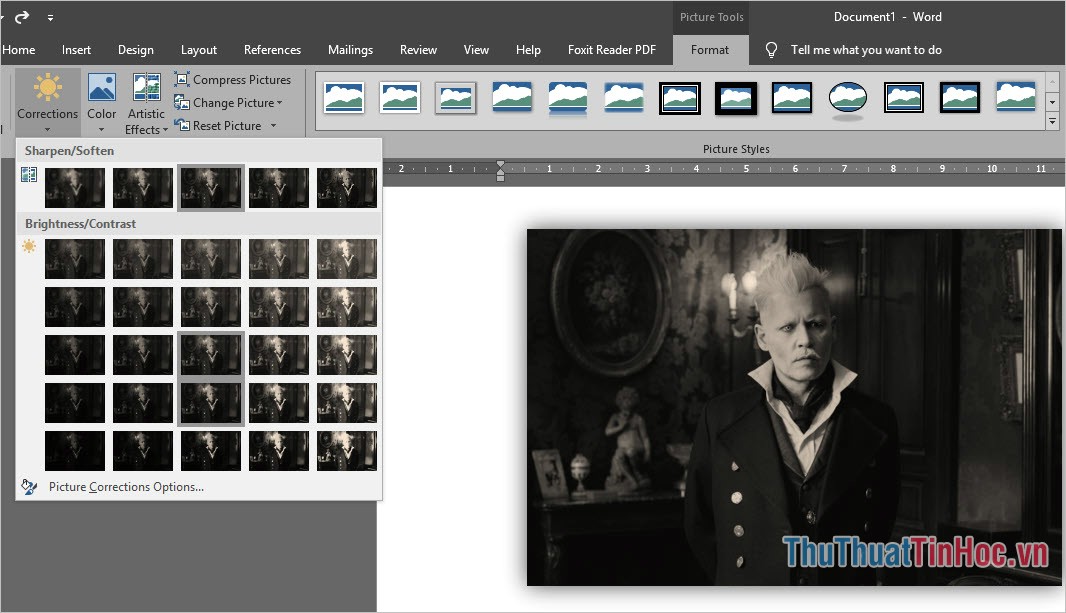
Sau cùng, nếu bạn muốn xóa hết tất cả các cài đặt trên (vì nó không phù hợp với ý muốn của bạn khi đã hoàn thành), thay vì phải bấm nhiều lần Ctrl Z (Undo), bạn có thể vào Reset Picture rồi chọn Reset Picture (xóa hết các cài đặt hiệu ứng) hoặc Reset Picture & Size (xóa hết các cài đặt hiệu ứng và trả lại với kích cỡ ảnh ban đầu).
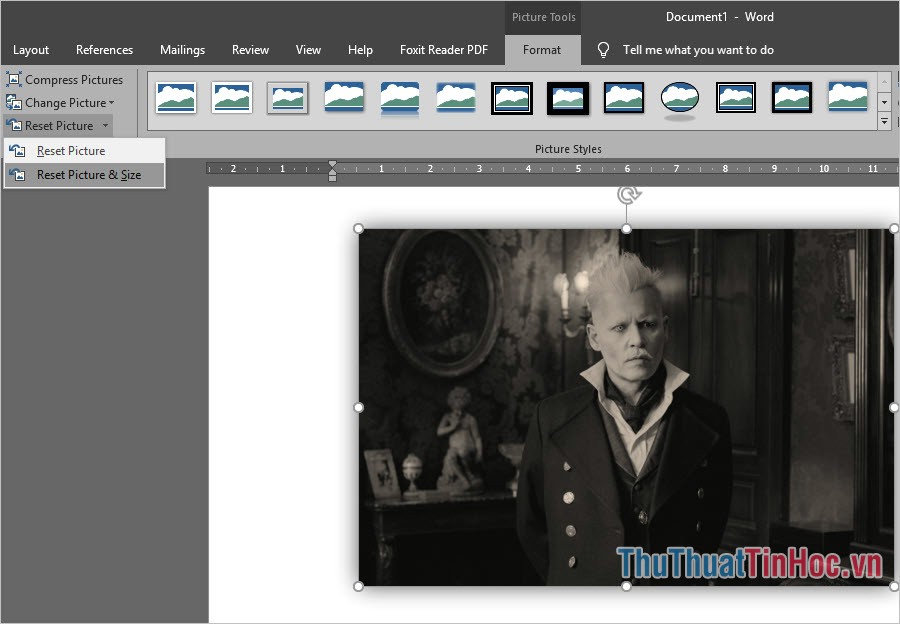
Cuối cùng, còn một tùy chỉnh nữa với bức ảnh mà bạn cần phải chú ý.
Vẫn trong ribbon Format, ở mục Arrange, Wrap Text giúp bạn chọn vị trí của bức ảnh so với các ký tự chữ trong bài viết.
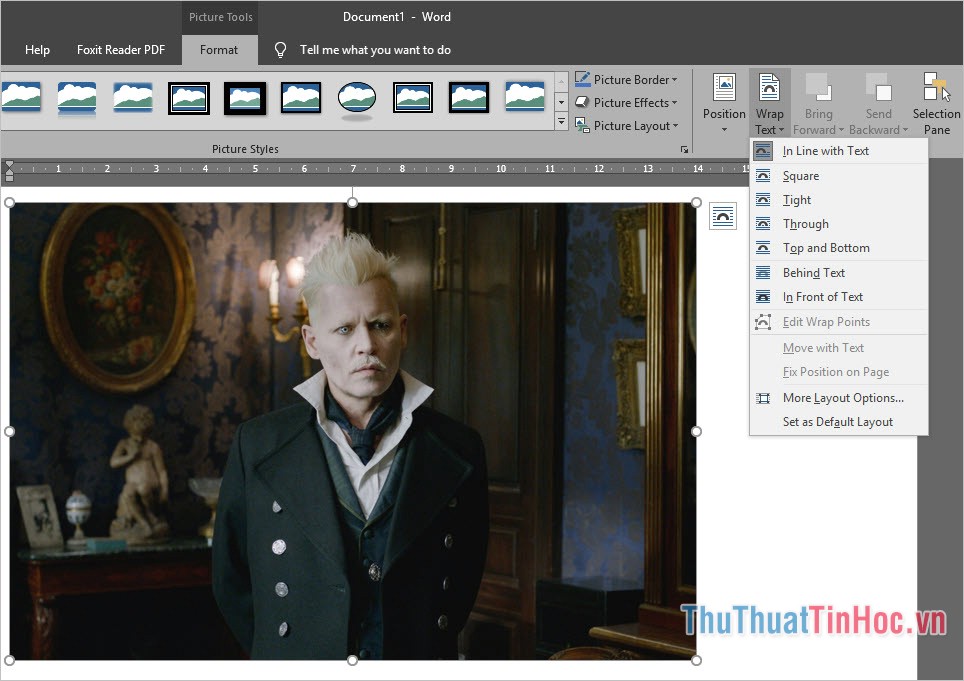
Cảm ơn các bạn đã theo dõi bài viết của thuthuattinhoc.vn về cách chèn ảnh cũng như chỉnh sửa ảnh trong Word. Hy vọng bài viết này có thể đem lại cho bạn nhiều kiến thức bổ ích hơn.





















Viết bình luận