Cách xóa trang trắng trong Word 2019, 2016, 2013, 2010, 2007
Trong quá trình soạn thảo văn bản, bạn không hiểu ở đâu xuất hiện những trang trắng thừa. Bạn muốn xóa những trang trắng thừa đi mà không làm ảnh hưởng tới bố cục và cấu trúc văn bản của mình. Bài viết dưới đây giới thiệu tới các bạn cách xóa những trang trắng mà không làm ảnh hưởng tới bố cục văn bản trên các phiên bản Word từ Word 2019 tới các phiên bản như Word 2003.

1. Xóa 1 trang trắng ở đầu, cuối văn bản hoặc nằm giữa văn bản
- Xóa trang trắng nằm cuối văn bản: Để xóa trang trắng nằm cuối văn bản, bạn đặt con trỏ chuột tại vị trí đầu tiên của trang trắng cần xóa -> nhấn giữ phím Delete ngay lập tức trang trắng bị xóa:
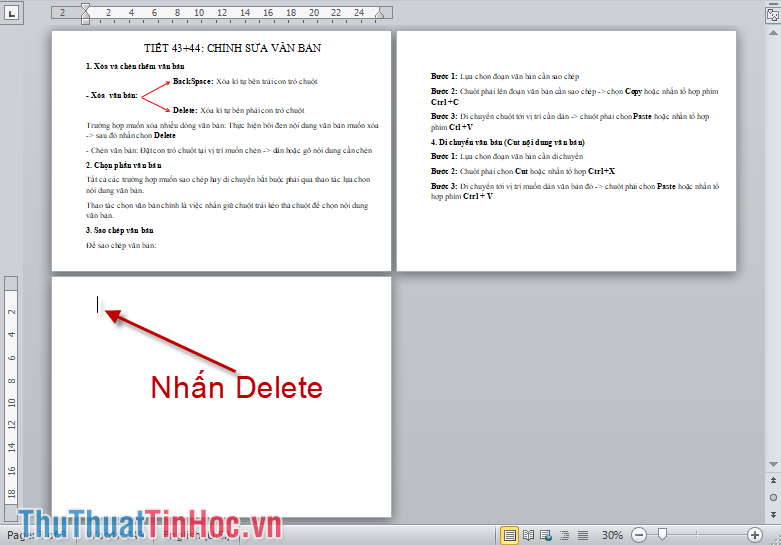
- Xóa trang trắng nằm giữa văn bản: rất đơn giản đặt con trỏ chuột tại vị trí đầu tiên của trang nằm ngay sau trang trắng cần xóa -> nhấn chọn phím BackSpace:
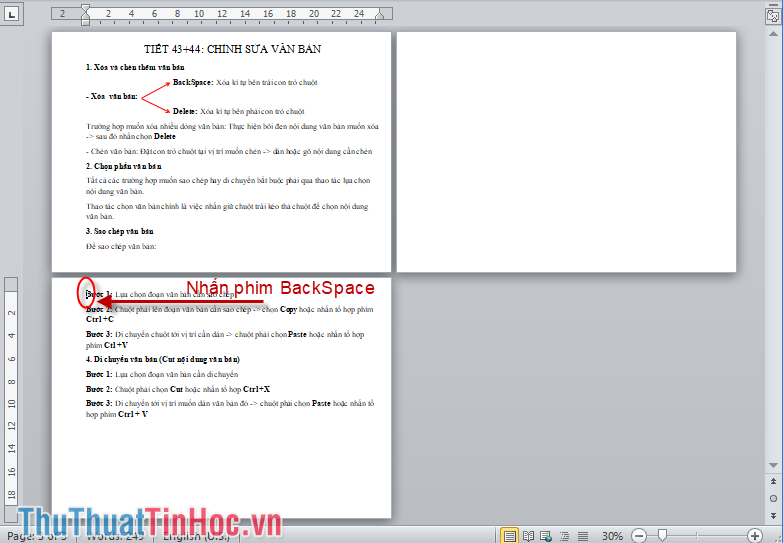
Kết quả đã xóa trang trắng trong văn bản:
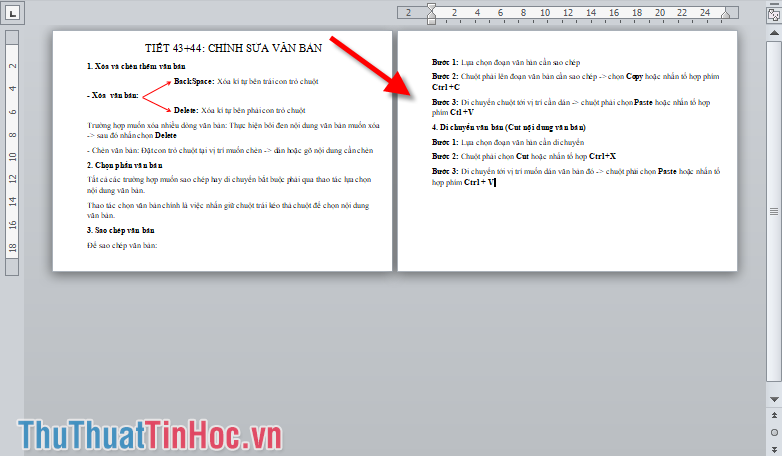
2. Xóa nhiều trang trắng trong văn bản
Trường hợp trong văn bản của bạn xuất hiện nhiều trang trắng thừa nằm rải rác trong văn bản. Nếu thực hiện xóa riêng từng trang rất mất thời gian và có thể ảnh hưởng tới cấu trúc của văn bản. Để xóa nhiều trang trắng trong văn bản bạn nên sử dụng tính năng của biểu tượng pi.
Vào thẻ Home -> kích chọn biểu tượng Show/Hide pi:

Sau khi kích chọn biểu tượng pi toàn bộ văn bản được đánh dấu bởi kí tự pi:
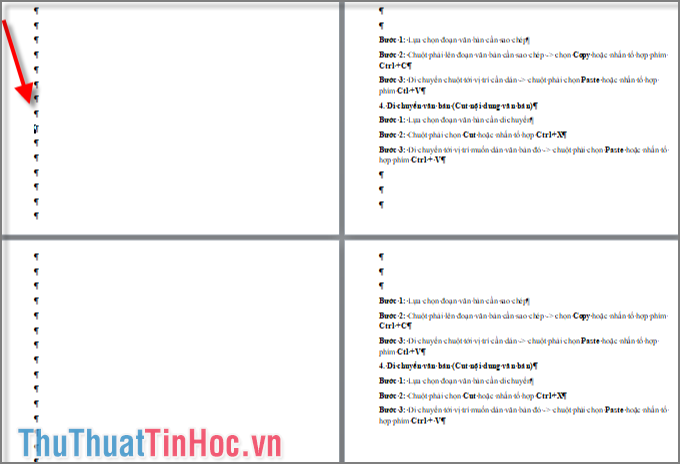
Với những trang trắng cần xóa thực hiện bôi đen toàn bộ trang trắng thừa cần xóa nhờ kí tự pi sau đó chọn Delete ngay lập tức trang trắng thừa sẽ bị xóa:
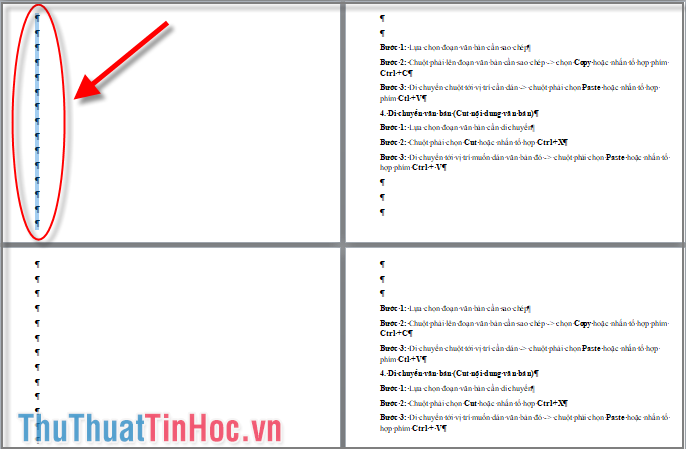
Kết quả đã xóa được 1 trang trắng thừa. Tương tự vậy bạn thao tác với trang trắng thừa khác:
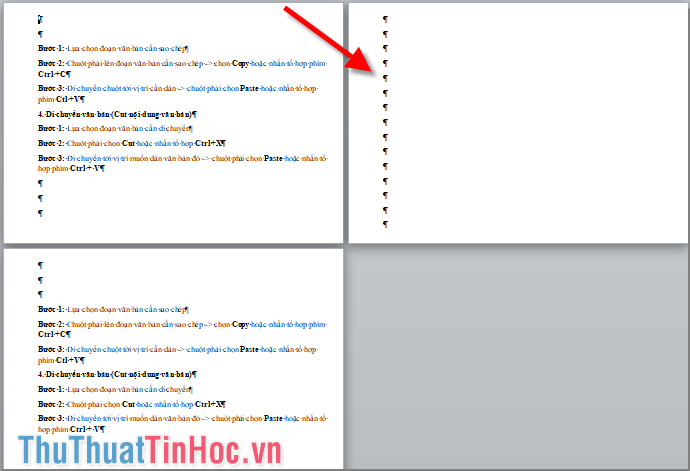
Kết quả bạn đã xóa những trang trắng thừa trong văn bản:
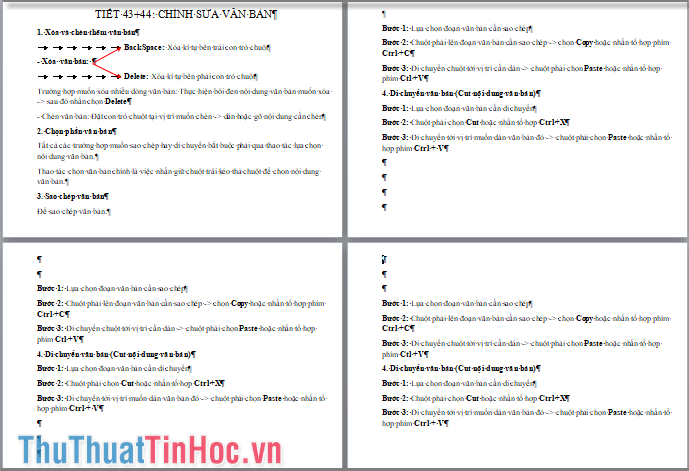
Nhưng các bạn lưu ý sau khi xóa xong những trang trắng để loại bỏ kí tự pi trên văn bản, thực hiện kích chọn biểu tượng Show/Hide pi một lần nữa.
Bài viết trên giới thiệu tới các bạn cách xóa trang trắng trong các phiên bản Word 2019, 2016, 2013, 2010 và 2007 hy vọng giúp ích cho các bạn. Chúc các bạn thành công!




















Viết bình luận