Cách dịch tài liệu sang tiếng Việt ngay trong Word

Các tài liệu tiếng Anh hoặc tiếng nước ngoài nào đó trong quá trình đọc và theo dõi sẽ gây khó khăn cho bạn nếu gặp phải những từ tiếng Anh khó hiểu và không biết rõ nghĩa. Trong bài viết này ThuThuatTinHoc.vn sẽ hướng dẫn các bạn cách dịch tài liệu sang tiếng Việt ngay trong Word.
Ví dụ như chúng ta có một văn bản tiếng Anh dưới đây. Việc các bạn làm bây giờ là dịch tài liệu này sang tiếng Việt ngay bằng phần mềm Word. Để có thể làm được việc này, các bạn thực hiện theo các bước sau.
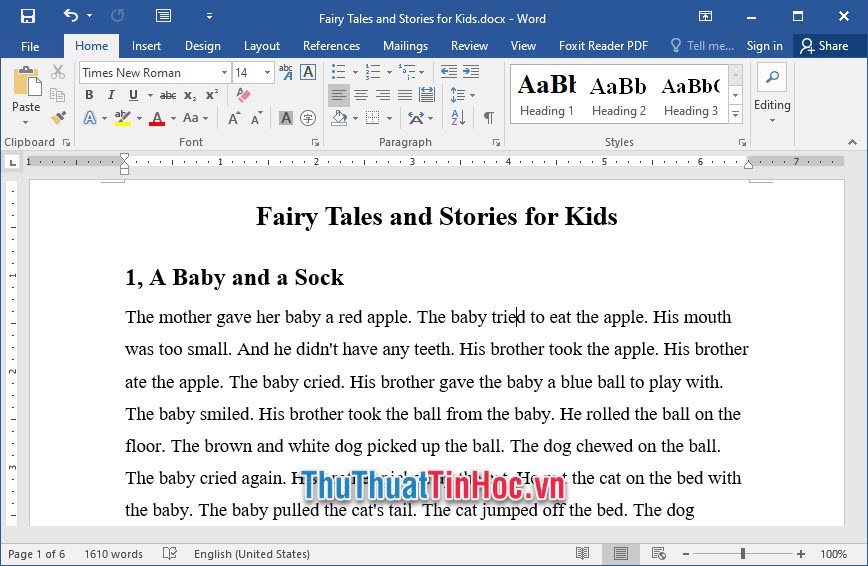
Đầu tiên các bạn mở ribbon Review trên thanh công cụ ra, sau đó các bạn sẽ thấy biểu tượng Translate trong nhóm Language.
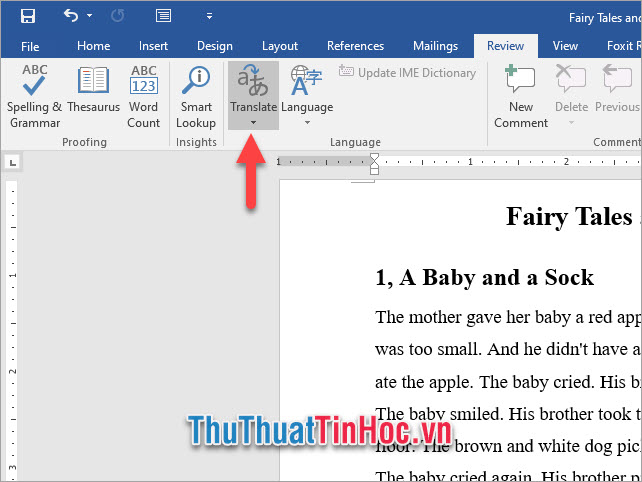
Trong chức năng Translate dành cho dịch thuật, các ban sẽ có ba lựa chọn có thể chọn.
- Translate Selected Text: Sử dụng khi các bạn muốn dịch một đoạn văn bản được bôi đen.
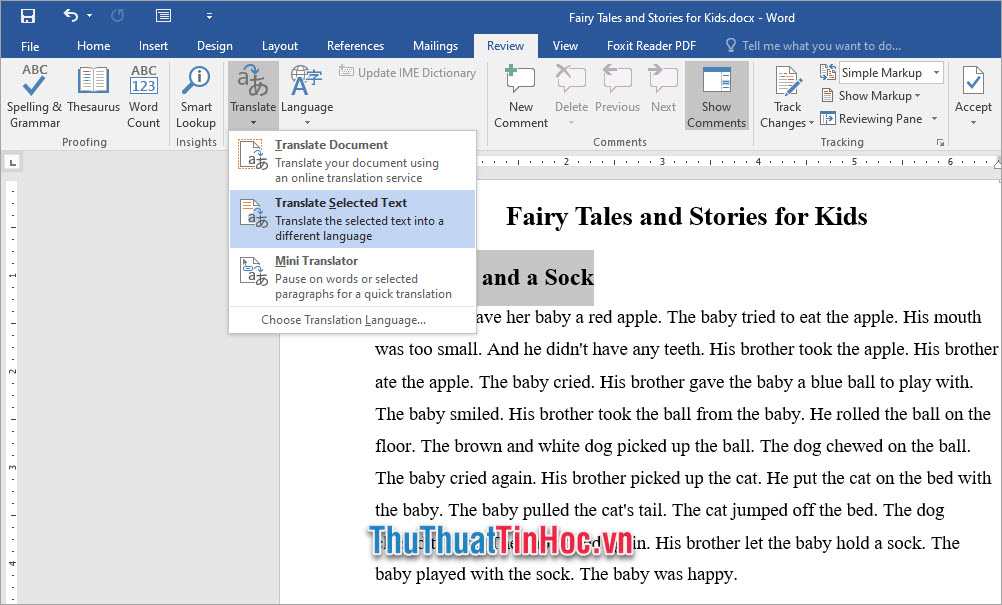
Các bạn sẽ nhận được thông báo rằng văn bản tài liệu của mình sẽ được dịch thuật bằng internet thông qua dịch vụ hỗ trợ của Microsoft, nếu các bạn không muốn thấy nó trong tương lai nữa thì có thể tích vào ô Don't show again rồi bấm Yes.
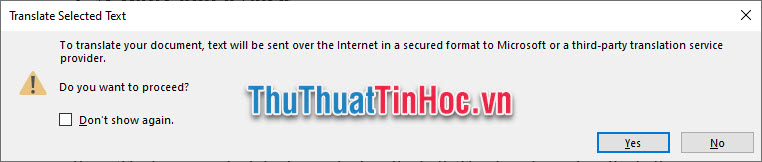
Sau khi bạn thực hiện lệnh Translate Selected Text, bên phải giao diện Word sẽ xuất hiện cột Research dịch thuật. Các bạn chuyển đổi ngôn ngữ To trong Traslate a word or sentence thành Vietnamese để Word có thể dịch đoạn văn bản bôi đen sang tiếng Việt.
Giờ bạn có thể thấy đoạn văn bản được dịch trong phần Microsoft Translator.
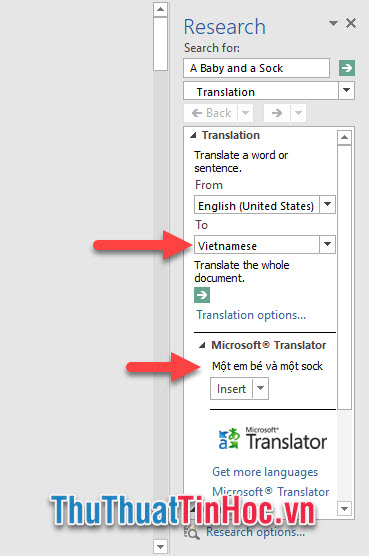
Tiếp đó các bạn có thể lựa chọn chèn luôn đoạn văn bản đã được dịch vào vị trí con trỏ hoặc đoạn văn bản được bôi đen đó bằng cách click vào nút lựa chọn ngay bên dưới đoạn dịch và chọn Insert.
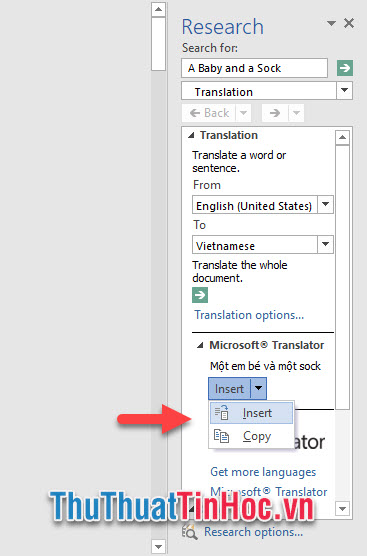
Hoặc nếu bạn chọn Copy thì đoạn văn bản dã được dịch sẽ được sao chép vào Clipboard của bạn.
Kết quả khi bạn chọn Insert, đoạn văn bản đã được dịch sẽ chèn luôn vào vị trí đoạn văn bản các bạn vừa bôi đen:
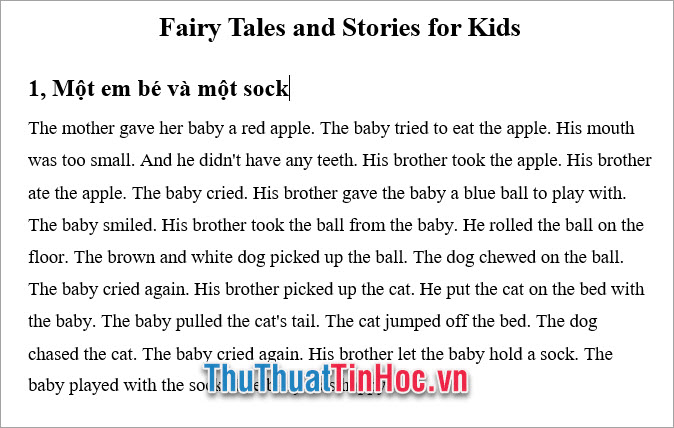
- Mini Translator: Hiển thị một từ điển nhỏ để giải thích nghĩa của từ tiếng nước ngoài mà các bạn vừa chỉ chuột vào.
Chức năng này có thể để ở chế độ tắt và bật. Khi các bạn nhìn thấy có nền xanh xung quanh biểu tượng Mini Translator nghĩa là các bạn đang bật chức năng này lên.
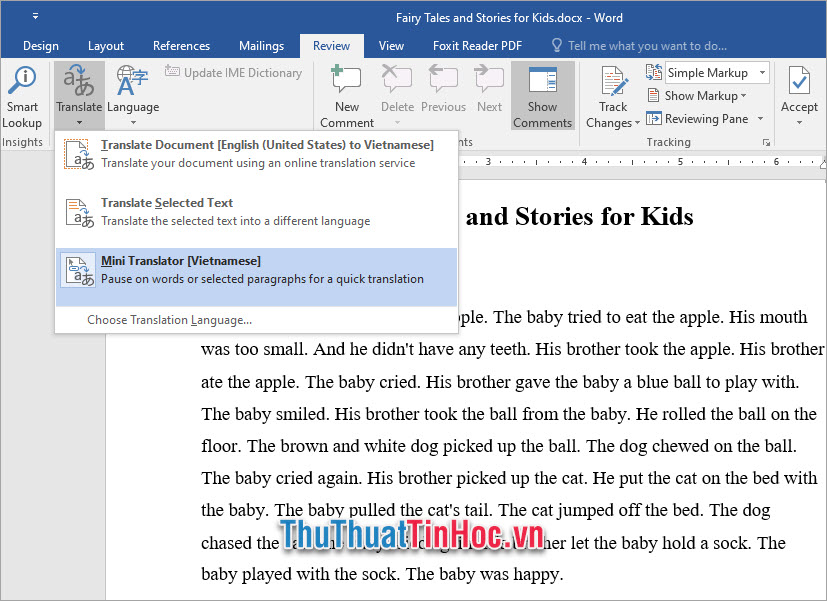
Khi đó, các bạn chỉ cần chỉ chuột vao một chữ tiếng nước ngoài cần biết nghĩa, các bạn sẽ thấy một ô cửa ổ khá mờ hiển thị phía trên đầu chuột. Các bạn di chuột vào vị trí ô cửa sổ đó để từ điển hiện rõ hơn.
Phần dịch nghĩa sẽ xuất hiện trong phần Microsoft Translator của ô từ điển này.
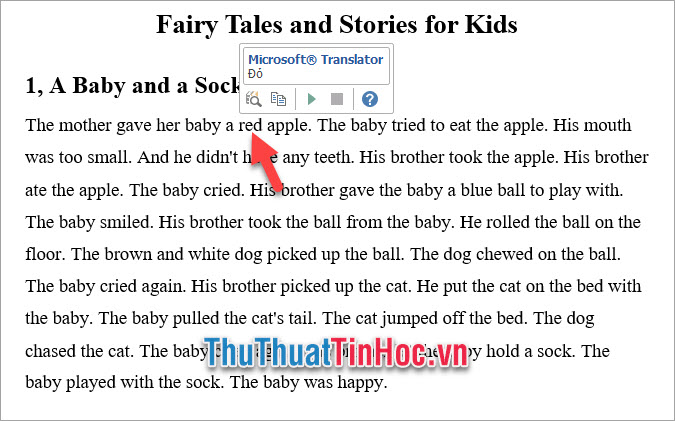
- Translate Document: Dịch toàn bộ tài liệu Word của bạn sang tiếng Việt.
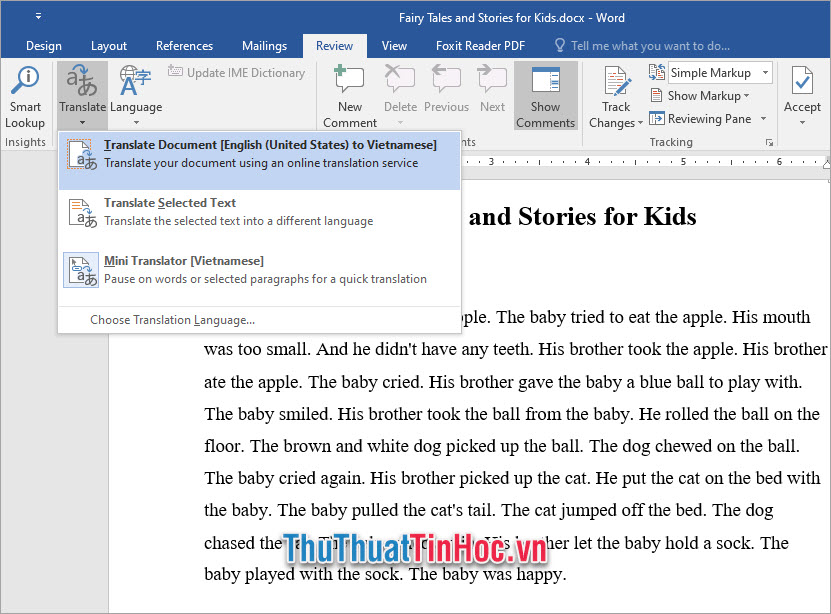
Khi các bạn sử dụng chức năng dịch toàn bộ văn bản này, bản dịch thuật của các bạn sẽ được xuất file dưới dạng đuôi .html. Với dạng đuôi file này, các bạn có thể mở chúng bằng trình duyệt web trong máy tính của mình.
Các bạn chọn trình duyệt muốn mở rồi bấm OK.
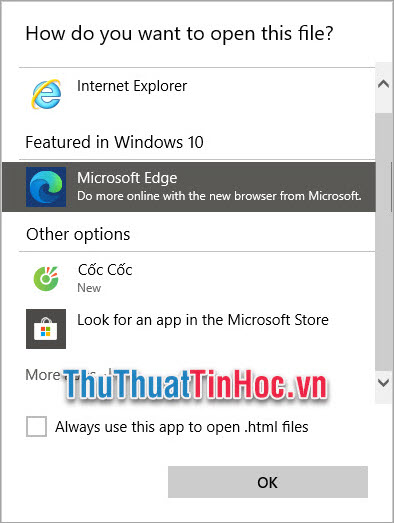
Bản dịch html sẽ được hiển thị trên trình duyệt web như bạn thấy ở hình dưới đây.
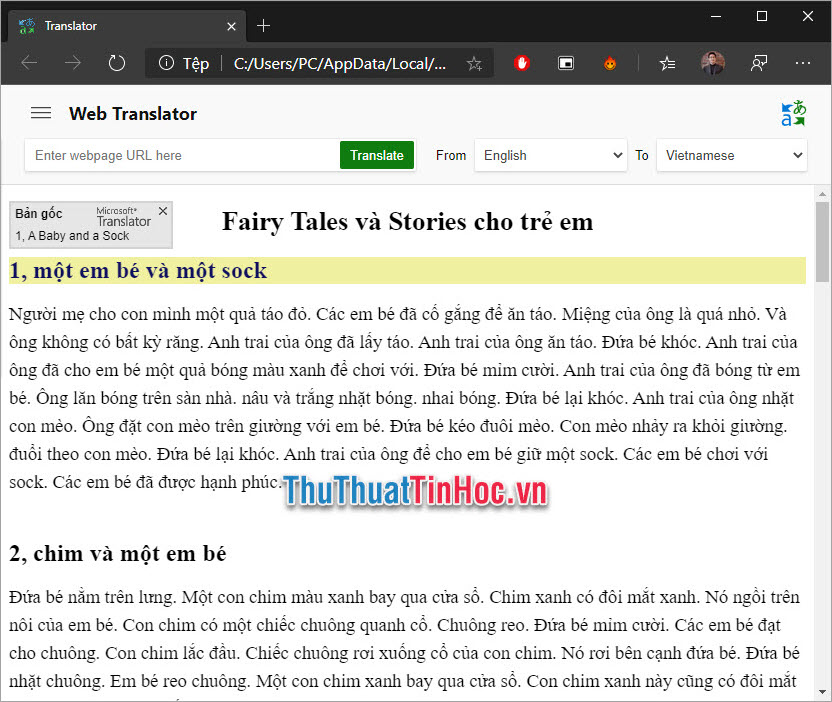
Các bạn có thể đọc trực tiếp bản dịch hoặc sử dụng tổ hợp phím Ctrl A để bôi đen toàn bộ chúng và Sao chép văn bản dịch sang một nơi khác.
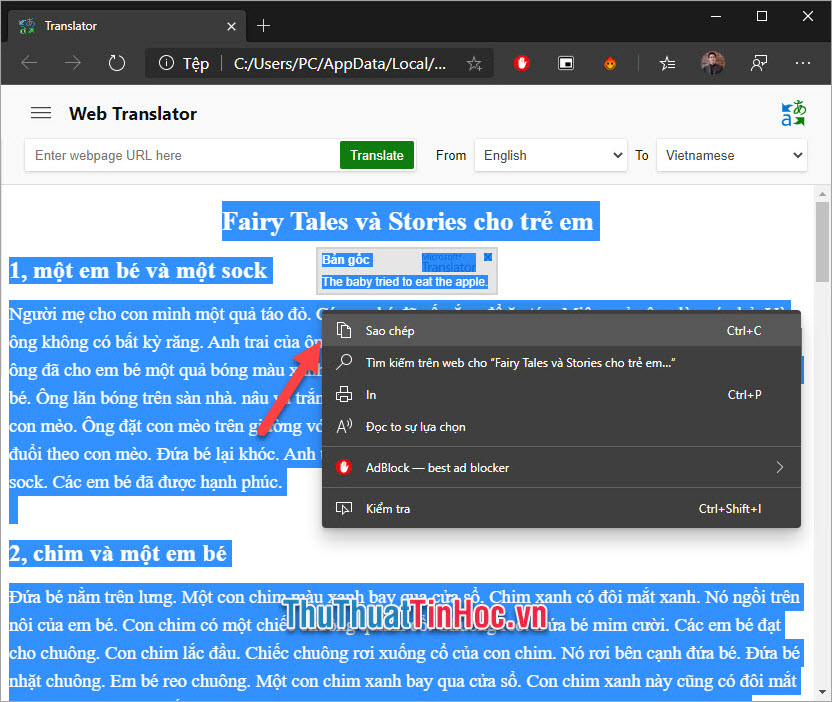
Cảm ơn các bạn đã đọc và theo dõi bài viết hướng dẫn Cách dịch tài liệu sang tiếng Việt trong Word của ThuThuatTinHoc.vn chúng tôi. Chúc các bạn có thể thực hiện thành công thủ thuật này.

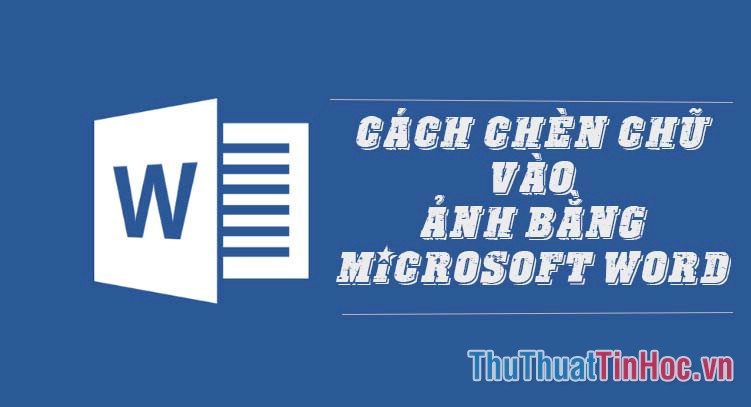


















Viết bình luận