Cách giảm dung lượng và tăng tốc độ xử lý cho file Excel
Trong quá trình làm việc trên bảng tính Excel, vô tình người dùng đã khiến cho dung lượng của file tính Excel trở nên nặng hơn. Việc này ảnh hưởng đến tốc độ xử lý của file Excel, hoặc một số server không cho phép bạn gửi tệp tin có dung lượng quá nặng.

Mục lục nội dung
Trong bài viết này, Thủ Thuật Tin Học sẽ giới thiệu cho bạn đọc một số nguyên nhân dẫn đến việc dung lượng của file Excel bị tăng lên quá mức cần thiết và cách xử lý.
Quá nhiều tính toán
Đối với các file Excel có nhiều công thức tính toán phức tạp, việc tự động cập nhật kết quả tính toán sẽ khiến cho bạn mất khá nhiều thời gian chờ đợi.
Để vô hiệu hóa tính năng này, trên thẻ Formulars (1) => Nhấn chuột mục Workbook Calculations (2) và chọn Manual (3).

Bạn cần lưu ý, sau khi chọn tùy chọn này, các số tính toán từ công thức sẽ chưa cho kết quả đúng cho tới khi bạn lưu file hoặc nhấn F9.
Quá nhiều định dạng
Cùng với việc sao chép dữ liệu, đi kèm theo đó là các định dạng, các shape, style, named range đã áp dụng cho file gốc, và nó tạo ra rất nhiều style chồng trên file tính của bạn. Vô hình chung cũng khiến cho dung lượng file Excel của bạn tăng lên.
Để phát hiện ra liệu file tính của bạn có quá nhiều định dạng không cần thiết, bạn sao chép file gốc ra một file mới. Chọn toàn bộ trang tính ở file Excel mới bằng cách nhấn tổ hợp phím Ctrl + A. Trên thẻ Home (1), bạn nhấn chuột vào biểu tượng mũi tên bên cạnh Clear (2) và chọn Clear formats (3). Bạn làm tương tự như vậy với các sheet tính còn lại rồi lưu file. Nếu như dung lượng của file tính giảm đi đáng kể, tức là file Excel gốc của bạn cần phải gỡ bỏ bớt các định dạng không cần thiết đi rồi đó.

Tương tự, việc sao chép cũng khiến cho bạn tạo ra các định dạng, style, named range không cần thiết gây nên việc tăng dung lượng cho file Excel của bạn.
File quá lớn so với những gì cần thiết
Để phát hiện ra tình trạng này, bạn ấn tổ hợp phím Ctrl + End để di chuyển đến ô cuối cùng trong sheet. Ở đây bạn có thể thấy nó nằm bên dưới và bên phải các ô khác, tuy nhiên Excel chỉ lưu chúng cho tới khi bạn đặt thứ gì vào đó.
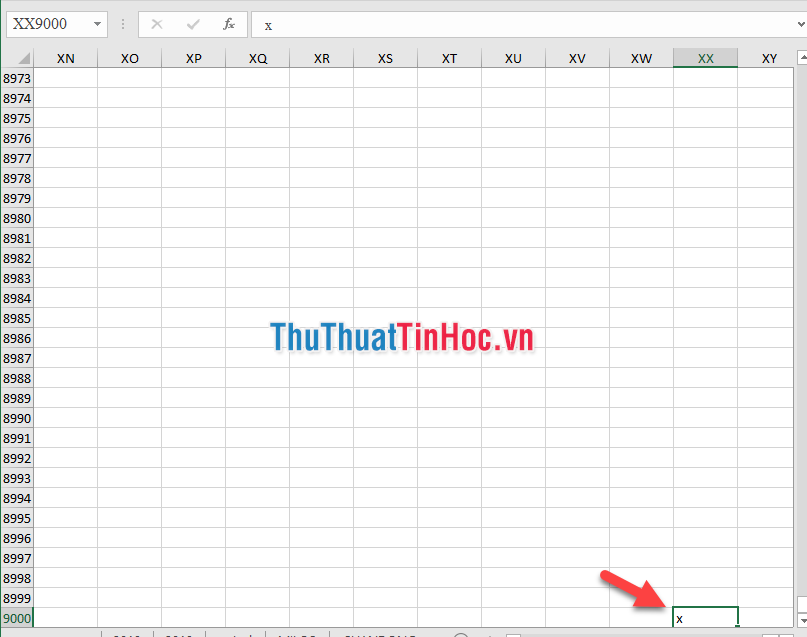
Nếu ô mà bạn vừa tìm ở cách xa bên dưới dòng cuối cùng hoặc cách xa bên phải cột cuối cùng cũng có chứa nội dung thì file của bạn đang chứa các overhead không cần thiết. Giải pháp cho tình huống này là xóa các dòng /cột không cần thiết hoặc bạn sao chép các ô có nội dung vào một sheet mới trong cùng workbook, sau đó xóa sheet cũ đi.
Quá nhiều Add-in
Các add-in cũng khiến file Excel bị chậm. Nếu không sử dụng các bạn nên vô hiệu hóa tất cả các add-in trong Excel. Để vô hiệu hóa tất cả các Add-in các bạn thực hiện như sau:
Bước 1: Chọn File => Options.
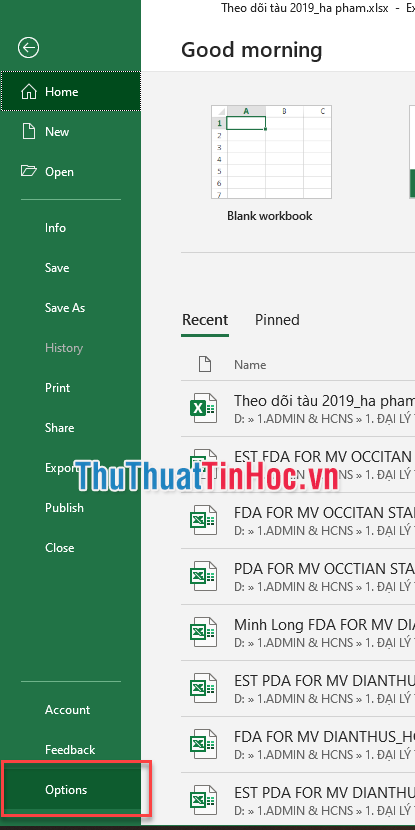
Bước 2: Trong cửa sổ Excel Options các bạn chọn Add-ins (1), chọn Excel Add-ins trong phần Manage (2) và chọn Go… (3).
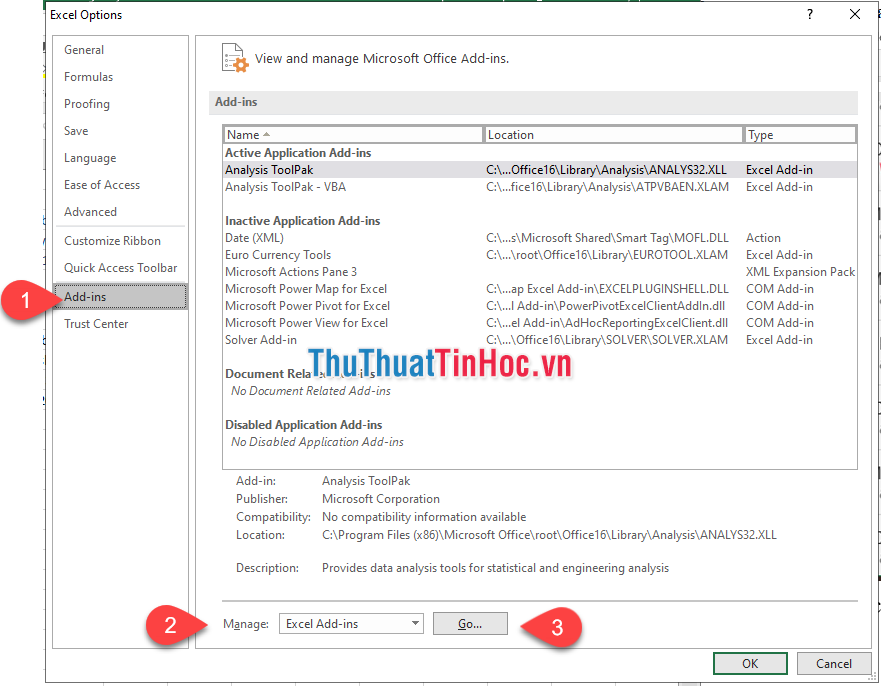
Bước 3: Bỏ dấu tích trước tất cả các Add-in và chọn OK.
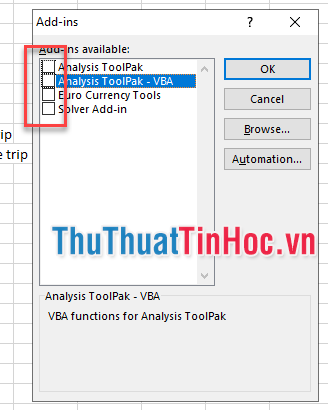
Bộ lọc Auto Filter
Khi người dùng bộ lọc Auto Filter một cách tự động, mặc nhiên sẽ vô tình tạo ra Filter cho những vùng không liên quan.
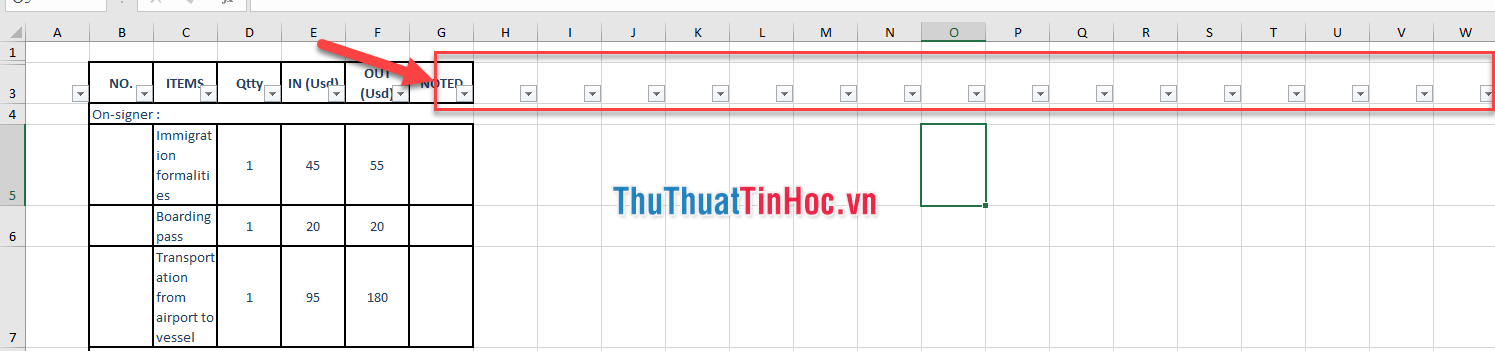
Vì thế khi bật công cụ Filter, bạn nên chọn vùng cần tạo bộ lọc rồi sau đó tạo bộ lọc Filter.
Trên đây, Thủ Thuật Tin Học đã điểm qua một số nguyên nhân khiến cho file Excel của bạn bị tăng dung lượng và cách khắc phục và làm tăng tốc độ xử lý cho file Excel. Chúc các bạn thành công!





















Viết bình luận