Cách đếm số ký tự, số dòng, số trang trong Word 2016, 2013, 2010, 2007

Một văn bản dài với nhiều trang sẽ gây khó khăn khi bạn muốn đếm số ký tự, số dòng, số trang bằng cách thủ công (đếm từng chữ từng dòng). Thuthuattinhoc.vn sẽ chỉ cho bạn cách đếm số ký tự, số dòng, số trang trong Word 2016, Word 2013, Word 2010 và Word 2007 bằng chức năng của Word.
1. Cách đếm số ký tự, số dòng, số trang trong Word 2016
Để đếm số ký tự, số dòng, số trang trong Word 2016 bạn cần phải mở ô hộp thoại Word Count. Có 2 cách để mở ô hộp thoại này:
Cách 1: Click vào chữ Words bên tay trái nằm ở dòng ngang phía dưới giao diện Word.
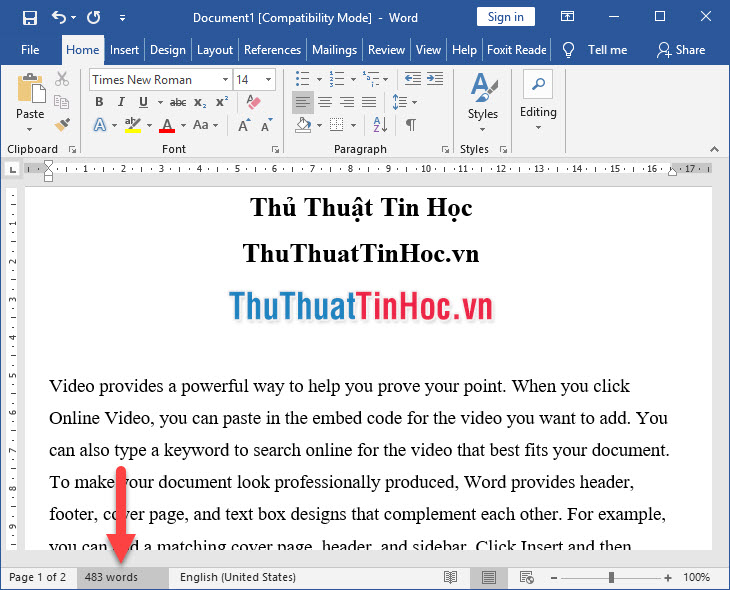
Cách 2: Vào ribbon Review, chọn biểu tượng Word Count trong Proofing.
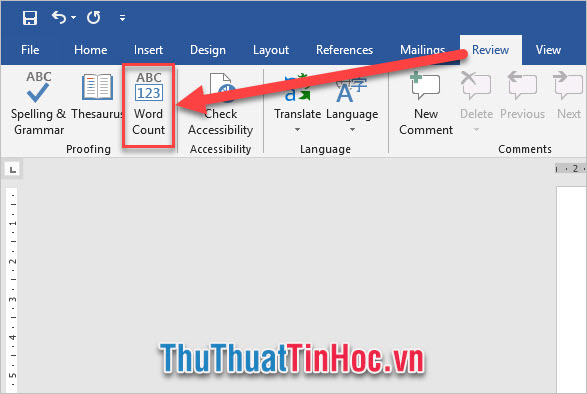
Với cả 2 cách trên, hộp thoại Word Count sẽ được bật lên cho bạn biết số ký tự, số dòng, số trang.
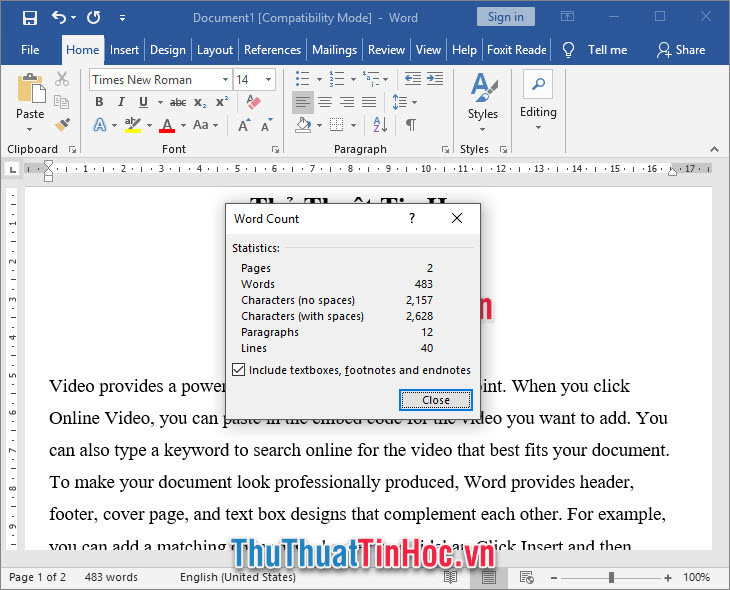
Trong đó:
- Pages: Cho biết số trang.
- Words: Cho biết số từ trong văn bản.
- Characters (no spaces): Cho biết số ký tự không có cả khoảng trắng.
- Characters (with spaces): Cho biết số ký tự có cả khoảng trắng.
- Paragraphs: Cho biết số đoạn.
- Lines: Cho biết số dòng.
2. Cách đếm số ký tự, số dòng, số trang trong Word 2013
Để đếm số ký tự, số dòng, số trang trong Word 2013 bạn cần phải mở ô hộp thoại Word Count. Có 2 cách để mở ô hộp thoại này:
Cách 1: Click vào chữ Words bên tay trái nằm ở dòng ngang phía dưới giao diện Word.
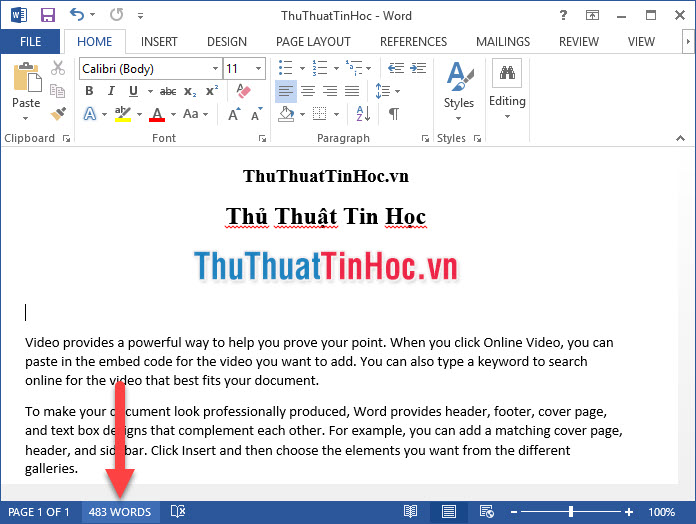
Cách 2: Vào ribbon Review, chọn biểu tượng Word Count trong Proofing.
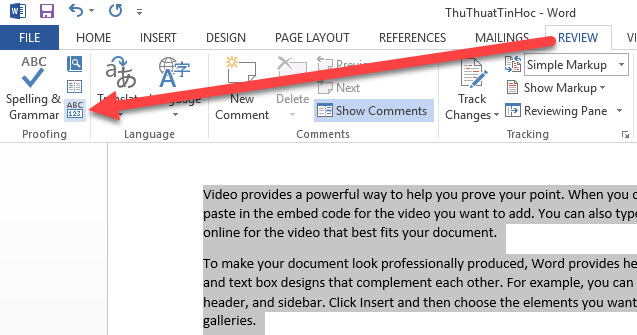
Với cả 2 cách trên, hộp thoại Word Count sẽ được bật lên cho bạn biết số ký tự, số dòng, số trang.
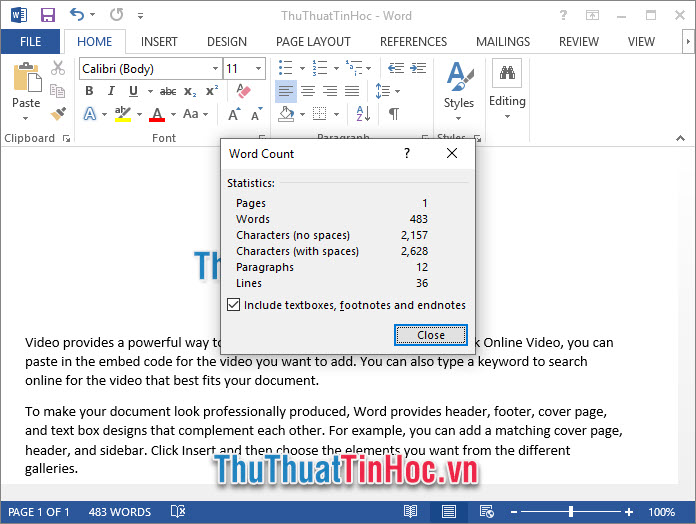
Trong đó:
- Pages: Cho biết số trang.
- Words: Cho biết số từ trong văn bản.
- Characters (no spaces): Cho biết số ký tự không có cả khoảng trắng.
- Characters (with spaces): Cho biết số ký tự có cả khoảng trắng.
- Paragraphs: Cho biết số đoạn.
- Lines: Cho biết số dòng.
3. Cách đếm số ký tự, số dòng, số trang trong Word 2010
Để đếm số ký tự, số dòng, số trang trong Word 2010 bạn cần phải mở ô hộp thoại Word Count. Có 2 cách để mở ô hộp thoại này:
Cách 1: Click vào chữ Words bên tay trái nằm ở dòng ngang phía dưới giao diện Word.
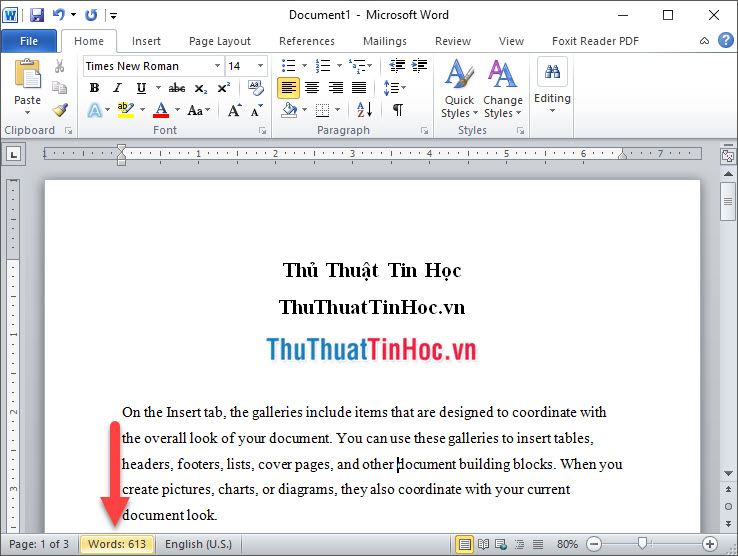
Cách 2: Vào ribbon Review, chọn biểu tượng Word Count trong Proofing.
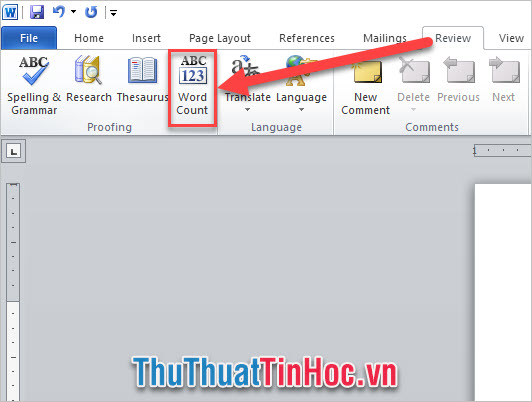
Với cả 2 cách trên, hộp thoại Word Count sẽ được bật lên cho bạn biết số ký tự, số dòng, số trang.
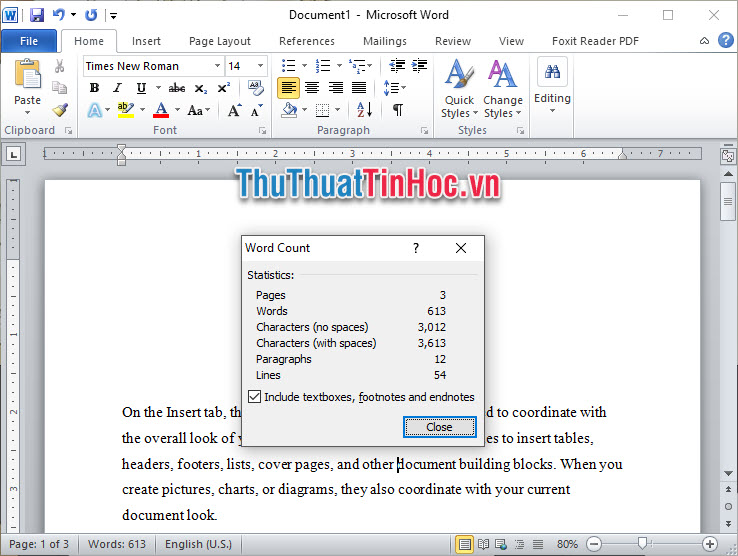
Trong đó:
- Pages: Cho biết số trang.
- Words: Cho biết số từ trong văn bản.
- Characters (no spaces): Cho biết số ký tự không có cả khoảng trắng.
- Characters (with spaces): Cho biết số ký tự có cả khoảng trắng.
- Paragraphs: Cho biết số đoạn.
- Lines: Cho biết số dòng.
4. Cách đếm số ký tự, số dòng, số trang trong Word 2007
Để đếm số ký tự, số dòng, số trang trong Word 2007 bạn cần phải mở ô hộp thoại Word Count. Có 2 cách để mở ô hộp thoại này:
Cách 1: Click vào chữ Words bên tay trái nằm ở dòng ngang phía dưới giao diện Word.
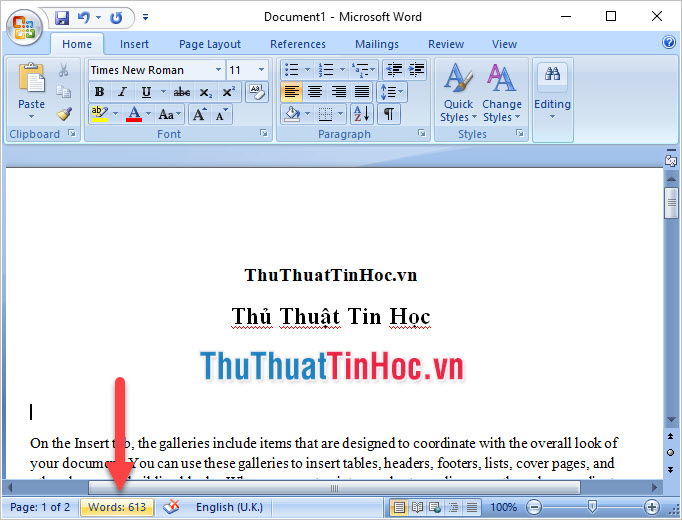
Cách 2: Vào ribbon Review, chọn biểu tượng Word Count trong Proofing.

Với cả 2 cách trên, hộp thoại Word Count sẽ được bật lên cho bạn biết số ký tự, số dòng, số trang.
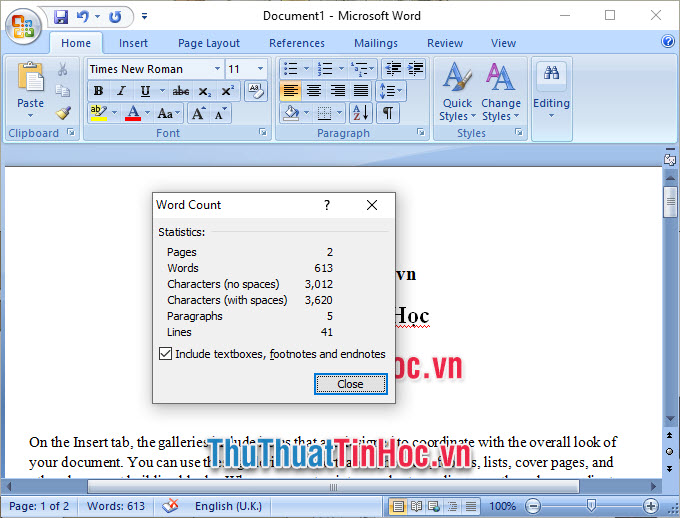
Trong đó:
- Pages: Cho biết số trang.
- Words: Cho biết số từ trong văn bản.
- Characters (no spaces): Cho biết số ký tự không có cả khoảng trắng.
- Characters (with spaces): Cho biết số ký tự có cả khoảng trắng.
- Paragraphs: Cho biết số đoạn.
- Lines: Cho biết số dòng.
Cảm ơn các bạn đã theo dõi bài viết của thuthuattinhoc.vn về Cách đếm số ký tự, số dòng, số trang trong các phiên bản Word 2016, Word 2013, Word 2010, Word 2007. Chúc các bạn có thể thực hiện thành công.





















Viết bình luận