Cách chèn chỉ số trên và chỉ số dưới trong Word
Tôi chắc chắn rằng các bạn không còn xa lại gì với các chỉ số trên và chỉ số dưới trong các công thức toán học, hóa học, số mũ…Bạn có biết trong Microsoft Word có tích hợp chức năng hỗ trợ để tạo chỉ số trên và dưới khá đơn giản. Để biết được cách chèn chúng trong Word như thế nào, bài viết hôm nay, tôi sẽ chia sẻ tới các bạn cách tạo chỉ số trên và chỉ số dưới trong Word, mời các bạn cùng đọc nhé.

Cách 1: Sử dụng phím tắt
Bước 1: Bôi đen phần văn bản hoặc số mà bạn muốn tạo chỉ số
Bước 2: Để tạo được chỉ số trên, nhấn đồng thời tổ hợp phím tắt Ctrl + Shift +=
Để tạo chỉ số dưới hãy nhấn đồng thời tổ hợp phím tắt Ctrl +=
Để trở về định dạng văn bản bình thường, các bạn sử dụng tổ hợp phím vừa ấn một lần nữa.
Cách 2: Sử dụng hộp thoại Font
Bước 1: Bôi đen phần văn bản muốn chọn tạo chỉ số.
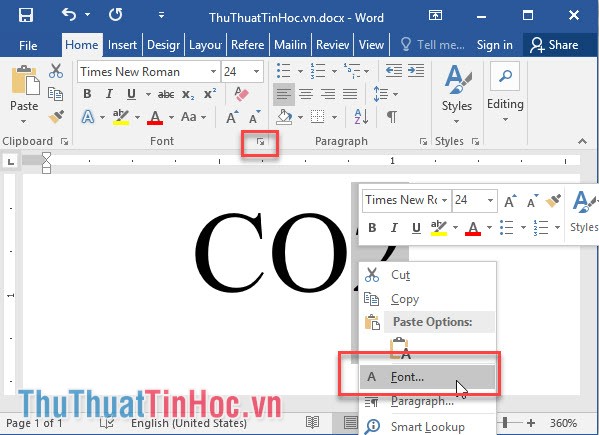
Bước 2: Trên tab Home chọn mục Font, một hộp thoại Font sẽ xuất hiện.
Đối với chỉ số dưới: Trong hộp thoại Font mở ra, bên dưới phần Effects, chọn đánh dấu vào mục Subscript, kết thúc thao tác nhấn OK như hình dưới.
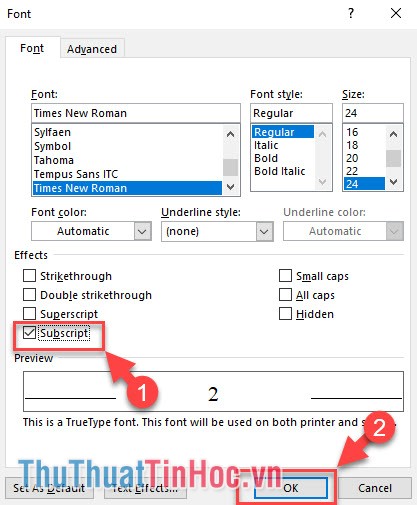
Kết quả:
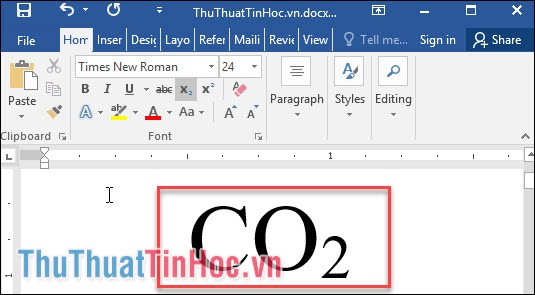
Đối với chỉ số trên: Trong hộp thoại Font mở ra, bên dưới phần Effects, chọn đánh dấu vào mục Superscript, kết thúc thao tác nhấn OK như hình dưới.
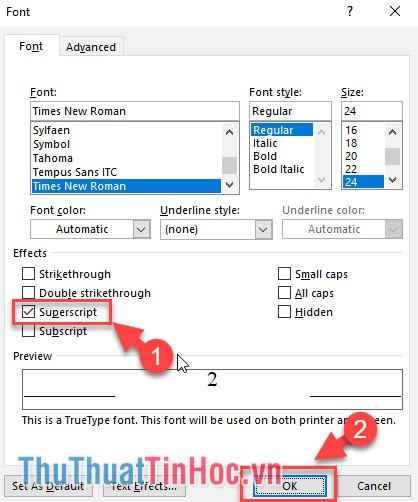
Kết quả:
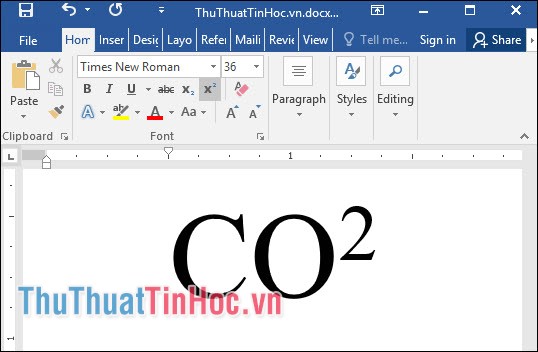
Cách 3: Sử dụng biểu tượng Subcript (\({x_2}\)), Superscript (\({x^2}\))
Bước 1: Bôi đen phần văn bản cần tạo chỉ số trên hoặc dưới.
Bước 2: Trong thẻ Home lựa chọn biểu tượng.
- \({X^2}\): tạo chỉ số trên
- \({X_2}\): tạo chỉ số dưới
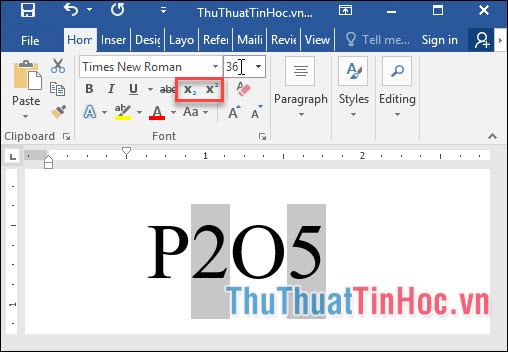
Trong ví dụ này tôi sẽ tạo chỉ số bên dưới nên kết quả thu được như hình:
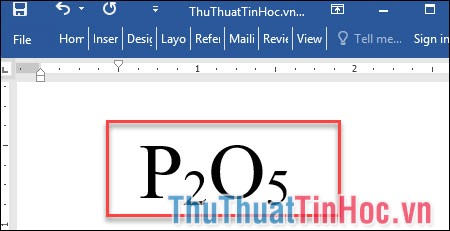
Cách 4: Sử dụng công thức toán học.
Bước 1: Trong Tab Insert, bấm vào biểu tượng Equation hoặc sử dụng tổ hợp phím tắt Alt +=

Sau đó, tại vị trí con trỏ bạn đặt dưới phần viết văn bản xuất hiện khung Type equation here cho phép bạn nhập công thức vào:
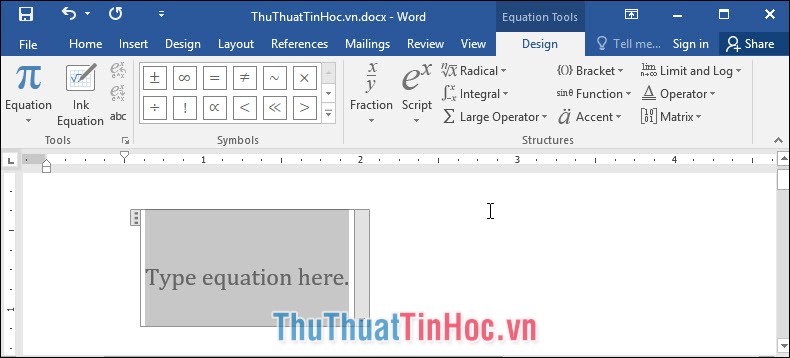
Bước 2: Chọn Design => Script => Subscripts and Superscripts
Trong phần Subscripts and Superscripts có một danh sách các lựa chọn chỉ số đơn giản hoặc các chỉ số phức tạp.
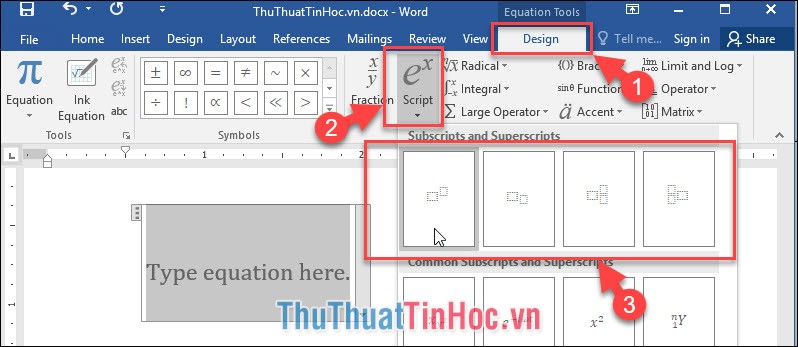
Trong ví dụ này tôi sẽ sử dụng kiểu chỉ số trên, điền nội dung vào phần nào thì click chuột vào phần tương ứng, như hình dưới.
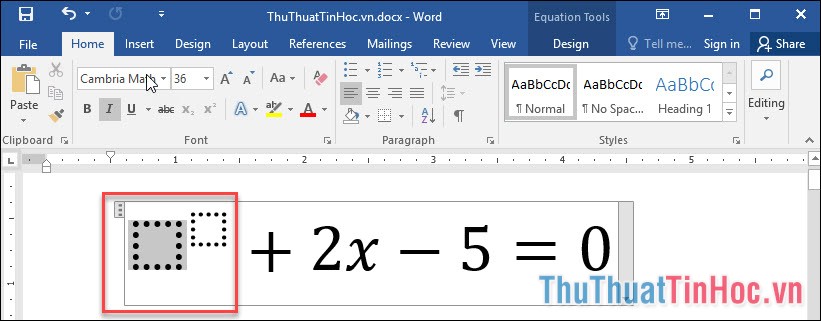
Kết quả sẽ như hình dưới:
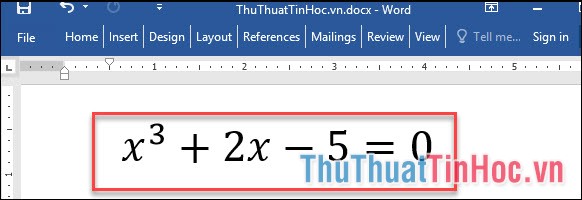
Hy vọng bài viết mà tôi chia sẻ sẽ giúp các bạn có thêm kiến thức về cách chèn chỉ số trên và dưới trong Word và đừng quên để lại bình luận bên dưới để đóng góp ý kiến cho bài viết nhé.





















Viết bình luận