Cách thêm cột, sửa xóa cột trong Word

Các bạn có biết cách thao tác thêm cột, sửa cột và xóa cột trong Word không? Tuy rằng các tương tác này khá đơn giản với một người sử dụng Word đã lâu nhưng nếu bạn mới làm quen với phần mềm văn phòng này, sẽ là khá lóng ngóng với các kiểu tương tác với bảng trong Word. Vì vậy hãy theo dõi bài hướng dẫn sau đây của thuthuattinhoc.vn.
1. Chèn thêm cột vào bảng trong Word
Một trong những cách chèn cột vào bảng nhanh chóng và đơn giản nhất đó là di chuột tới vị trí muốn chèn (nó sẽ nằm giữa hai cột hoặc nằm ở cuối cùng), sẽ có một dấu cộng màu xanh xuất hiện.
Bạn chỉ cần click vào dấu cộng đó là có thể chèn một cột vào vị trí đó.
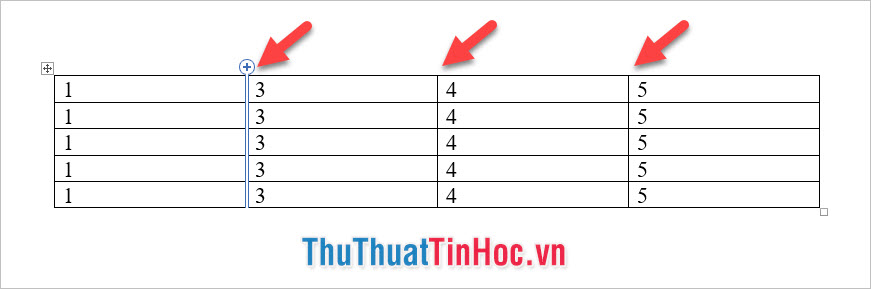
Tương tự như vậy, bạn cũng có thể chèn hàng vào vị trí dấu cộng xanh.
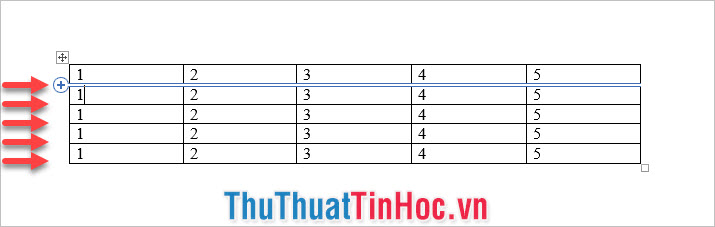
Dĩ nhiên Microsoft Word không chỉ cho bạn một cách để thực hiện một chức năng nào đó kể cả việc chèn cột đơn giản này. Ngoài cách sử dụng dấu cộng xanh ra bạn còn có thể sử dụng những phương pháp khác để chèn cột hay hàng.
Bạn bôi đen một cột sau đó click chuột phải vào vùng bôi đen, mở rộng phần tùy chọn Insert rồi chọn Insert Left nếu muốn chèn cột vào bên trái cột đã chọn, chọn Insert Right nếu muốn chèn cột vào bên phải cột đã chọn.
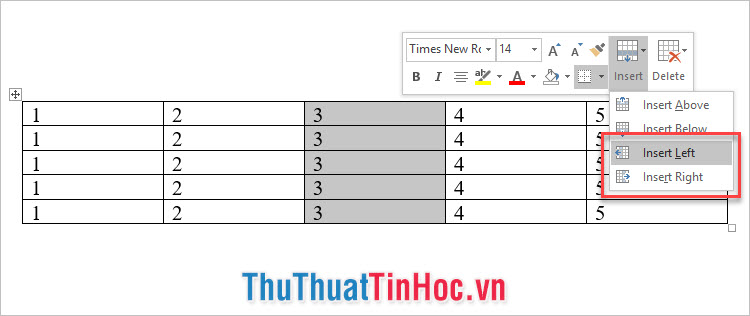
Việc chèn hàng cũng giống với việc chèn cột, bạn bôi đen một hàng gần vị trí muốn chèn hàng, sau đó click chuột phải vào vùng chọn, bấm mở rộng tùy chọn Insert rồi click vào Insert Above nếu muốn chèn một hàng lên phía trên hàng đã chọn, click vào Insert Below nếu muốn chèn một hàng xuống phía dưới hàng đã chọn.
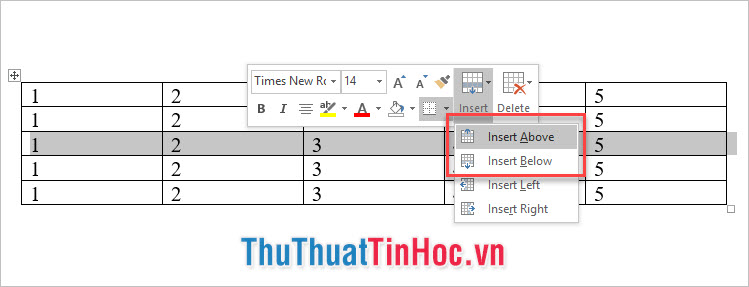
Còn một phương pháp khác đó là sử dụng ribbon Layout để chèn cột/hàng.
Bạn bôi đen cột hoặc hàng trong bảng, sau đó mở ribbon Layout ra. Lưu ý ribbon Layout này là ribbon dành riêng để thao tác chỉnh sửa với bảng chứ không phải ribbon chỉnh sửa cho toàn bộ trang nên Layout này nằm cuối chuỗi danh sách Layout và chỉ xuất hiện khi bạn chọn vào bảng.
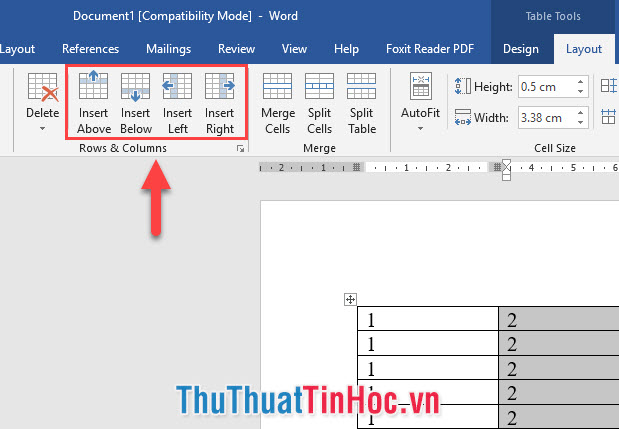
Trong mục Rows & Cloumns sẽ có 4 lựa chọn bạn cần quan tâm:
- Insert Above là để chèn một hàng lên phía trên hàng bạn đã lựa chọn.
- Insert Below là để chèn một hàng xuống phía dưới hàng bạn đã lựa chọn.
- Insert Left là để chèn một cột sang bên trái cột bạn đã lựa chọn.
- Insert Right là để chèn một cột sang bên phải cột bạn đã lựa chọn.
2. Chỉnh sửa cột trong Word
Bạn có thể chỉnh sửa kích cỡ của một cột bằng cách click chuột vào dòng kẻ thẳng sau đó bấm giữ và kéo sang trái sang phải để thu hẹp hoặc mở rộng độ rộng của cột. Làm tương tự như vậy với đường kẻ ngang để chỉnh sửa chiều cao của hàng.
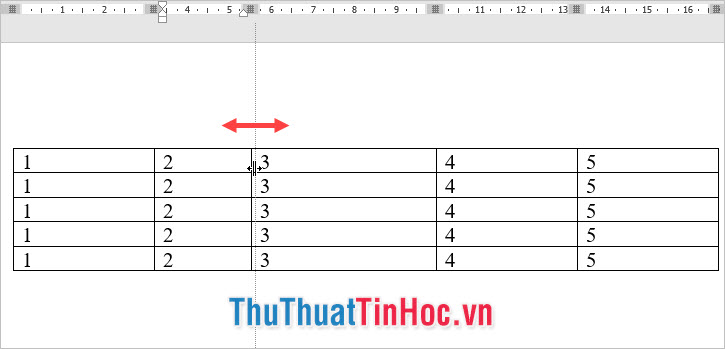
Hoặc bạn cũng có thể chỉnh sửa độ rộng của cột và độ cao của hàng một cách chính xác bằng cách chọn cột hoặc hàng muốn re-size sau đó mở ribbon Layout vừa mới xuất hiện.
Tại mục Cell Size có Height và Width trong đó Height giúp bạn chỉnh độ cao của hàng còn Width giúp bạn chỉnh độ rộng của cột.
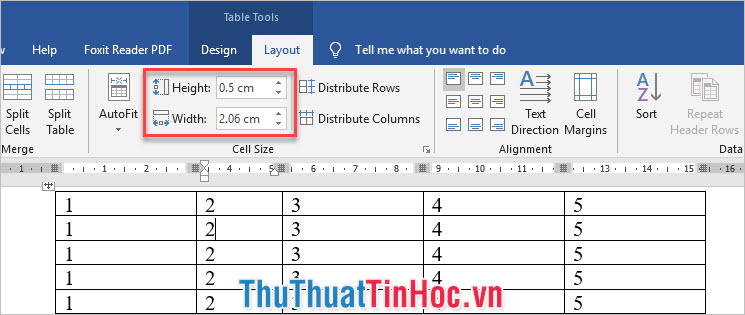
Nếu bạn không định chỉnh cột tự do mà chỉ muốn chỉnh nó với độ rộng vừa bằng với dữ liệu dài nhất trong cột, bạn có thể click đúp vào dòng kẻ dọc để cột có độ rộng phù hợp với dữ liệu. Bạn cũng có thể làm tương tự phương pháp như vậy với hàng.
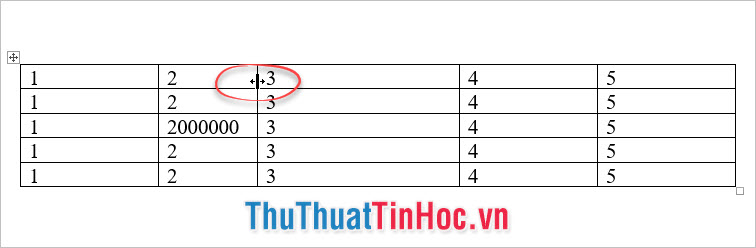
Hoặc bạn có thể làm điều trên bằng cách chọn các cột rồi vào Layout vừa xuất hiện, chọn AutoFit và chọn AutoFit Contents để chỉnh độ rộng cột vừa bằng với dữ liệu trong cột hoặc AutoFit Window để dãn chiều rộng cột vừa đủ với độ rộng của trang giấy.
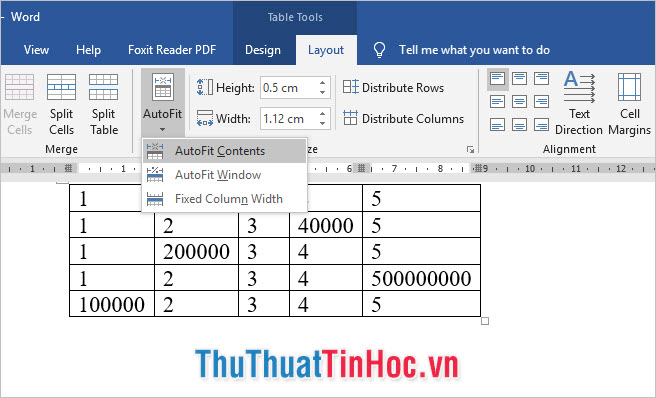
3. Cách xóa cột trong Word
Xóa cột trong Word có thể sử dụng cách xóa như xóa ký tự, bôi đen cột cần xóa rồi bấm Backspace. Với bảng, bạn không thể xóa nó bằng nút Delete bởi vì Delete chỉ có thể xóa dữ liệu trong mảng bảng bạn lựa chọn mà thôi chứ không thể xóa được cả đường kẻ cột nên bạn bắt buộc phải dùng Backspace.
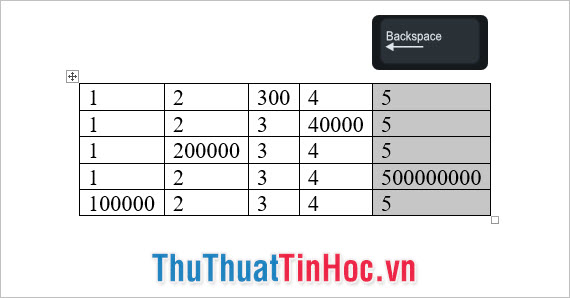
Hoặc bạn bôi đen cột rồi click chuột phải vào mảng và chọn Delete Columns.
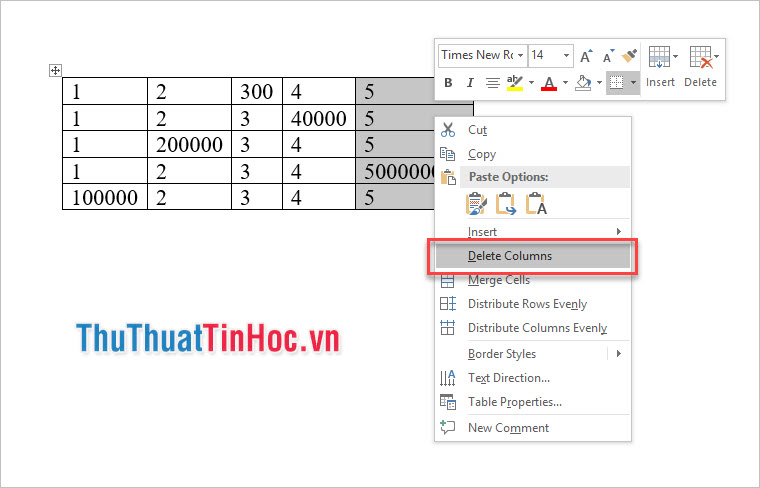
Bạn cũng có thể chọn cách bôi đen cột rồi vào ribbon Layout, click mở tùy chọn Delete trong mục Rows & Columns và chọn Delete Columns.
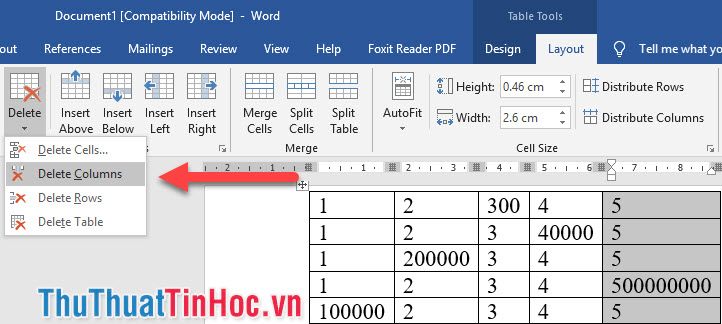
Hiện tại các bạn đã biết cách thêm cột, sửa cột và xóa cột chưa. Thuthuattinhoc.vn rất hân hạnh khi đã được hướng dẫn cho các bạn kiến thức này, chúc các bạn có thể thực hiện thành công.


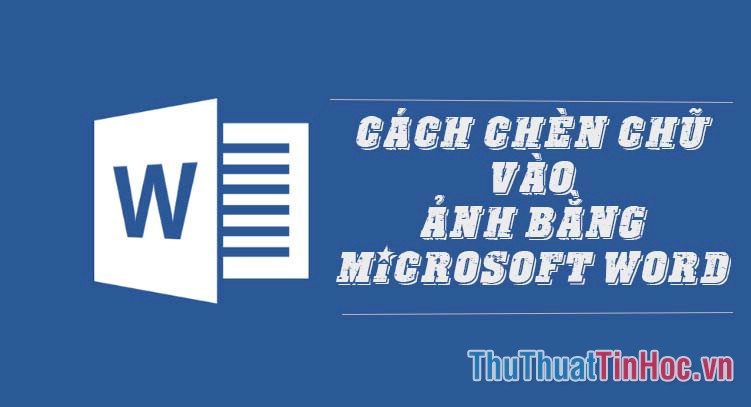


















Viết bình luận