Hướng dẫn cách chèn hình nền Background vào slide Powerpoint
Mục lục nội dung
Khi tạo một bài thuyết trình bằng PowerPoint các bạn ngoại trừ những thông tin cần đưa vào slide còn cần phải tạo sự trang trí bắt mắt để thu hút người nghe. Chèn hình nền Background vào slide là một trong những thao tác không thể thiếu được khi sử dụng PowerPoint. Đến với bài viết này, ThuThuatTinHoc.vn sẽ hướng dẫn các bạn cách chèn hình nền Background vào slide Powerpoint.
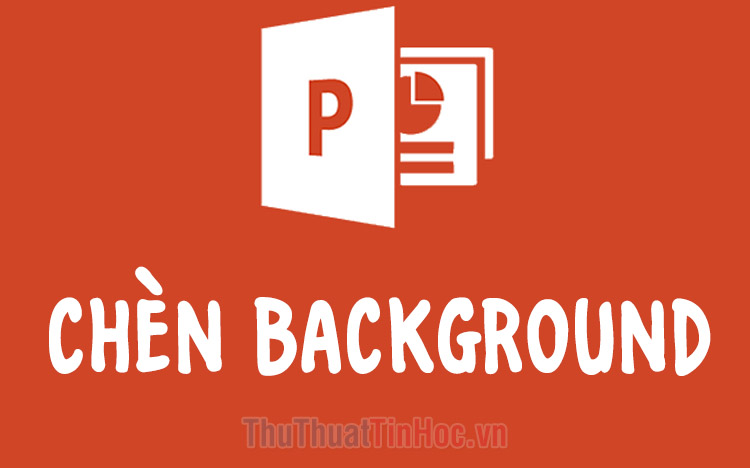
Bình thường khi các bạn bắt đầu tạo một file PowerPoint mới, các bạn có thể lựa chọn những mẫu slide sẵn có mà PowerPoint cung cấp cho người dùng. Những mẫu slide này rất đa dạng nên các bạn có thể tìm kiếm theo từ khóa mà mình muốn.
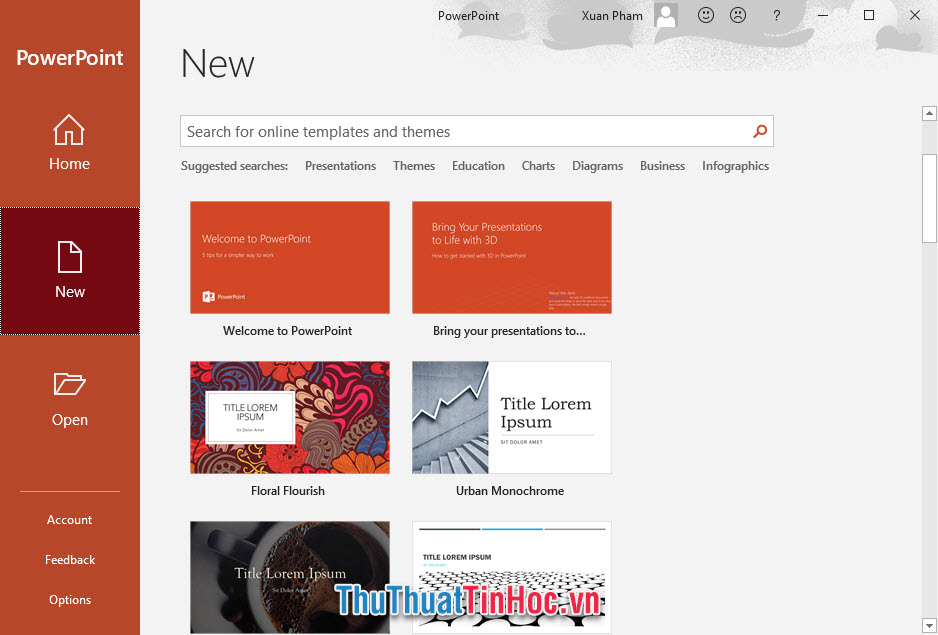
Tuy nhiên nếu các bạn không muốn sử dụng những mẫu slide này thì có thể lựa chọn chèn hình nền background theo hai cách sau đây.
1. Cách chèn hình nền Background bằng Insert
Đây có lẽ là phương pháp thông dụng và hay được lựa chọn để sử dụng nhất, chèn hình nền background bằng chức năng Insert trong PowerPoint.
Để làm được việc này, các bạn cần phải mở ribbon Insert trên thanh công cụ, sau đó chọn biểu tượng Pictures trong mục Images.
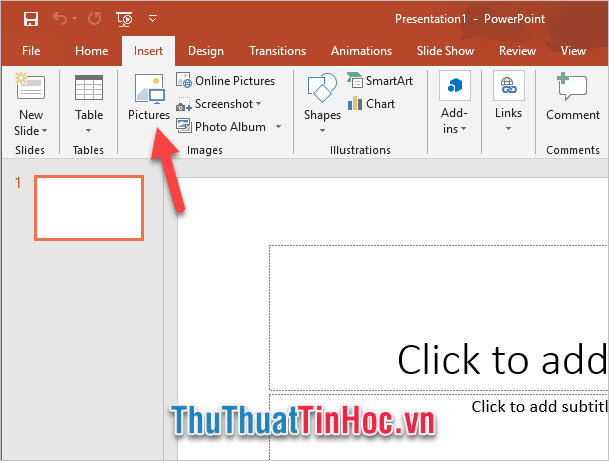
Khi đó các bạn có thể lựa chọn những bức ảnh có trong máy tính của mình để làm hình nền background cho slide.
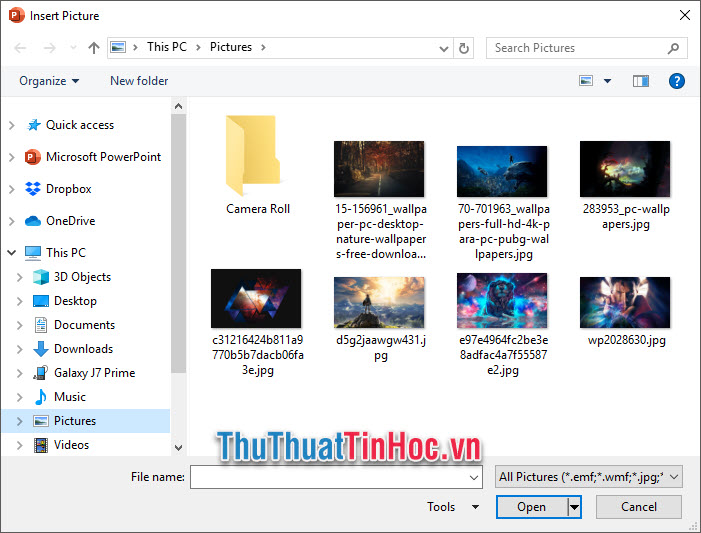
Sau khi chèn xong, các bạn tùy ý chỉnh lại kích cỡ của hình nền cho phù hợp với chiều dài chiều rộng của file slide. Bốn cạnh của hình ảnh đều có các nút tròn, khi di chuột vào đó và bấm giữ kéo các bạn có thể kéo điều chỉnh độ dài độ rộng của bức ảnh.
Sau đó các bạn click chuột phải vào bức ảnh rồi chọn Send to Back trong danh sách tùy chọn vừa hiển thị.
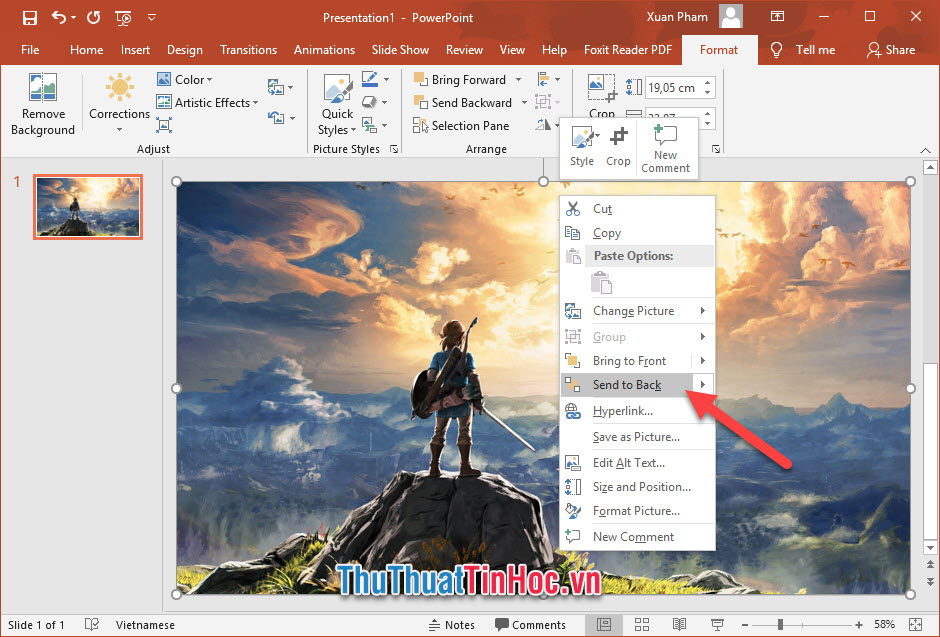
Với thao tác này, các bạn có thể gửi bức ảnh đó về phía sau các thành phần khác trong slide như chữ, biểu đồ hay các nội dung chính khác của slide.
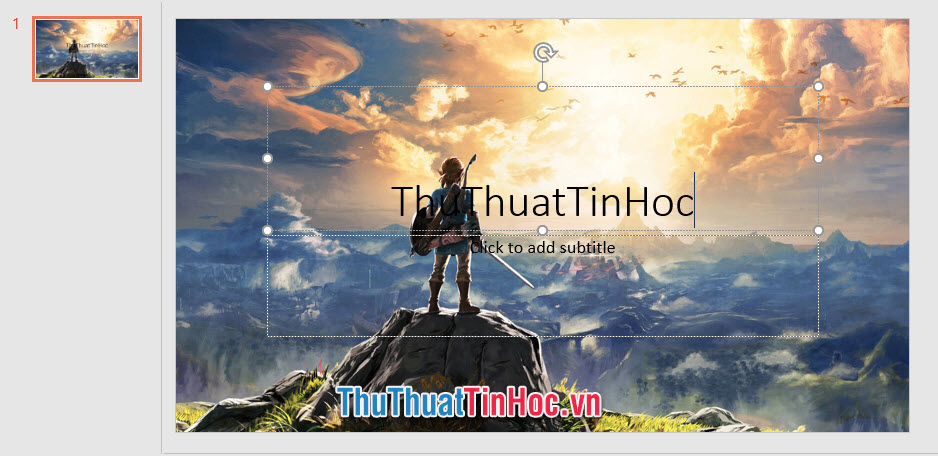
Như vậy các bạn đã hoàn thành các bước chèn hình nền background cho slide của mình rồi đấy.
2. Chèn hình nền Background vào slide bằng Design
Một cách khác để chèn hình nền background vào slide PowerPoint đó chính là các bạn sử dụng chức năng trong ribbon Design.
Các bạn mở ribbon Design trên thanh công cụ ra, sau đó chọn Format Background trong mục Customize.
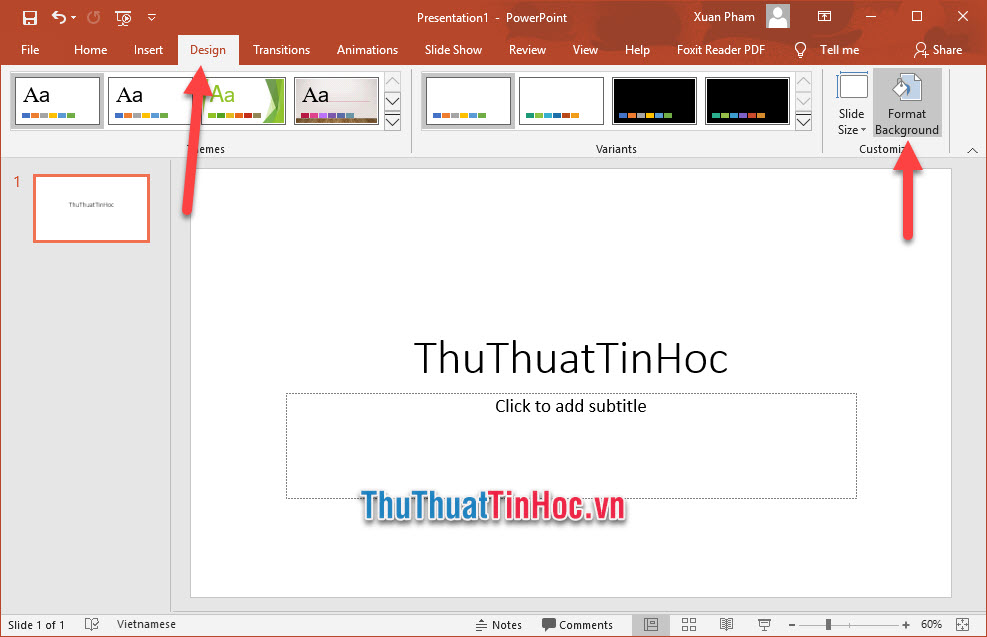
Các bạn sẽ thấy cột Format Background hiển thị ở phía bên phải, các chức năng có trong cột này sẽ giúp các bạn điều chỉnh hình nền cho slide của mình.
Nếu các bạn muốn hình nền là một dải màu chuyển đổi từ màu này sang màu khác, các bạn có thể lựa chọn Gradient fill.
Trong Gradient fill, các bạn có thể lựa chọn màu sắc cũng như góc độ chuyển đổi từ màu này sang màu kia của hình nền.
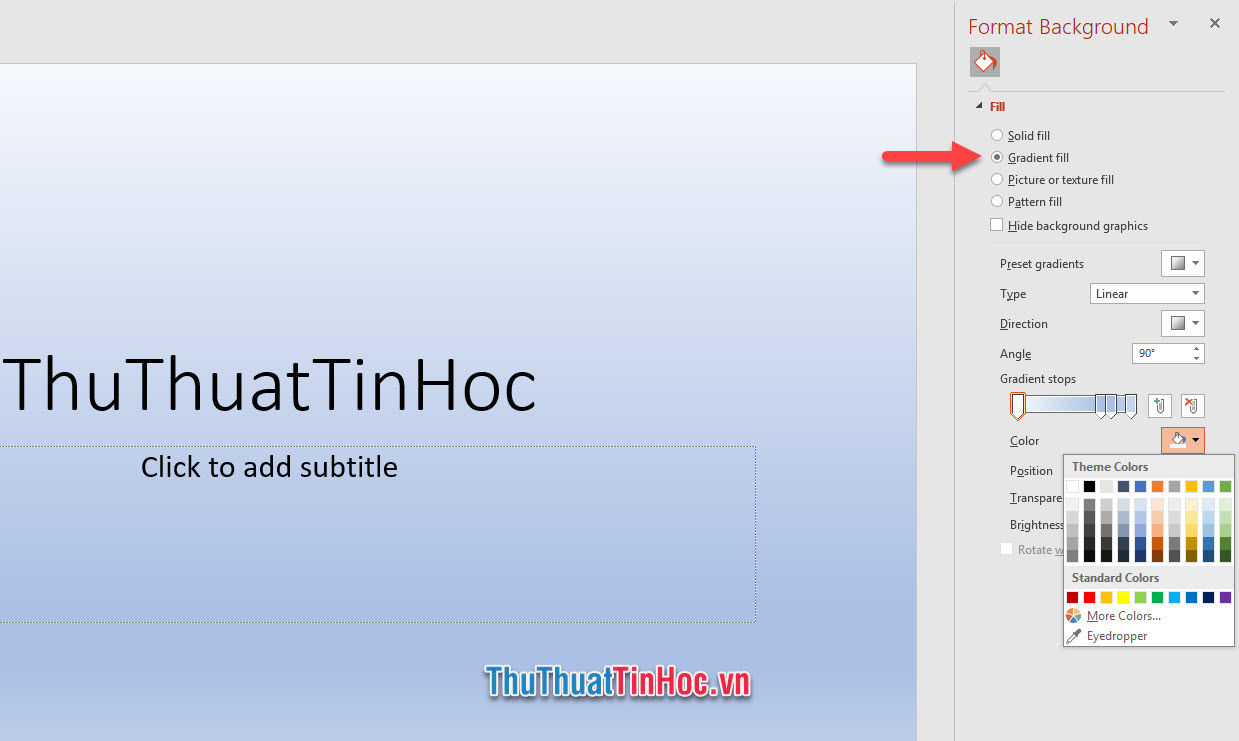
Với lựa chọn khác là Picture or texture fill, các bạn có thể lựa chọn cho hình nền của mình những hoa văn có cài sẵn trong PowerPoint.
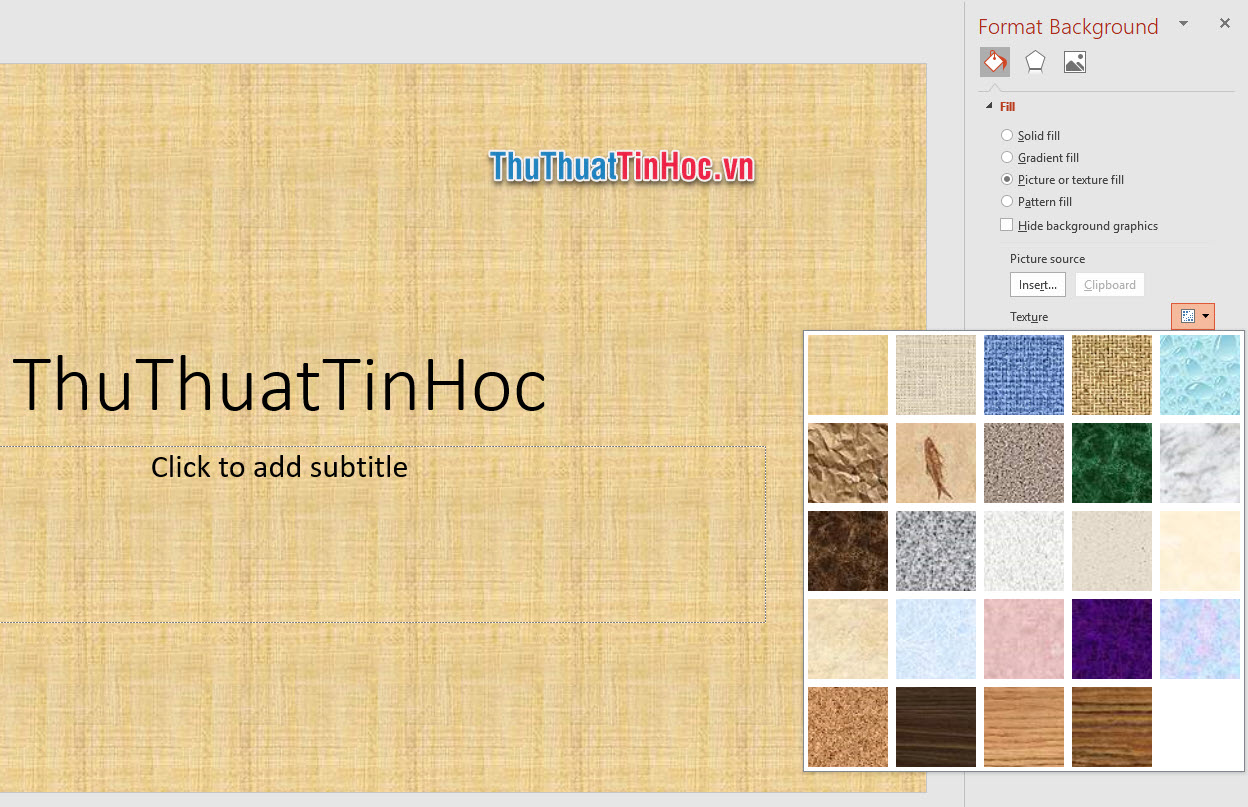
Hoặc với Pattern fill, các bạn có thể lựa chọn những họa tiết trải nền giống nhau cho background của mình. Màu sắc có thể tùy chỉnh thay đổi trong Foreground và Background.
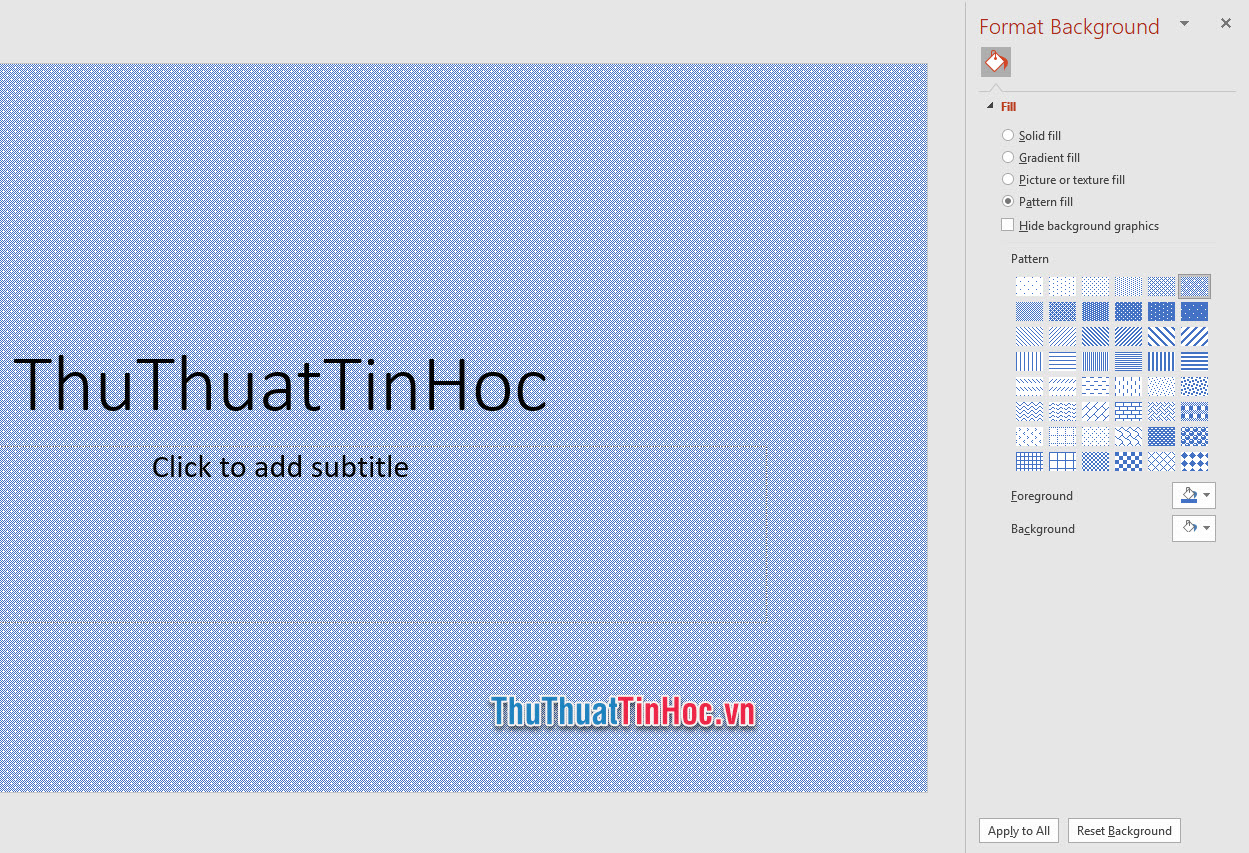
Cuối cùng, nếu các bạn không muốn sử dụng tất cả những gì sẵn có trong PowerPoint, các bạn có thể chọn cách chèn hình ảnh khác vào slide.
Các bạn chọn Picture of texture fill trong danh sách tùy chọn. Sau đó bấm vào Insert ở bên dưới.
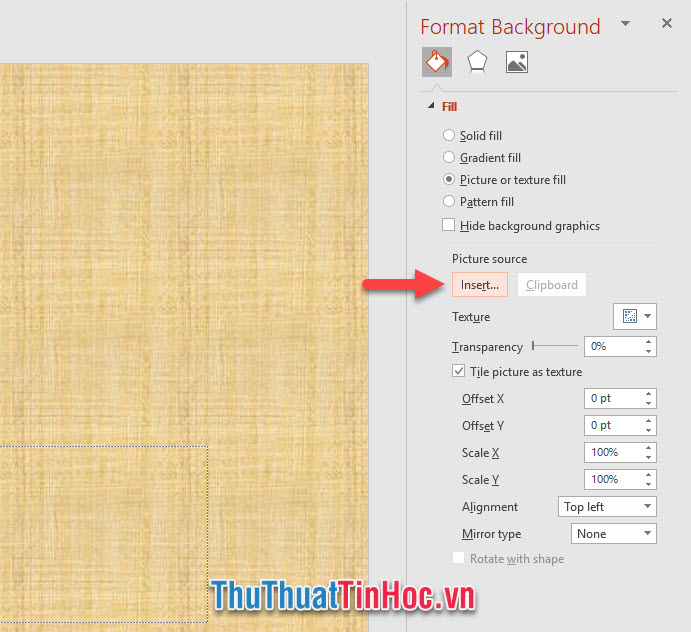
PowerPoint cho phép các bạn lựa chọn chèn hình ảnh tìm kiếm trong Bing hoặc đã lưu trữ trong OneDrive làm hình nền background cho slide. Hoặc đơn giản, các bạn chỉ cần bấm vào From a file để lựa chọn hình ảnh đã lưu trữ sẵn trong máy tính của mình.
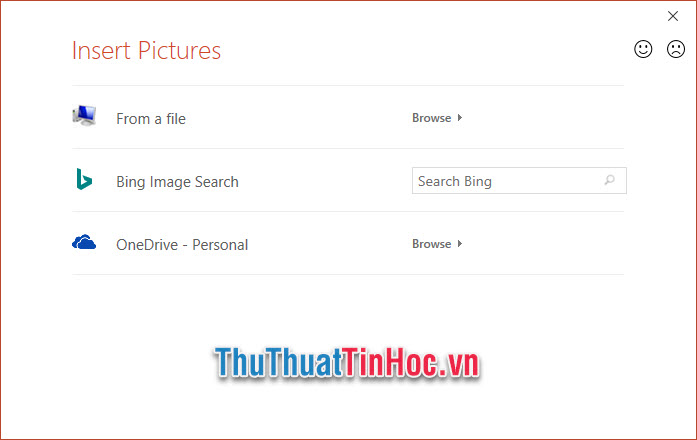
Hình nền vừa chèn sẽ được tự động đứng ở phía sau các thành phần khác trong slide nên các bạn không cần phải thực hiện thao tác Send to Back như cách trên.
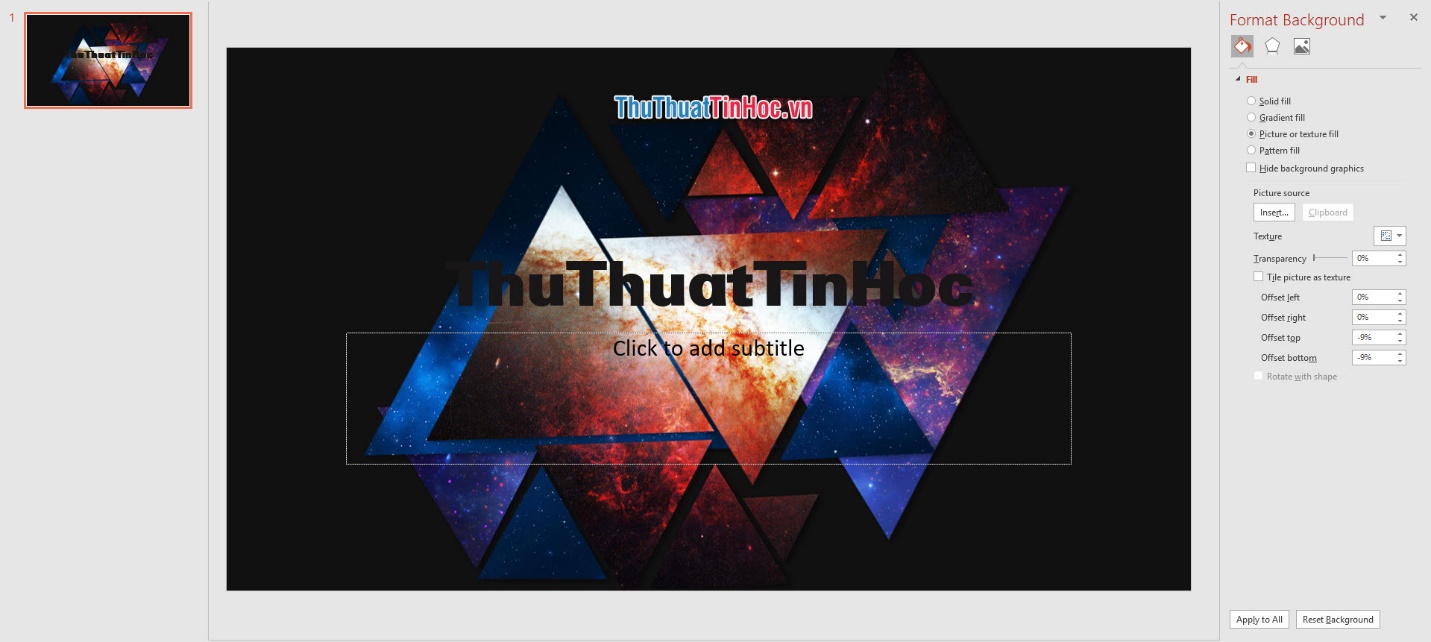
Ngoài ra, các bạn có thể thực hiện một vài thao tác khác với hình nền này như giảm độ đậm của hình nền tức là làm mờ hình nền bằng cách điều chỉnh chỉ số Transparency.
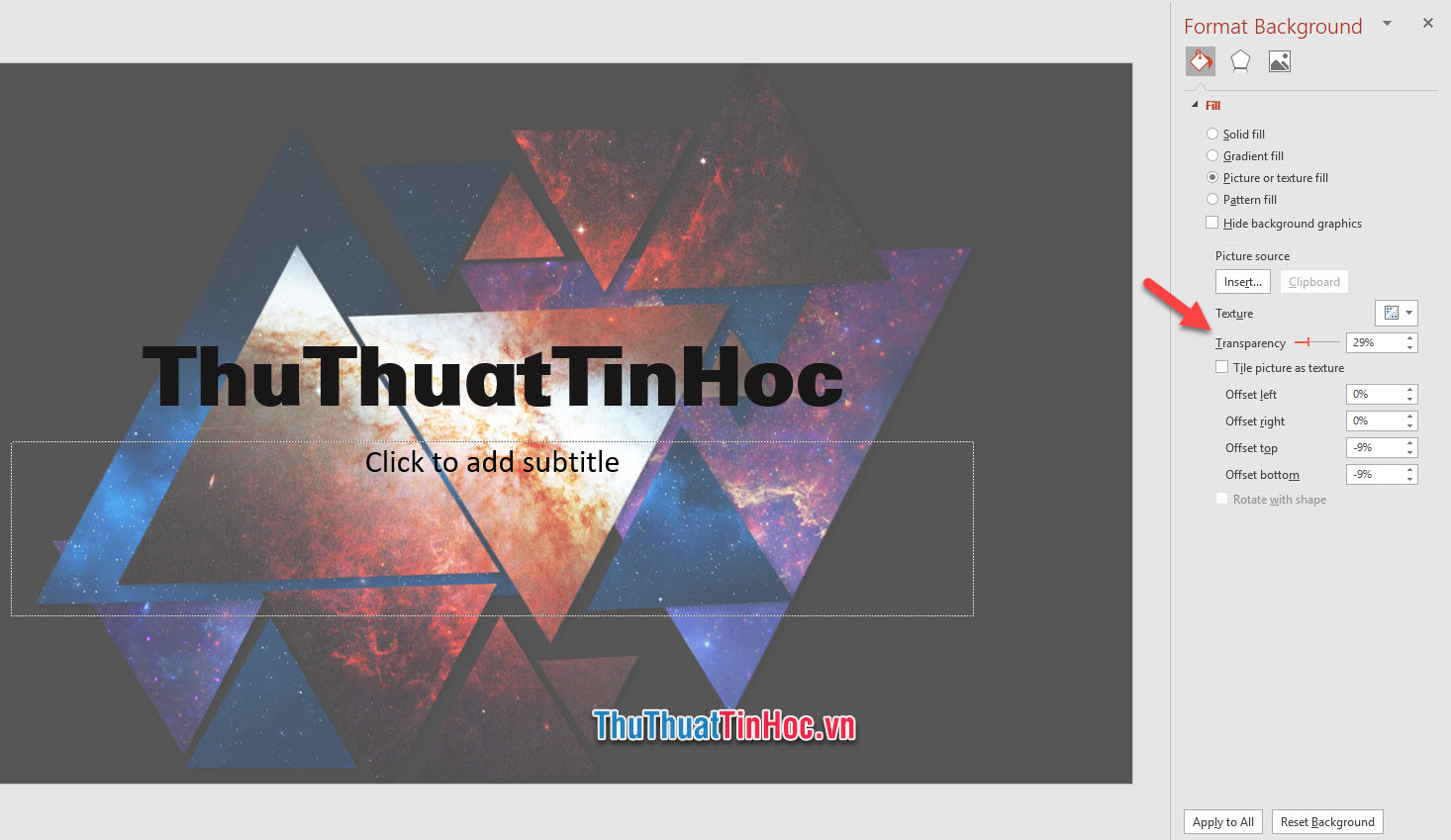
Cảm ơn các bạn đã đọc và theo dõi bài viết Hướng dẫn cách chèn hình nền Background vào slide Powerpoint của ThuThuatTinHoc.vn chúng tôi. Hi vọng rằng bài viết này đã cung cấp đủ các nội dung và thủ thuật cần thiết để hướng dẫn cho quý vị bạn đọc. Chúc các bạn có thể thực hiện thành công!


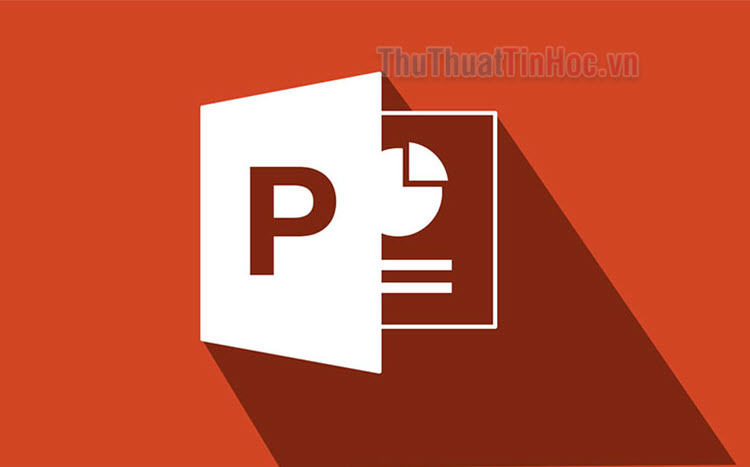












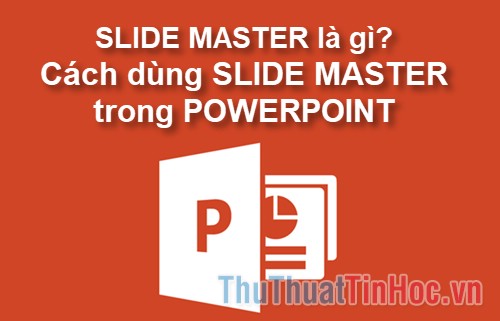



Viết bình luận