Cách chèn nhạc vào PowerPoint từ đầu đến cuối
Mục lục nội dung
Chèn nhạc vào PowerPoint giúp cho bài thuyết trình hấp dẫn và cuốn hút hơn, bài thuyết trình sẽ bớt nhàm chán hơn. Cách chèn nhạc vào PowerPoint không quá khó, nhưng với những bạn mới làm quen với PowerPoint thì chưa chắc đã biết. Nếu bạn đang muốn tìm hiểu cách chèn nhạc vào PowerPoint, vậy mời bạn cùng tham khảo cách chèn nhạc vào PowerPoint từ đầu đến cuối mà ThuThuatTinHoc.vn chia sẻ với bạn trong bài viết dưới đây nhé.
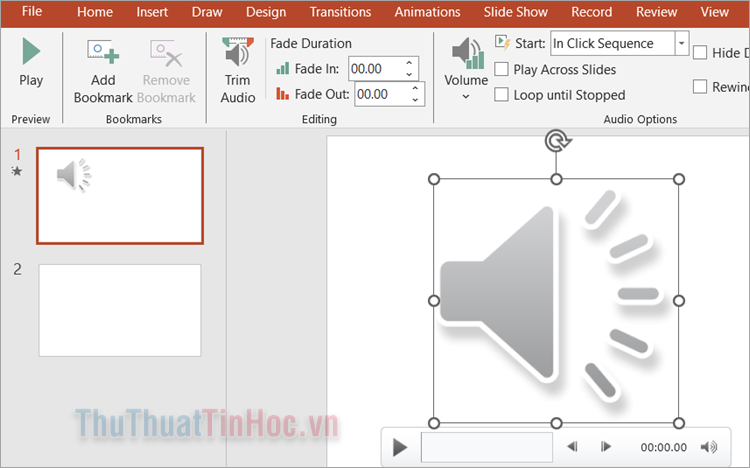
I. Cách chèn nhạc vào PowerPoint
PowerPoint hỗ trợ bạn 2 cách chèn nhạc vào PowerPoint đó là chèn nhạc từ file nhạc có sẵn trên máy tính (Audio on My PC) và chèn nhạc vào PowerPoint bằng cách ghi âm (Record Audio).
Cách 1: Chèn nhạc từ file có sẵn - Audio on My PC
Nếu bạn đã có sẵn file nhạc trên máy tính và muốn chèn nhạc vào PowerPoint thì bạn thực hiện các bước như sau:
Bước 1: Mở file PowerPoint, trên slide mà bạn muốn chèn nhạc bạn chọn Insert -> Audio -> Audio on my PC.
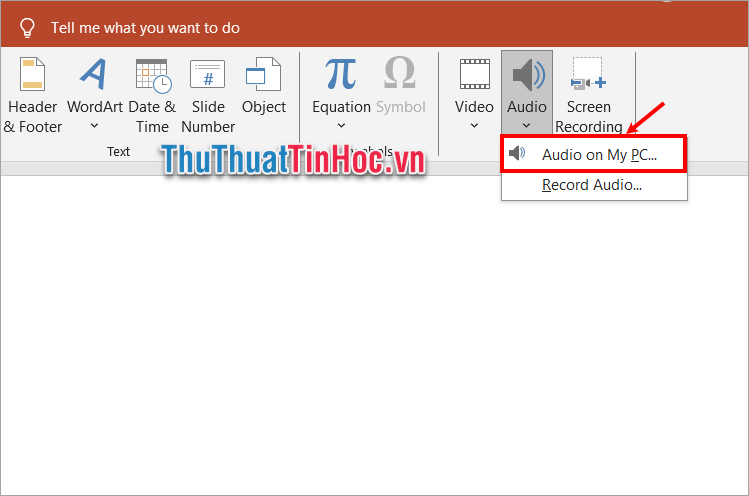
Bước 2: Xuất hiện cửa sổ Insert Audio, chọn đến file nhạc cần chèn vào PowerPoint và chọn Insert.
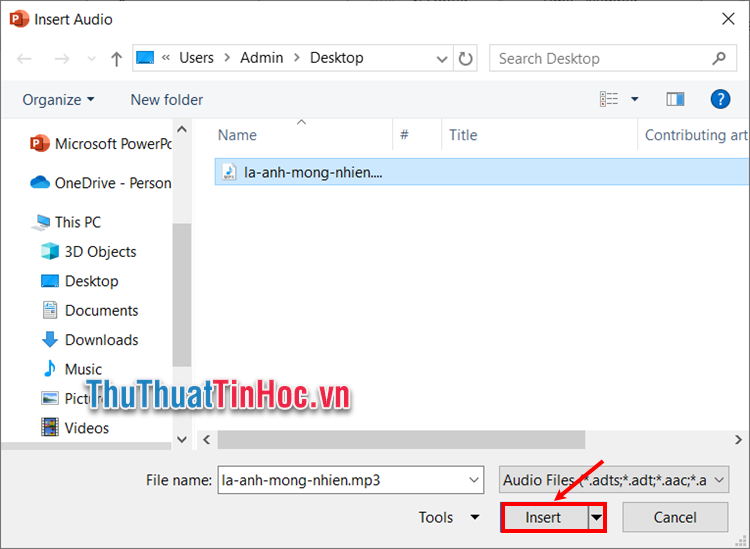
Ngay lập tức file nhạc đã được chèn vào slide PowerPoint.
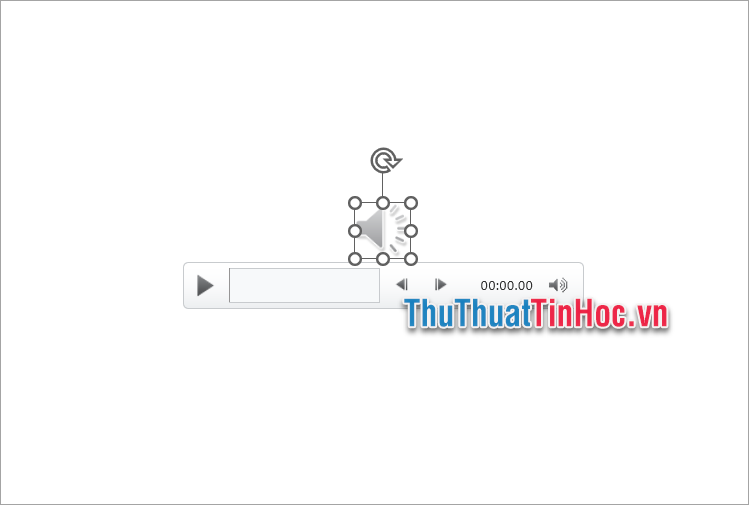
Cách 2: Chèn nhạc bằng cách ghi âm - Record Audio
Bạn có thể tự hát và sử dụng tính năng ghi âm trực tiếp trên PowerPoint để ghi và chèn nhạc vào PowerPoint tự chạy đơn giản như sau:
Bước 1: Chọn slide mà bạn muốn chèn nhạc bằng cách ghi âm và chọn Insert -> Audio -> Record Audio.
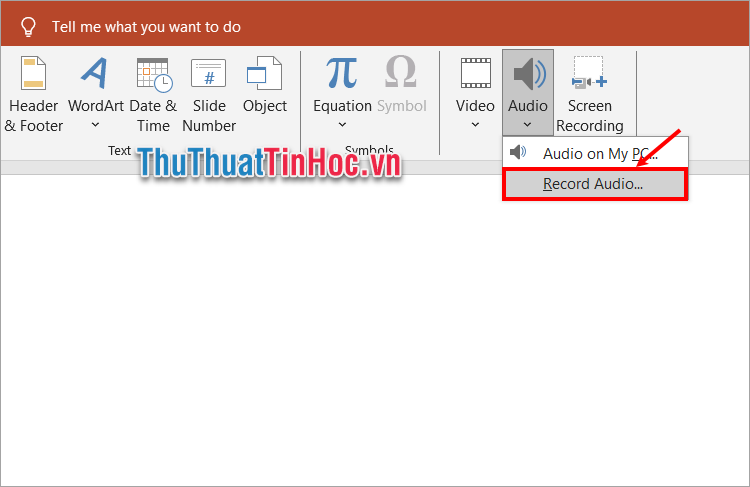
Lưu ý: Máy tính của bạn cần có micro tích hợp hoặc kết nối micro bên ngoài để thu âm.
Bước 2: Xuất hiện hộp thoại Record Sound, bạn nhập tên file trong phần Name và chọn nút hình tròn màu đỏ (Record) để bắt đầu ghi âm.
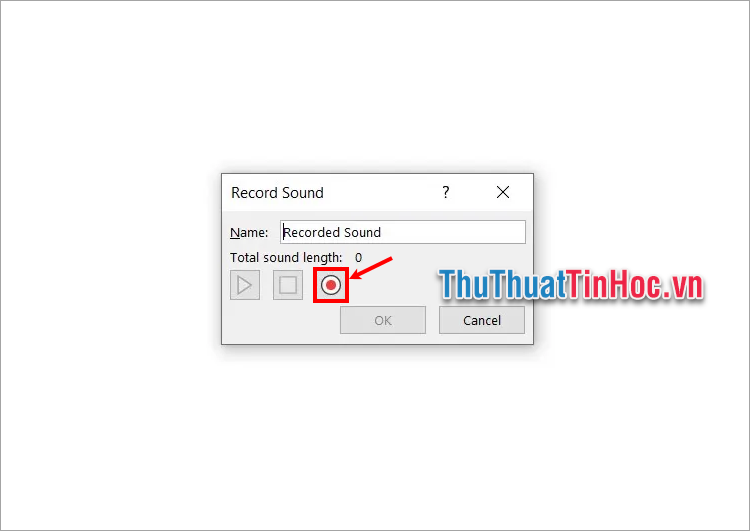
Nhấn nút hình vuông màu đỏ (Stop) để hoàn thành bản ghi âm.
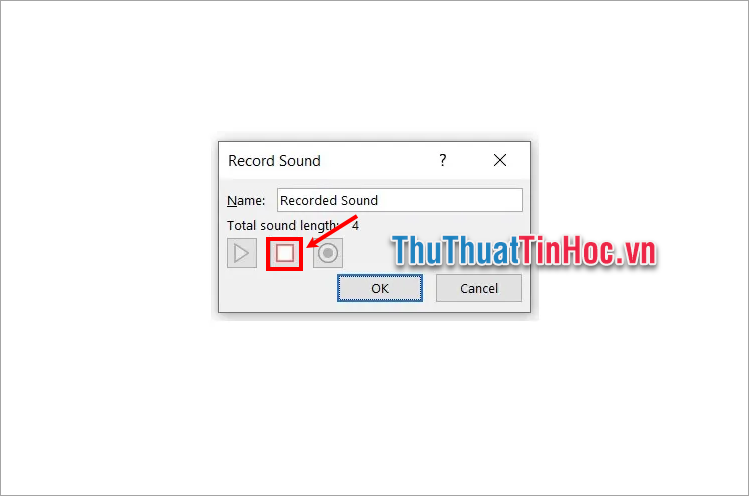
Để nghe lại bản ghi âm bạn chọn biểu tượng tam giác viền xanh lá (Play). Sau đó nhấn OK để chèn nhạc vào PowerPoint.
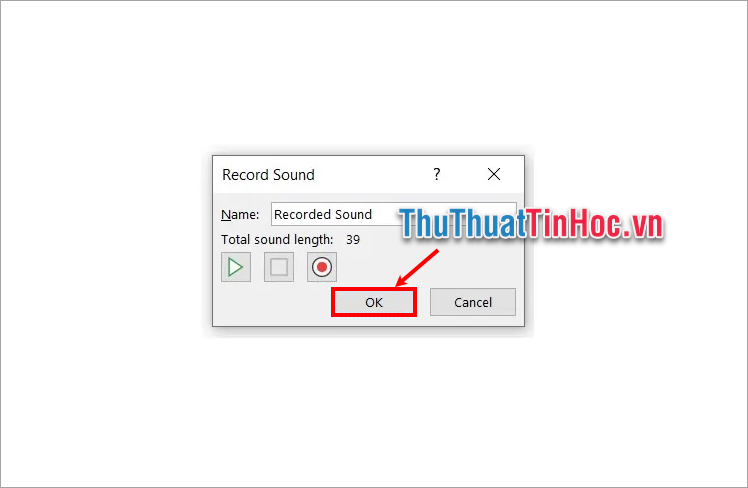
II. Tùy chỉnh file nhạc sau khi chèn
1. Chạy và dừng nhạc
Sau khi đã chèn nhạc vào PowerPoint, để chạy file nhạc bạn chọn biểu tượng tam giác (Play/Pause).
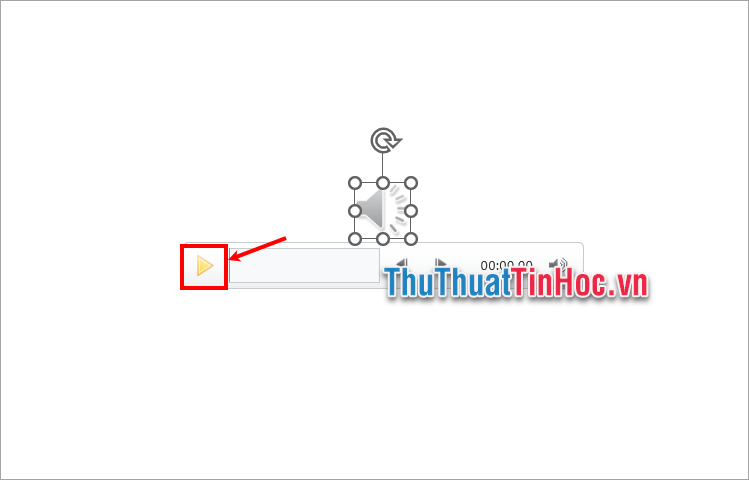
Để dừng chạy file nhạc bạn chọn biểu tượng hai gạch dọc (Play/Pause), nhạc sẽ được dừng lại.
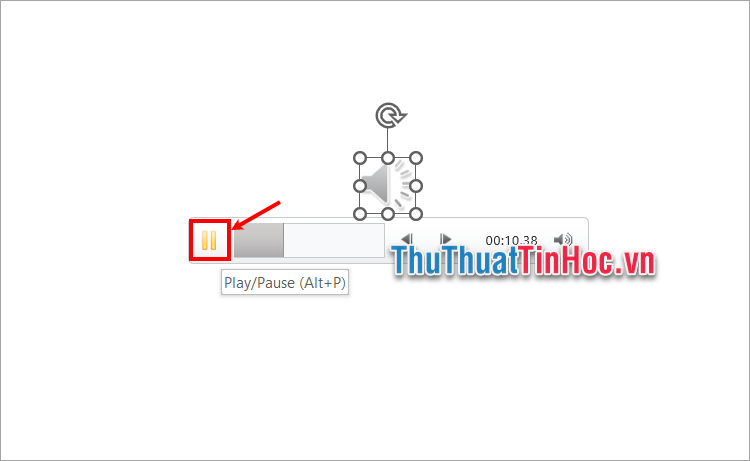
2. Tùy chỉnh âm lượng nhạc
Để tăng giảm âm lượng cho file nhạc, đầu tiên bạn chọn file nhạc. Sau đó xuất hiện phần Audio Tools, bạn chọn Playback -> Volume -> chọn mức độ âm lượng (Low - thấp, Medium - trung bình, High ->cao, Mute -> tắt âm).
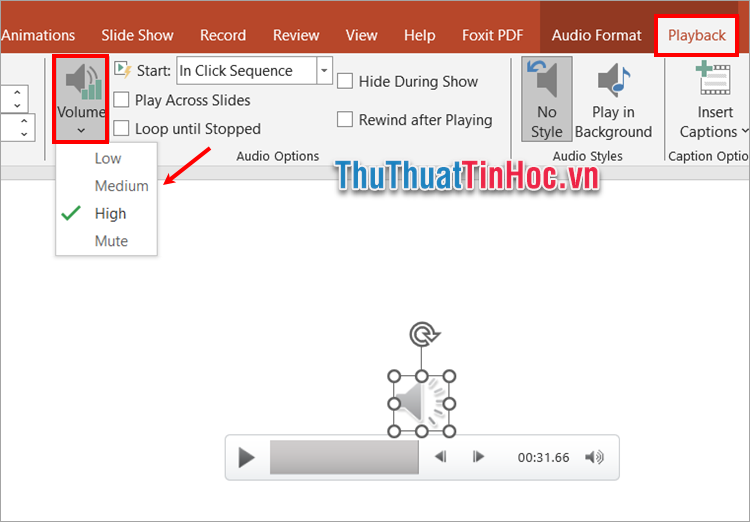
Hoặc bạn chọn biểu tượng âm lượng (Mute/unmute) ngay trên file nhạc và điều chỉnh âm lượng cho file nhạc.
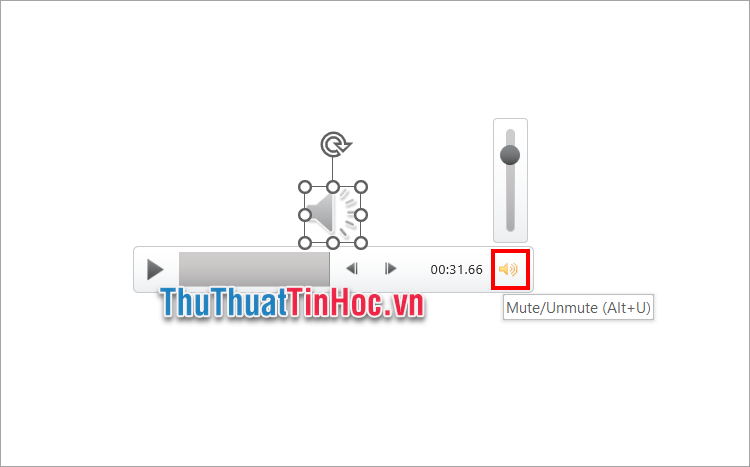
3. Cắt nhạc
Nếu bạn cần cắt nhạc, bạn chọn file nhạc -> Playback -> Trim Audio.
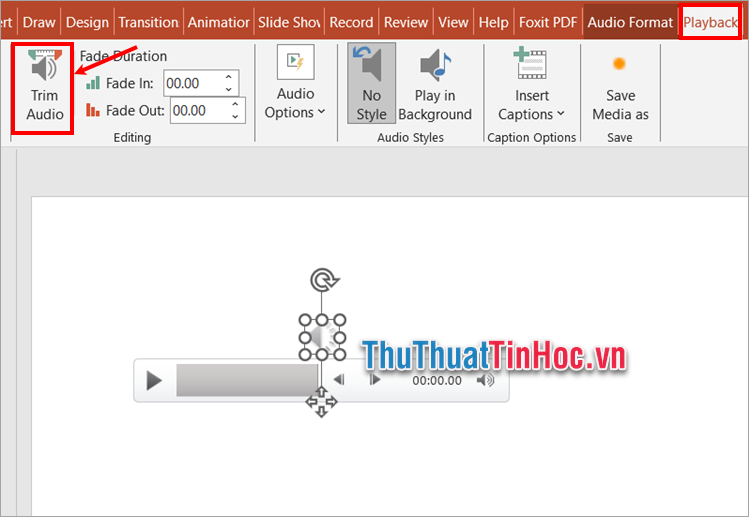
Xuất hiện hộp thoại Trim Audio, bạn di chuyển phần màu xanh và màu đỏ chặn hai đầu đoạn nhạc bạn muốn giữ lại.
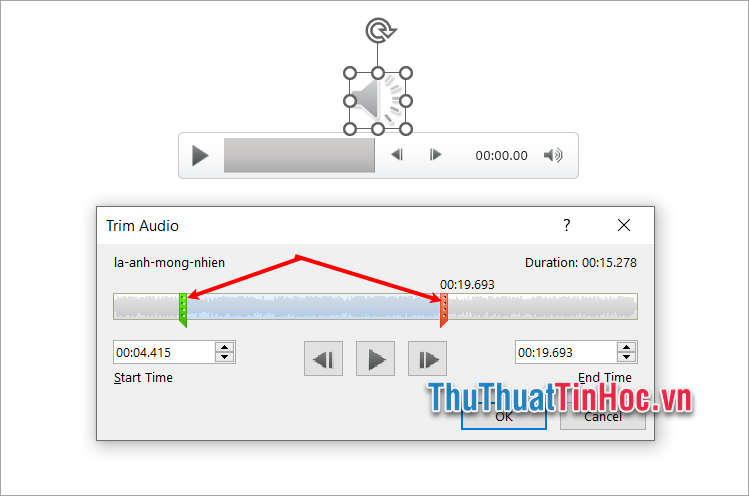
Hoặc bạn có thể chọn trực tiếp thời gian trong phần Start Time và End Time, sau đó chọn OK.
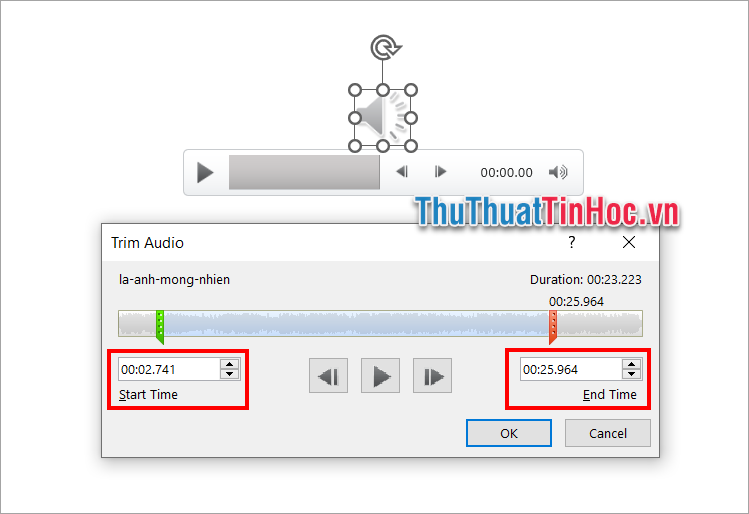
Như vậy bạn đã nhanh chóng cắt nhạc trên PowerPoint.
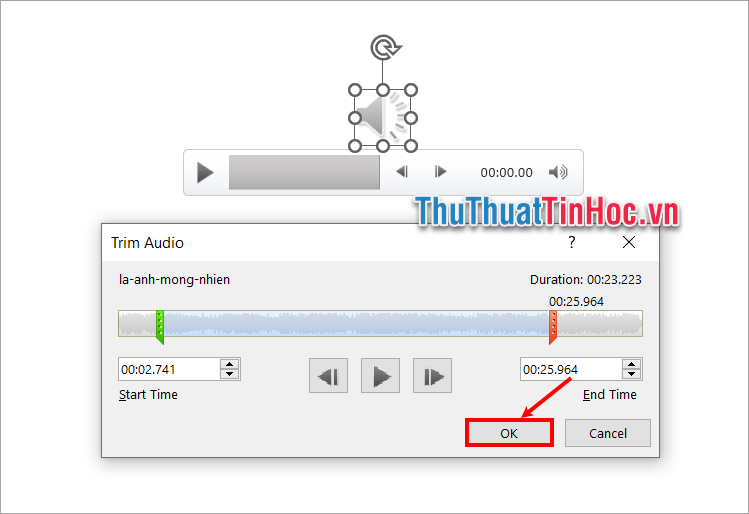
4. Thay đổi biểu tượng cho file nhạc
Thay vì biểu tượng chiếc loa cho file nhạc bạn đã chèn vào PowerPoint, bạn có thể thay thế hiển thị nó bằng một icon hay một hình ảnh mà bạn muốn bằng cách chọn file nhạc, tiếp theo chọn Audio Format -> Change Picture -> chọn This Device nếu bạn muốn thay thế bằng hình ảnh trên thiết bị, chọn From Online Sources nếu hình ảnh, icon từ nguồn trực tuyến, chọn From Icons nếu muốn chọn icon từ thư viện icon.
![]()
Nếu bạn chọn từ thư viện icon, xuất hiện From Icons, bạn tìm kiếm icon trong phần tìm kiếm.
![]()
Sau đó chọn icon bạn muốn dùng để thay thế biểu tượng mặc định của file nhạc và chọn Insert.
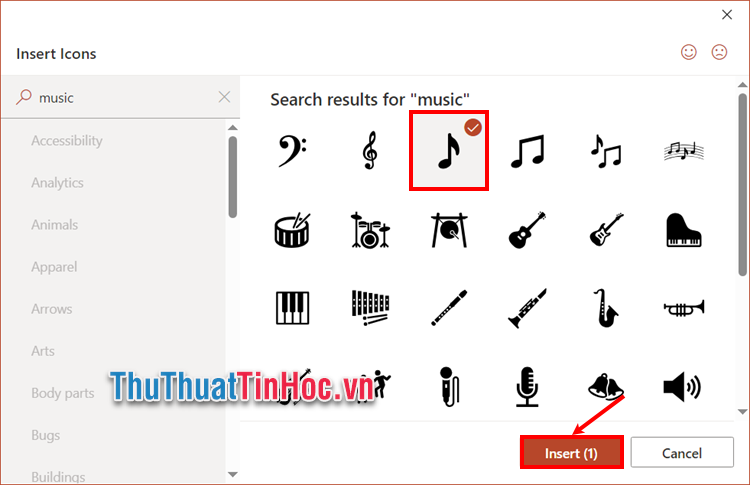
Như vậy bạn đã thay đổi biểu tượng hiển thị cho file nhạc của mình.
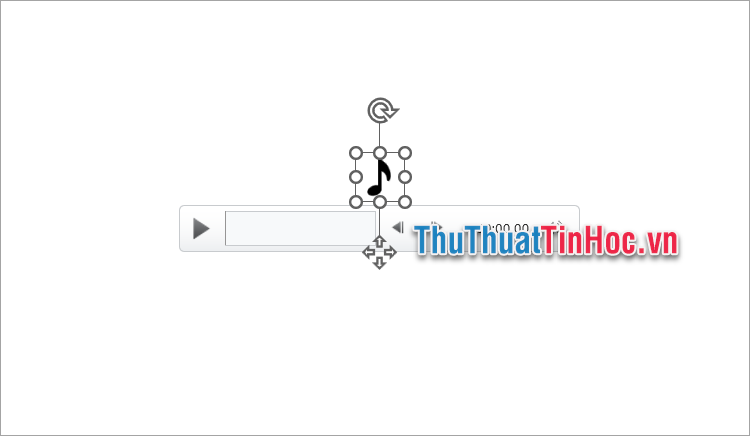
5. Cài đặt phát nhạc tự động
Để cài đặt phát nhạc tự động khi trình chiếu tại slide bạn đã chèn file nhạc, bạn chỉ cần chọn file nhạc -> Playback -> trong Start chọn Automatically.
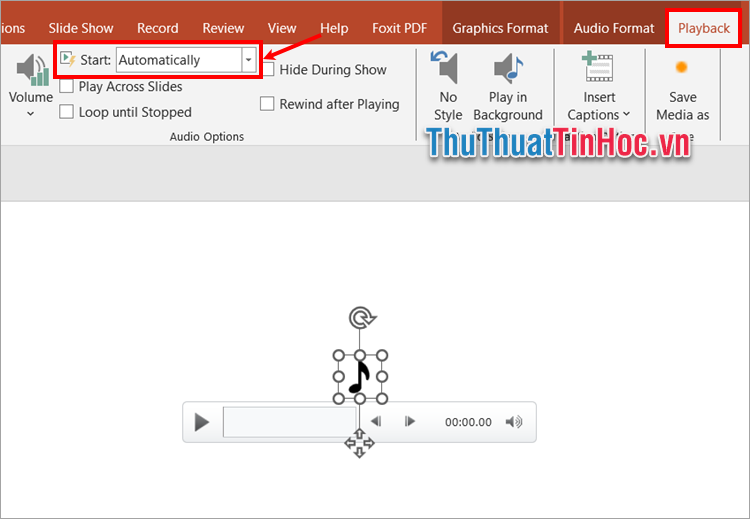
6. Ẩn/hiện biểu tượng nhạc
Để ẩn biểu tượng nhạc khi trình chiếu bạn chọn file nhạc -> Playback, trong phần Audio Options bạn tích chọn vào tùy chọn Hide During Show. Nếu muốn hiển thị biểu tượng file nhạc thì bạn chỉ cần bỏ tích chọn trong tùy chọn Hide During Show.
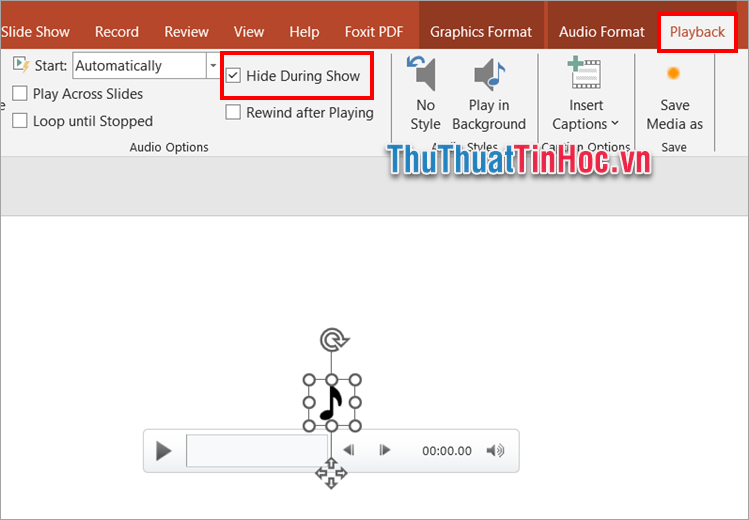
7. Cài đặt nhạc làm nhạc nền PowerPoint
Để cài đặt file nhạc bạn chọn làm nhạc nền cho toàn bộ bài thuyết trình, bạn chỉ cần chọn file nhạc và chọn Playback -> chọn Play in Background trong phần Audio Styles. Như vậy khi bạn trình chiếu thì nhạc sẽ tự động phát đến khi bạn kết thúc trình chiếu.
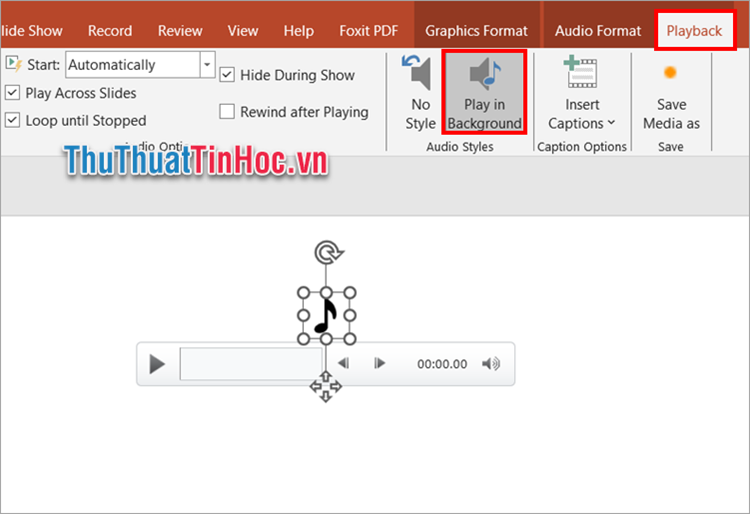
Lưu ý: Bạn cần đảm bảo file nhạc được chèn vào PowerPoint phải nằm trong thư mục hoặc di chuyển cùng với file PowerPoint để đảm bảo file nhạc sẽ hoạt động khi bạn chia sẻ bài thuyết trình cho người khác.
Như vậy, ThuThuatTinHoc.vn đã chia sẻ với bạn cách chèn nhạc vào PowerPoint từ đầu đến cuối, một số tùy chỉnh file nhạc giúp cho việc chèn nhạc và sử dụng nhạc trong PowerPoint của bạn linh hoạt hơn. Hi vọng bài viết này phần nào giúp ích cho những bạn chưa biết cách chèn nhạc vào PowerPoint. Cảm ơn bạn đã quan tâm và theo dõi bài viết này.

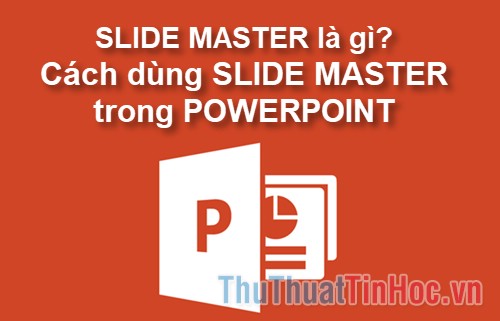
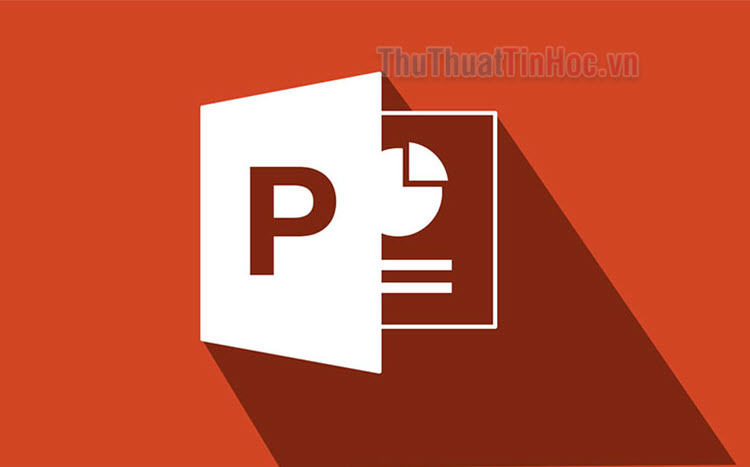

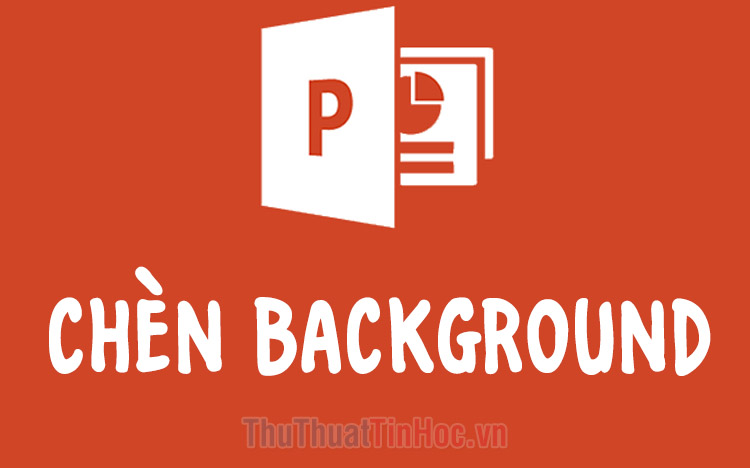













Viết bình luận