Hướng dẫn cách làm trò chơi ô chữ trên PowerPoint
Trò chơi ô chữ được sử dụng rộng rãi trong thực tiễn giảng dạy cũng như các cuộc thi trên truyền hình điển hình, vậy cách thực hiện để tạo ra được trò chơi ô chữ trên Powerpoint như thế nào, mời bạn tham khảo bài viết bên dưới nhé.

Nguyên lí hoạt động của trò chơi ô chữ
Khi chọn ngẫu nhiên một câu hỏi nào đó, thì số đó sẽ được tô màu tối đi, bảng câu hỏi hiện ra và có cả âm thanh, nếu câu trả lời là đúng, nhấn vào hàng ngang tương ứng thì sẽ ra đáp án. Nếu trả lời xong bấm vào bảng câu hỏi thì bảng câu hỏi sẽ tự động biến mất.
Trong trường hợp nếu trả lời được hàng dọc thì tự động câu trả lời sẽ được hiện tất cả ra.
Các bước thực hiện thiết kế trò chơi ô chữ trên Powerpoint
Bước 1: Vẽ các ô chữ, vào Insert => Table => lựa chọn số ô.
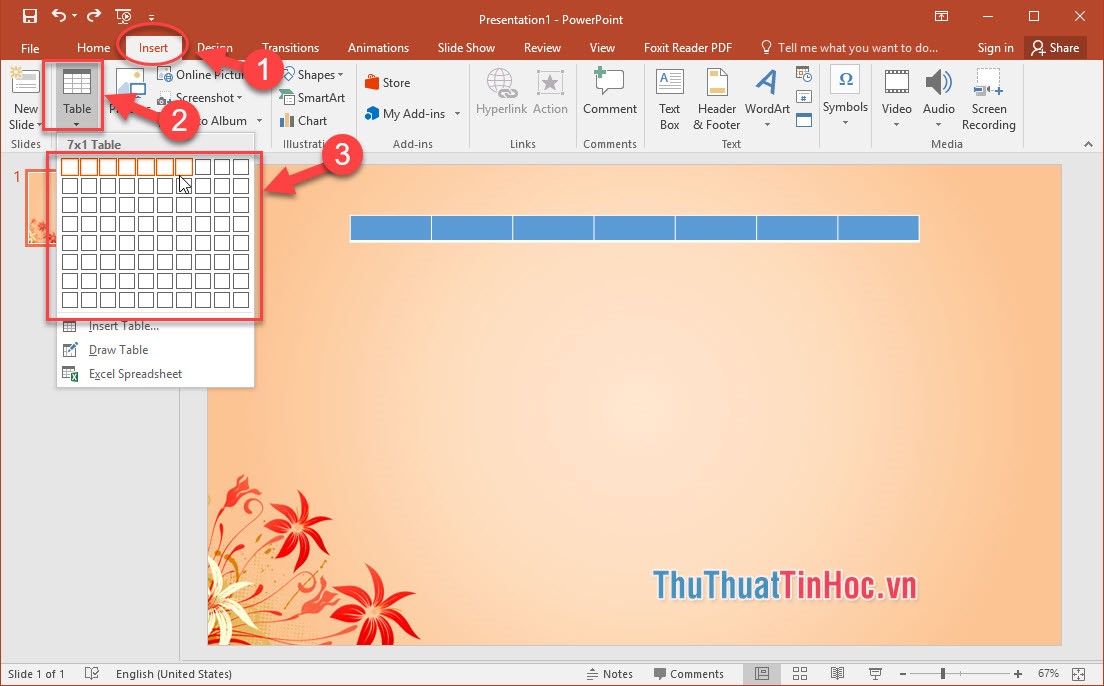
Bước 2: Quét chọn từ ô thứ nhất đến ô cuối cùng => Vào menu Design => Shading => chọn màu nền.
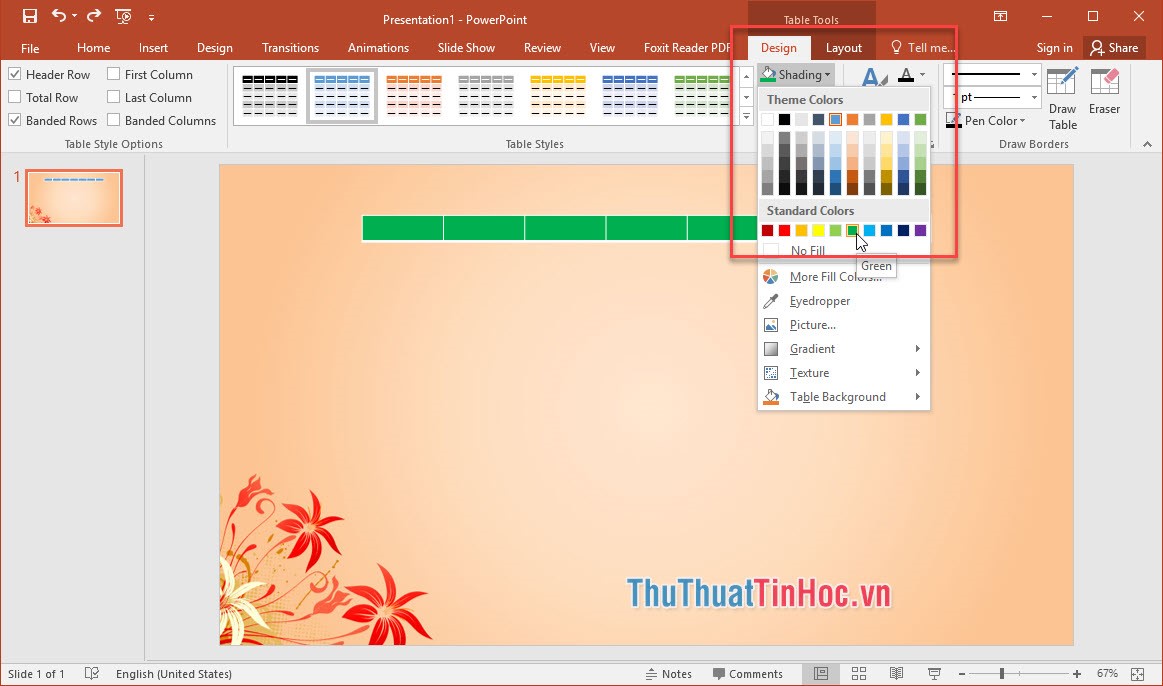
- Thêm màu viền và độ dày của viền thì ta vào:
Pen Style: chọn loại viền.
Pen Weight: chọn độ dày của viền.
Pen Color: chọn màu viền.

- Tiếp theo vào Borders của menu Design chọn border để màu viền và độ dày của viền sẽ được áp dụng lên trên ô chữ.
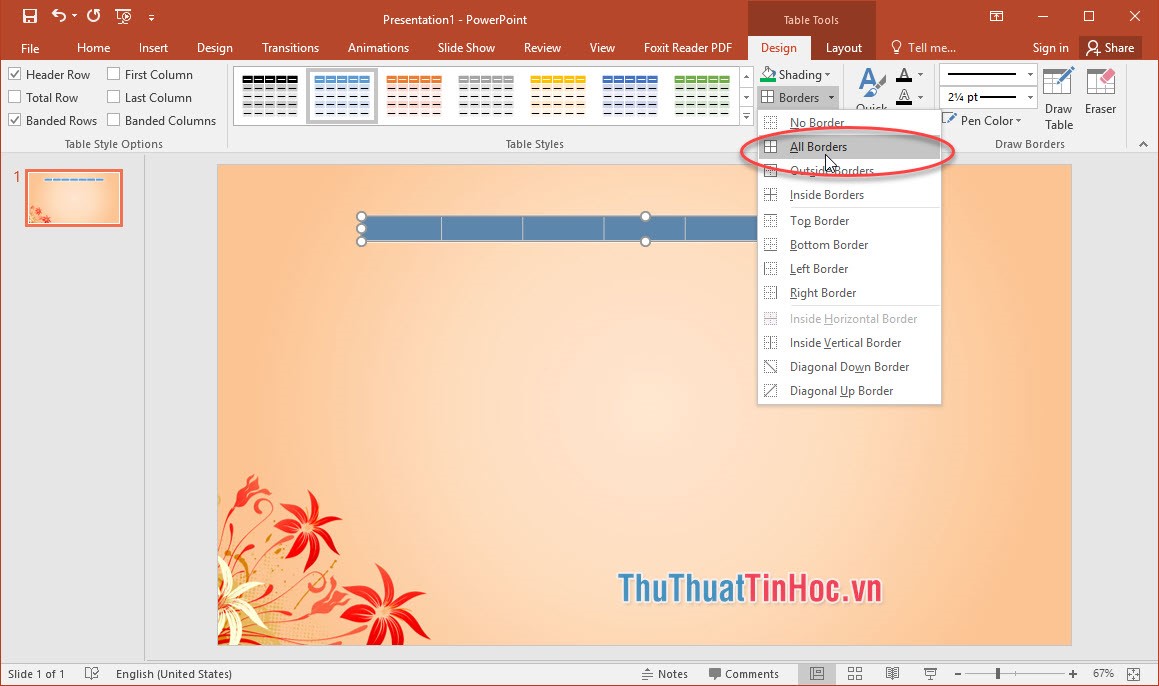
Bước 3: Vào menu Layout => Căn chữ ở giữa so với hai bên và căn chữ ở giữ so với phía trên và dưới => Height (chiều cao) và Width (chiều rộng) chỉnh bằng nhau để ô chữ thành hình vuông.
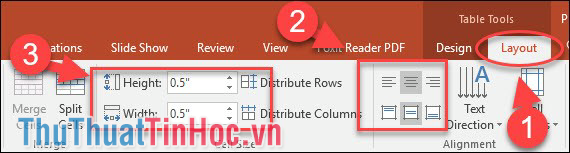
- Kết quả sau khi thực hiện các thao tác trên.
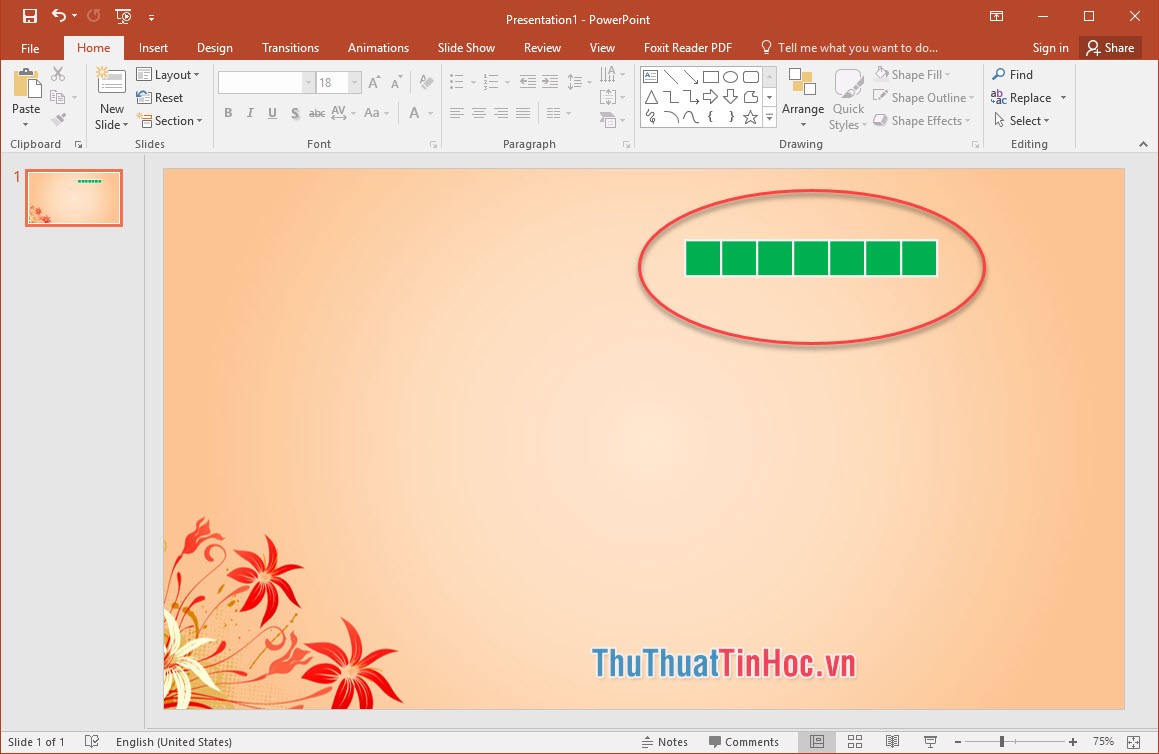
Bước 4: Chỉnh cỡ chữ và kiểu chữ cho phù hợp.
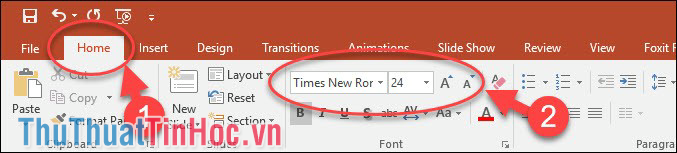
Bước 5: Đánh chữ vào các ô.
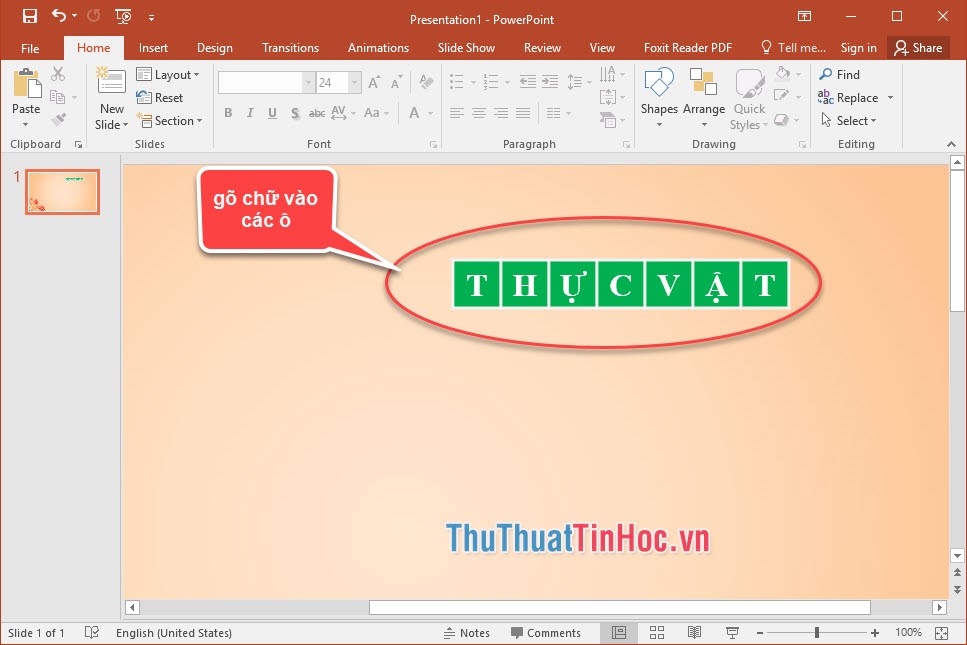
- Copy hàng thứ nhất ra thành các hàng tiếp theo như hình => chỉnh khoảng cách dòng để các hàng không đè lên nhau bằng các phim lên và xuống, trái và phải ở trên bàn phím và tiếp tục thực hiện như các bước ở trên ta được kết quả như hình.
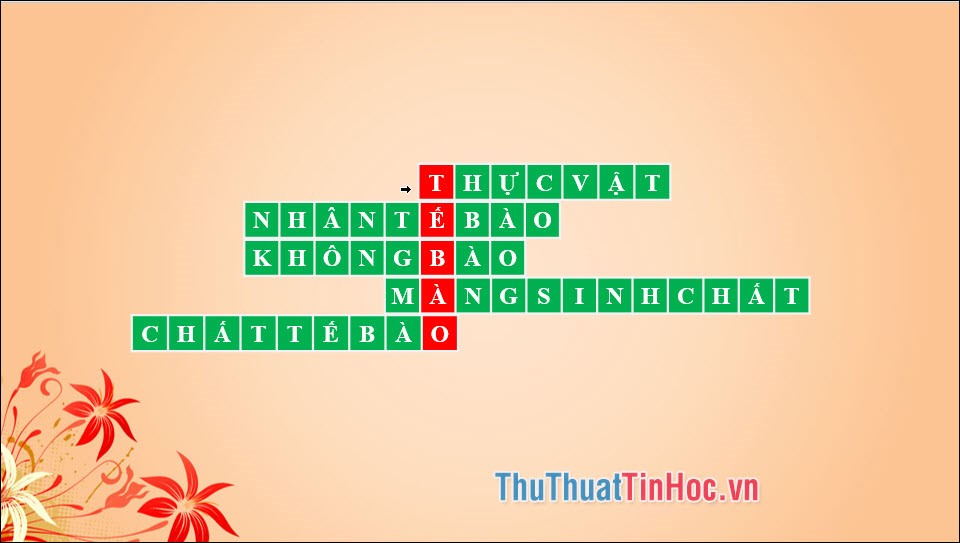
Bước 6: Tiếp theo là làm ra các ô số => Vào menu Insert => Shape => chọn hình tròn.
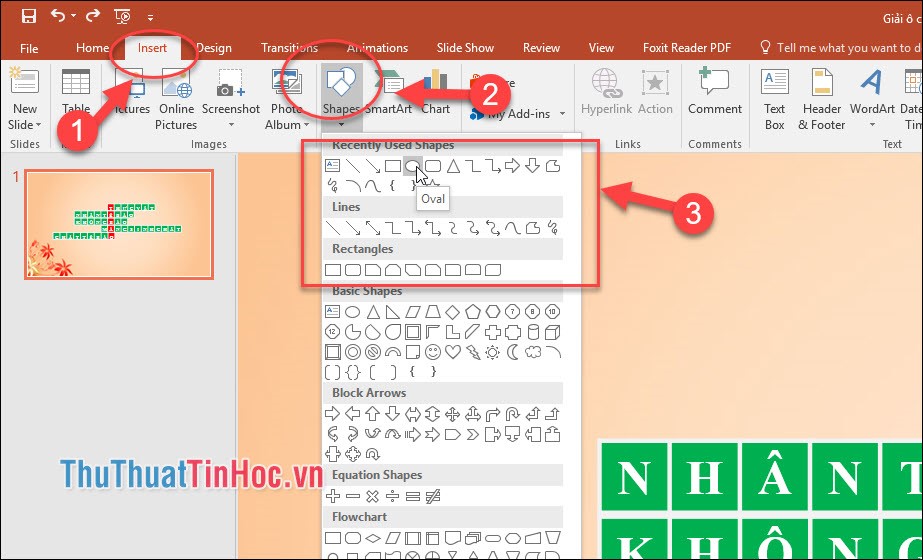
Bước 7: Đi tới Slide giữ phím Shift và vẽ hình tròn.
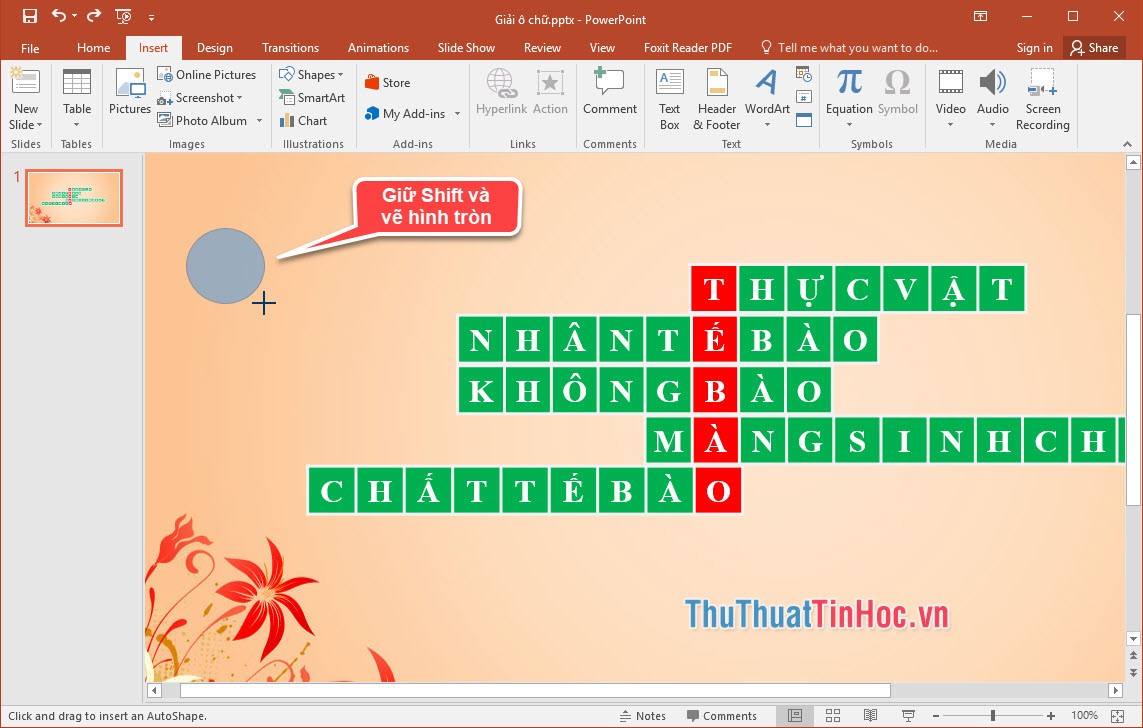
Lưu ý: Trong phần Format chỉnh Height và Weight cùng bằng 0.5" để bằng với ô chữ.
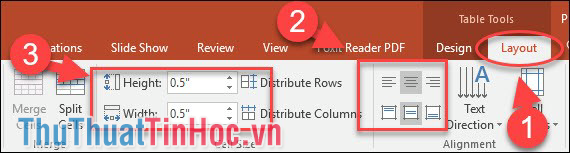
- Chỉnh màu nền, độ dày viền và kiểu viền như đối với ô chữ hoặc chọn style cho hình tròn bằng cách nhấn vào hình tròn => Format => Shape Styles => chọn màu cho hình tròn.
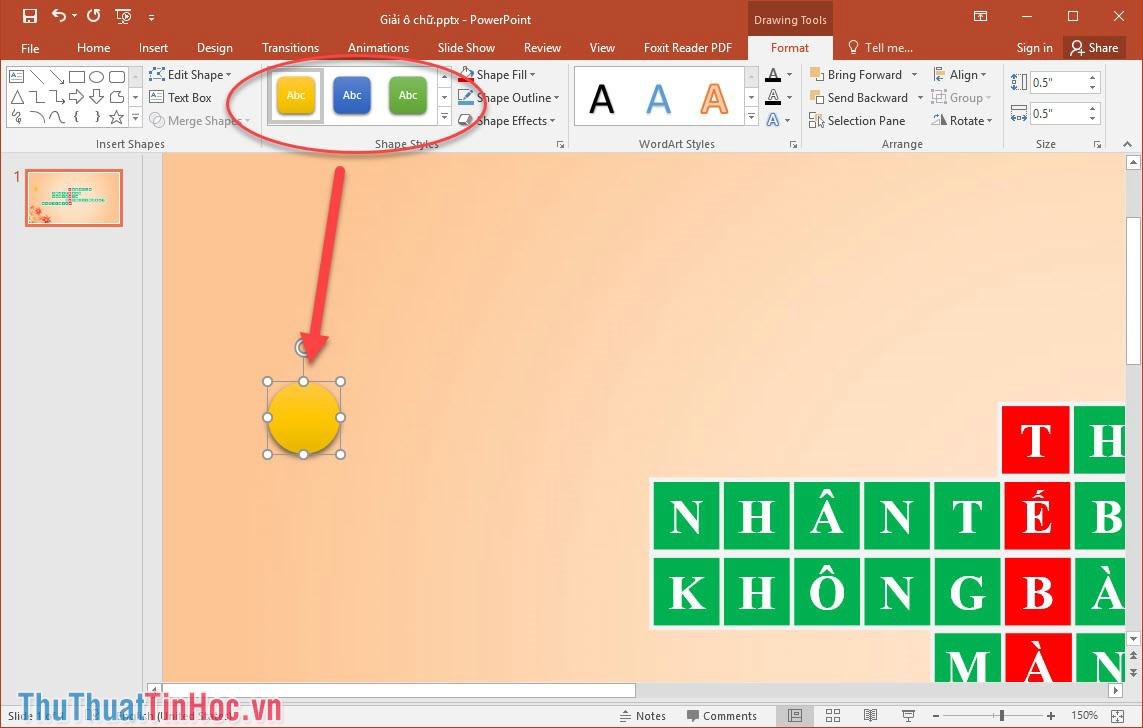
Bước 8: Click chuột phải chọn Edit text và gõ chữ vào hình.
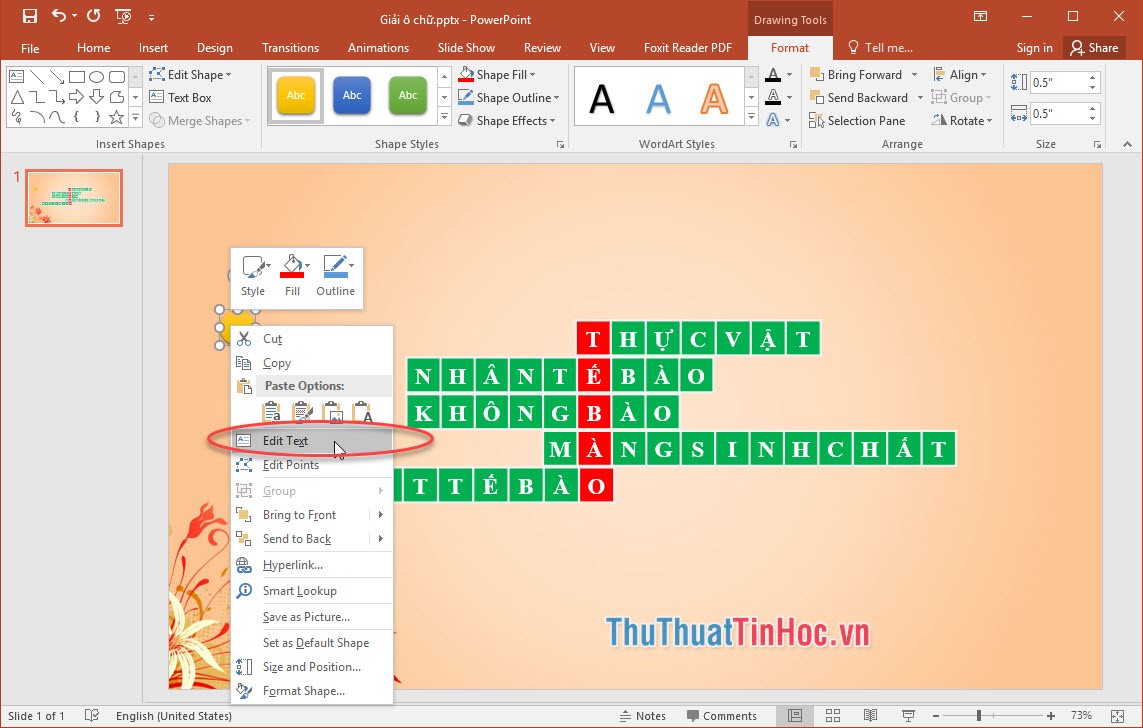
- Copy hình tròn thứ nhất thành các hình tròn tiếp theo tương ứng với các hàng và đánh số.
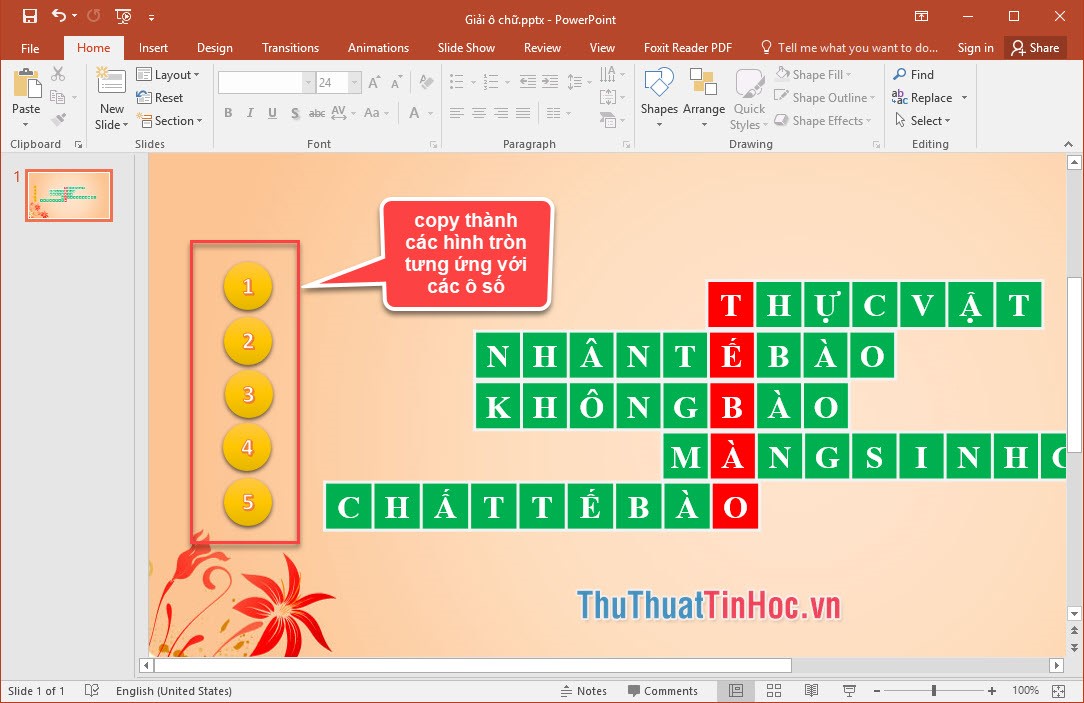
Bước 9: Vẽ ra bảng câu hỏi, vào Insert => Shape => chọn hình chữ nhật.
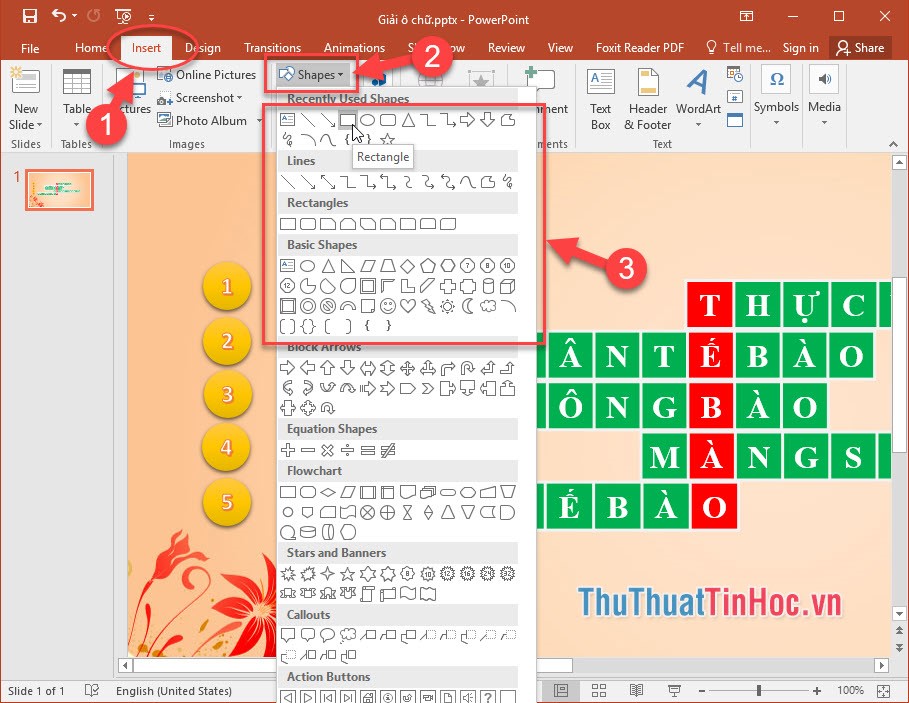
Bước 10: Vẽ hình chữ nhật ở dưới Slide.
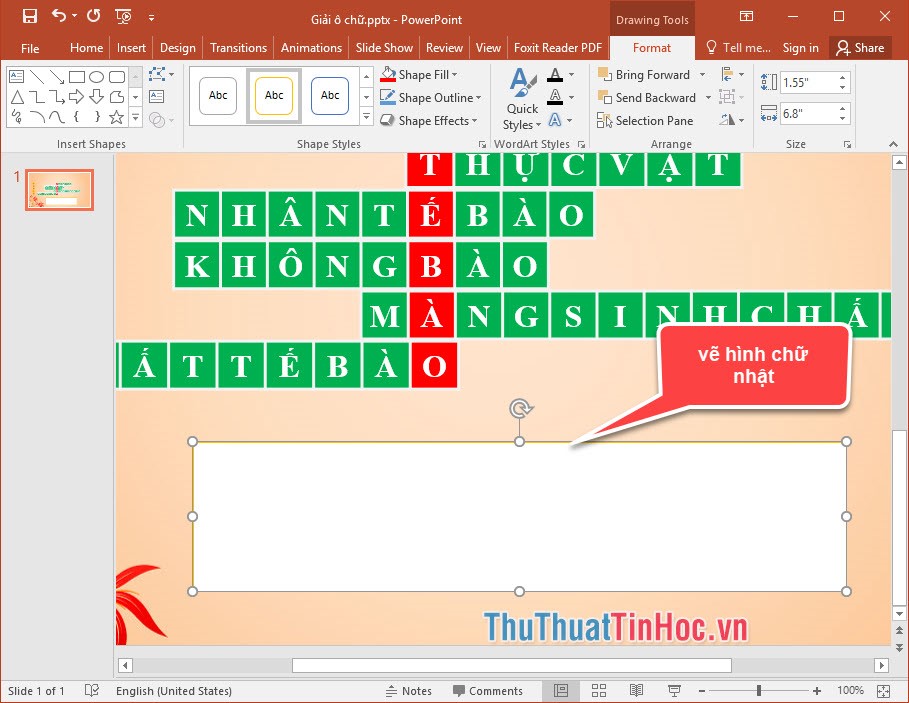
Bước 11: Nhấn chọn số 1=> trong menu Format => chọn Selection Pane.
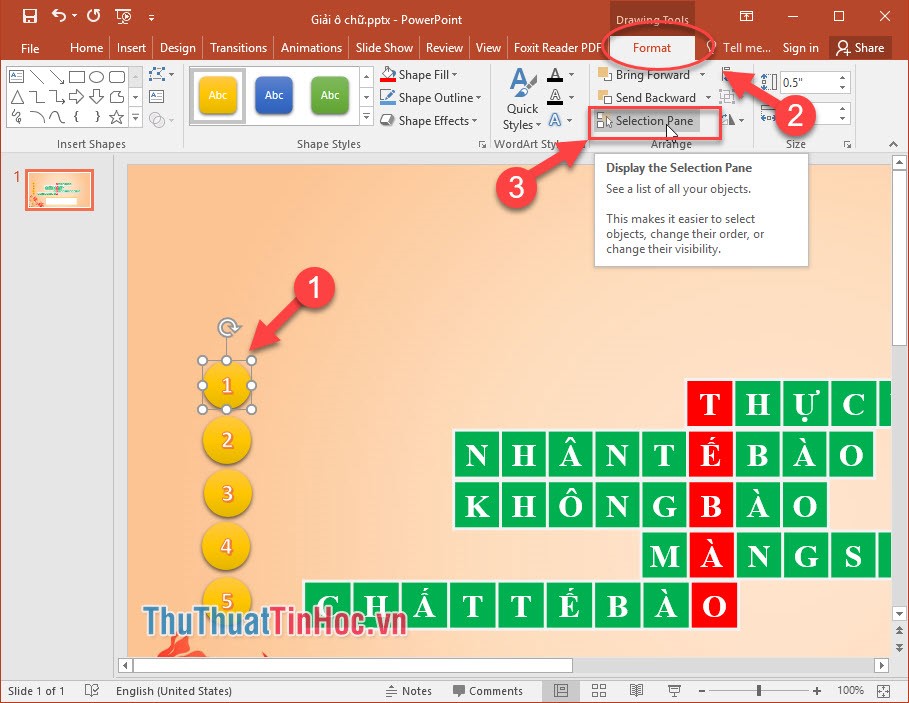
Bước 12: Bảng Selection hiện ra thì tiến hành đổi tên như hình dưới.
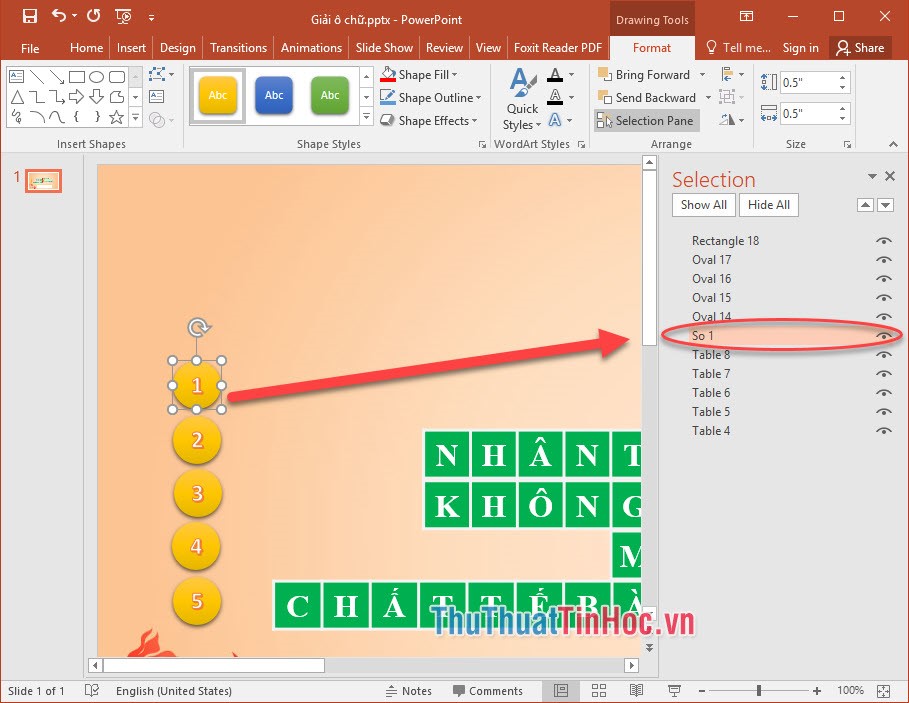
- Đổi tên hết các ô số, sau đó đổi tên bảng câu hỏi => Nhấn vào bảng câu hỏi rồi đổi tên.
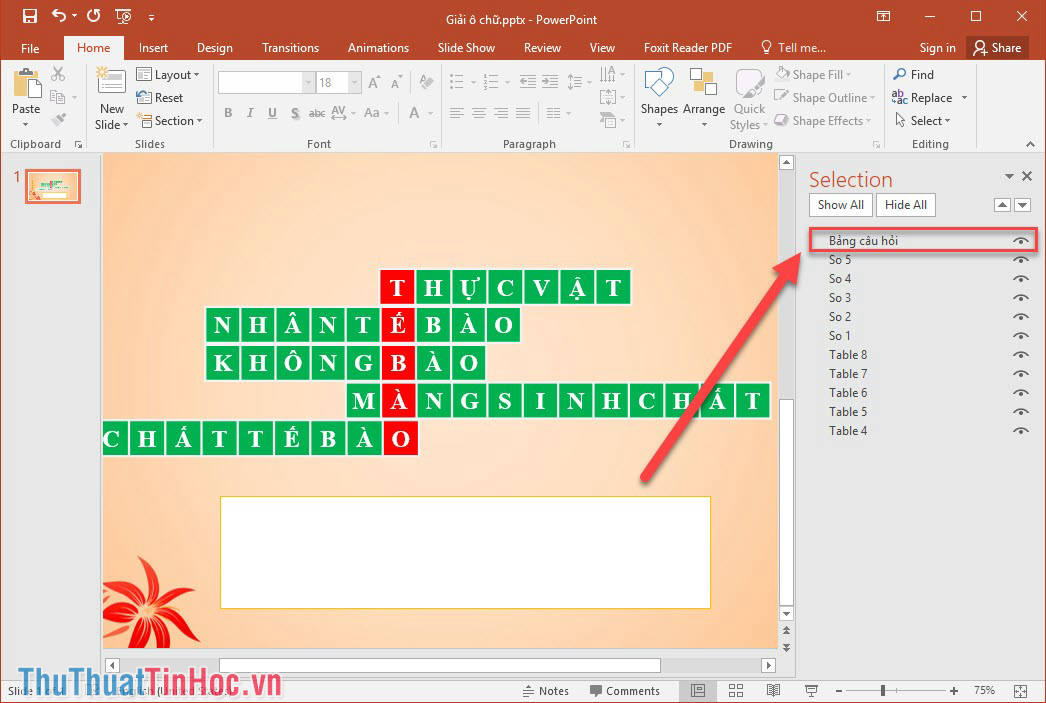
- Tiến hành chèn hiệu ứng => nhấn vào số 1 => Vào menu Animations => Animation => nhấn vào mũi tên ở góc của hiệu ứng Animation => Emphasis => chọn hiệu ứng màu vàng là Fill Color.
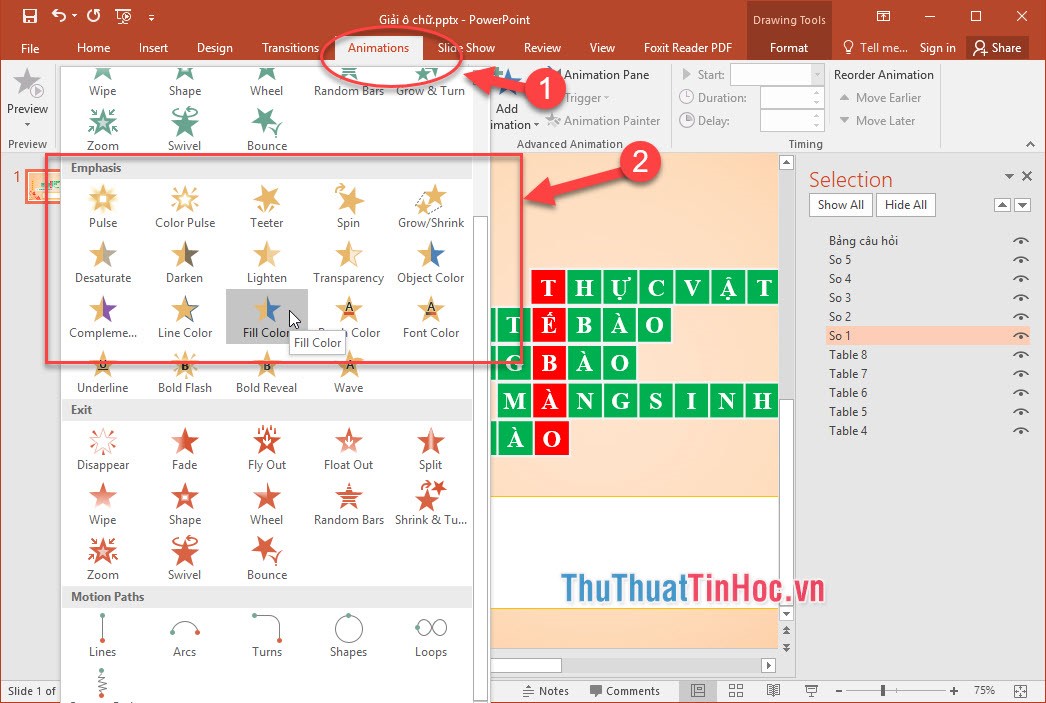
- Lựa hiệu ứng tối đi thì vào menu Animations => Effect Options => chọn màu đen.
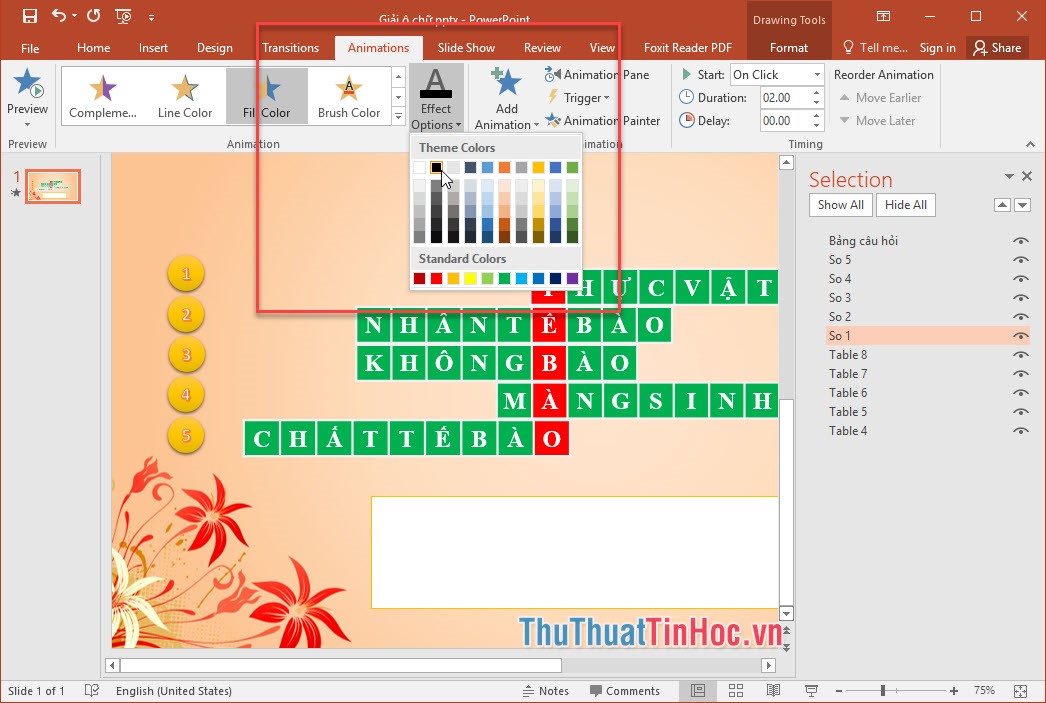
Bước 13: Tiếp tục nhấn vào Animation Pane để áp dụng hiệu ứng.
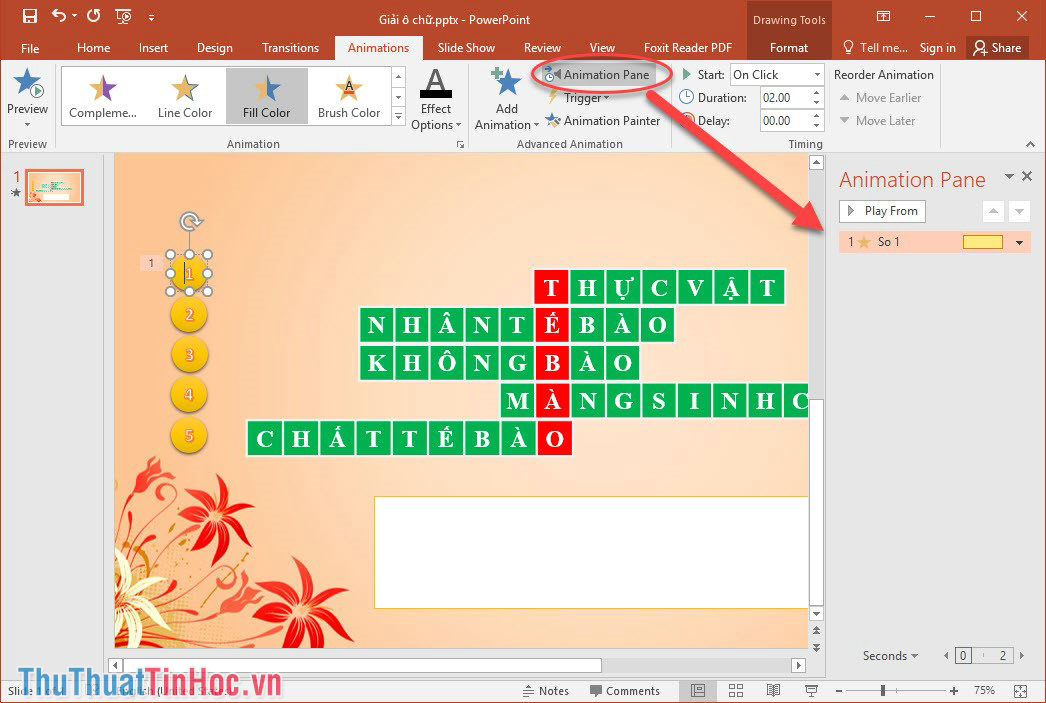
- Nhấn vào hiệu ứng => Vào Trigger => On Click Of => chọn số 1.
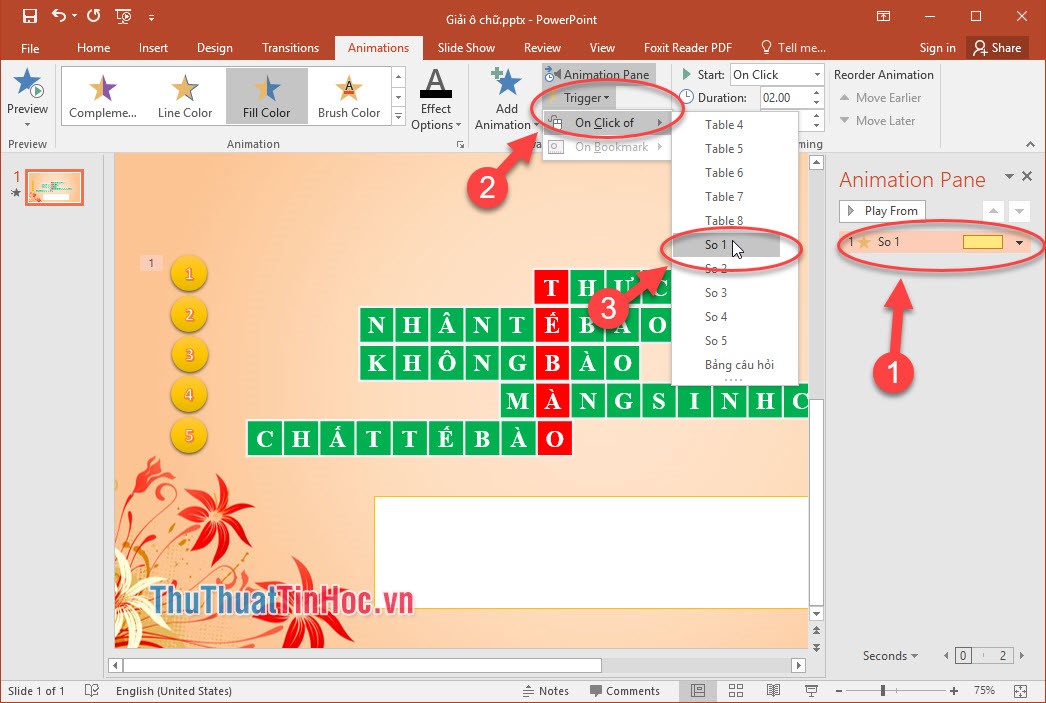
Bước 14: Còn bảng câu hỏi thì chúng ta sẽ cho chúng là xuất hiện, tức là khi bấm vào số 1 => thì bảng câu hỏi sẽ xuất hiện.
Vào Animations => More Entrance Effects => chọn hiệu ứng Rise Up.
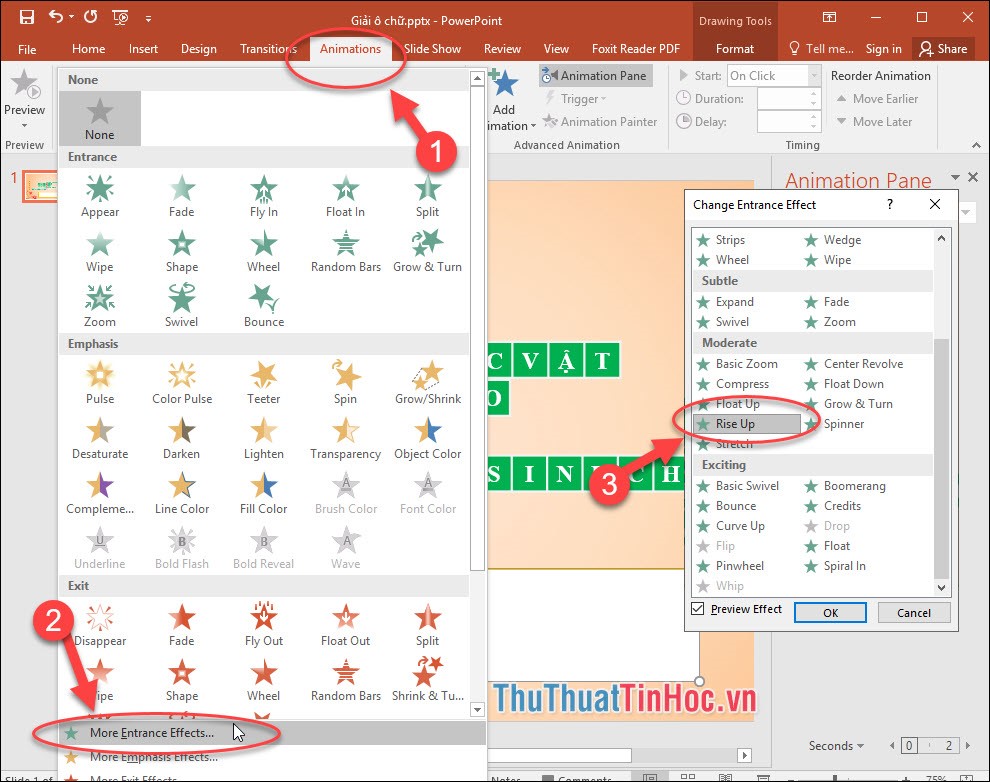
Bước 15: Trong Bảng câu hỏi của Animation Pane => chuyển nó thành Start After Previous.
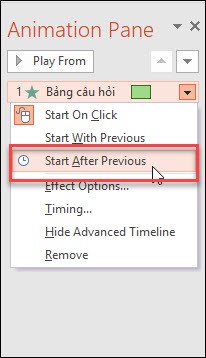
Bước 16: Sau đó kéo nó vào trong ô Trigger của số 1.
Lưu ý: Hiệu ứng đổi màu tối hơn thì sẽ chạy chậm bởi vậy chỉnh Duration nhỏ đi như hình.
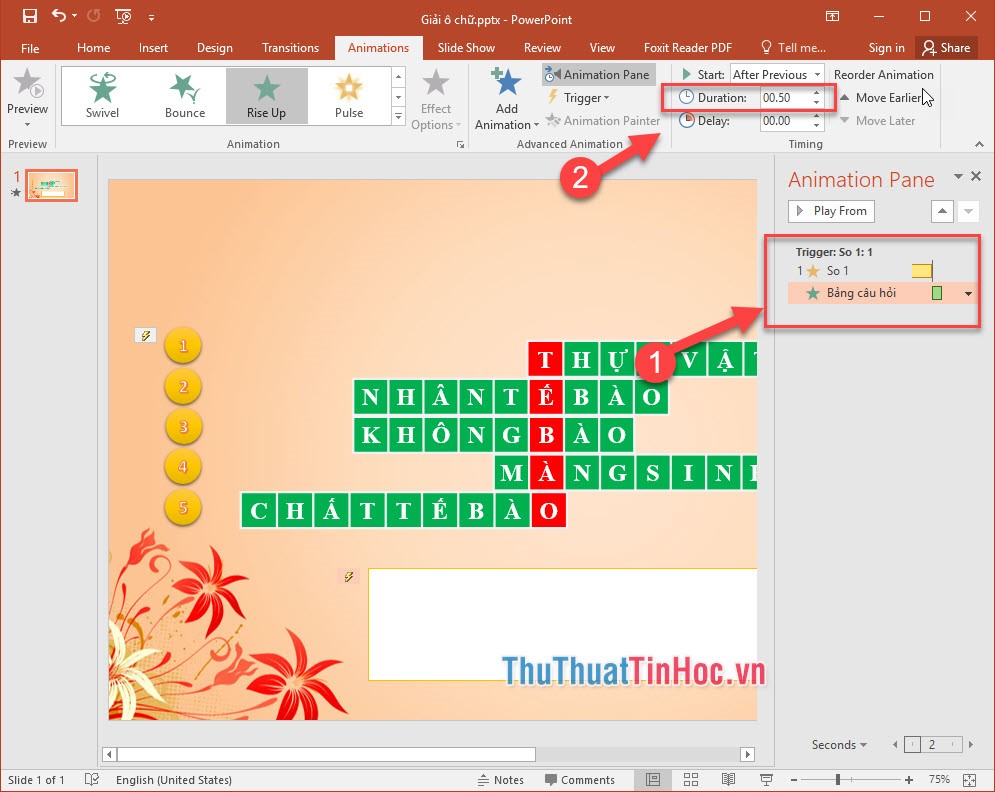
Bước 17: Khi bảng câu hỏi xuất hiện nó sẽ có âm thanh => trong phần Animation Pane => trong phần bảng câu hỏi nhấn vào icon tam giác nhỏ => Effect Options => Bảng Rise Up hiện ra lựa chọn âm thanh là Whoosh.
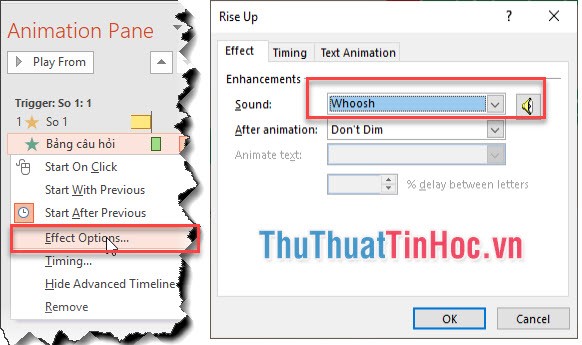
Bước 18: Sau khi trả lời câu hỏi xong thì bảng đó sẽ mất đi => Vào Animations => Add Animation => More Exit Effects => Bảng Add Exit Effect xuất hiện => chọn hiệu ứng Sink Down.
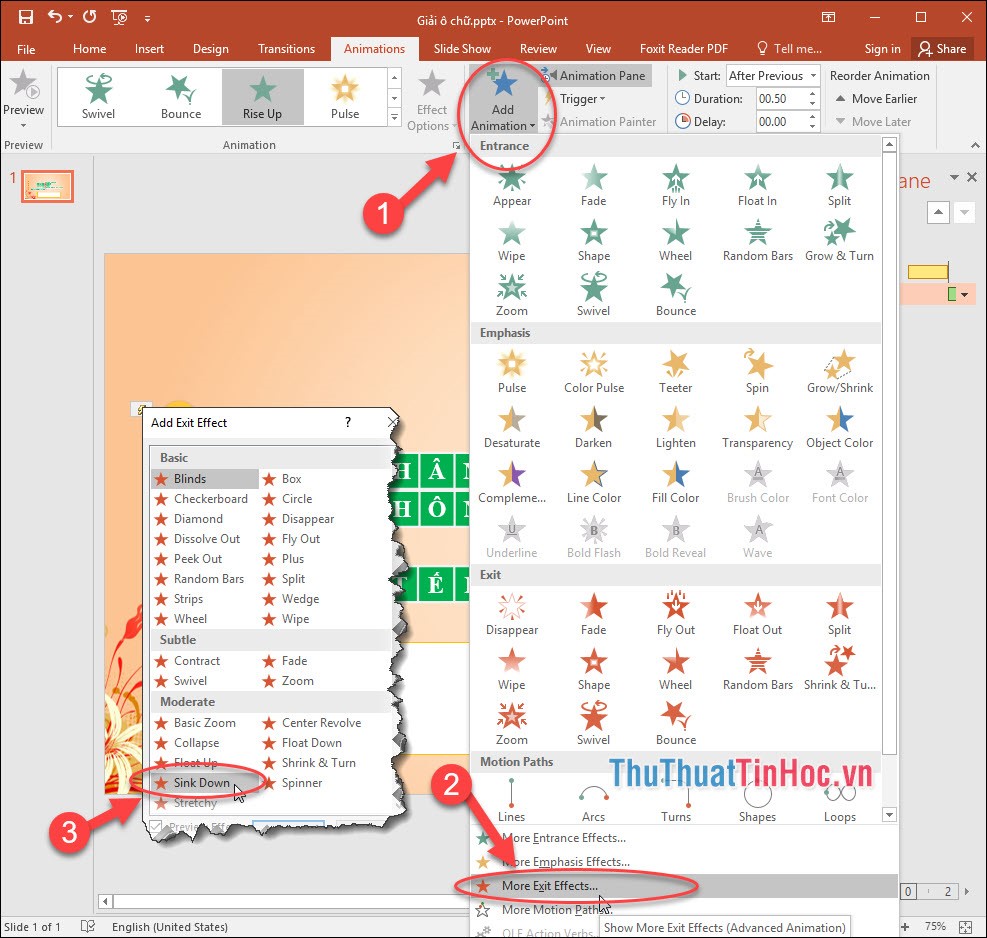
Bước 19: Nhấn vào hiệu ứng bảng câu hỏi biến mất => Animations => chọn Trigger => On Click of => Bảng câu hỏi.
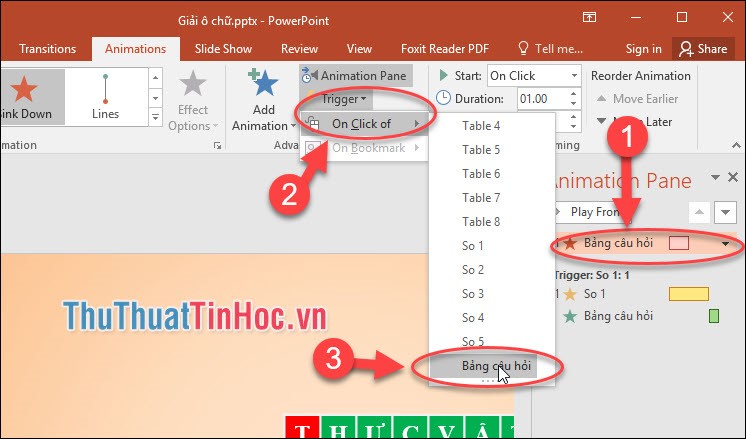
- Thiết lập âm thanh cho bảng Câu hỏi biến mất như khi bảng câu hỏi xuất hiện.
Bước 20: Gõ câu hỏi vào trong Bảng câu hỏi, chỉnh font chữ, cỡ chữ và màu chữ cho câu hỏi như hình.
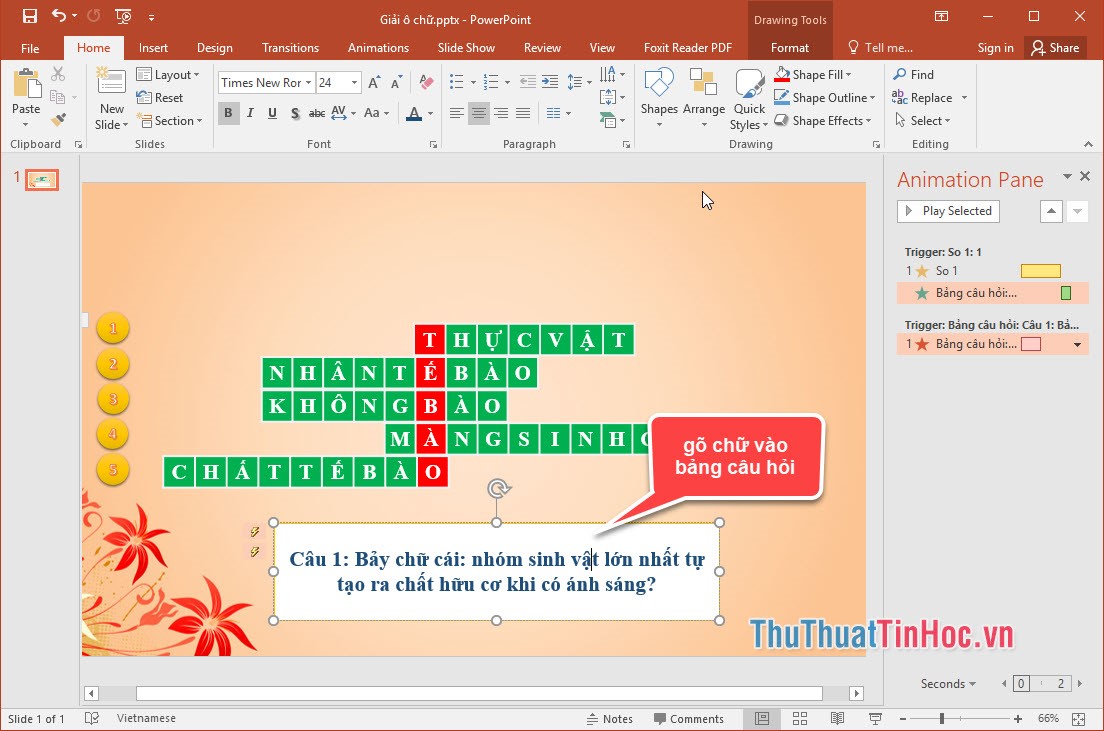
- Làm tương tự với các câu hỏi tiếp theo tương tự như câu hỏi số 1.
Bước 21: Tạo hiệu ứng cho Toàn bộ câu trả lời => Quét chọn toàn bộ câu trả lời ra một chỗ riêng => sau đó xóa toàn bộ câu trả lời của từng dòng => quét chọn toàn bộ dòng của câu trả lời vừa xóa => vào Animation => Chọn Fade để câu trả lời biến mất.
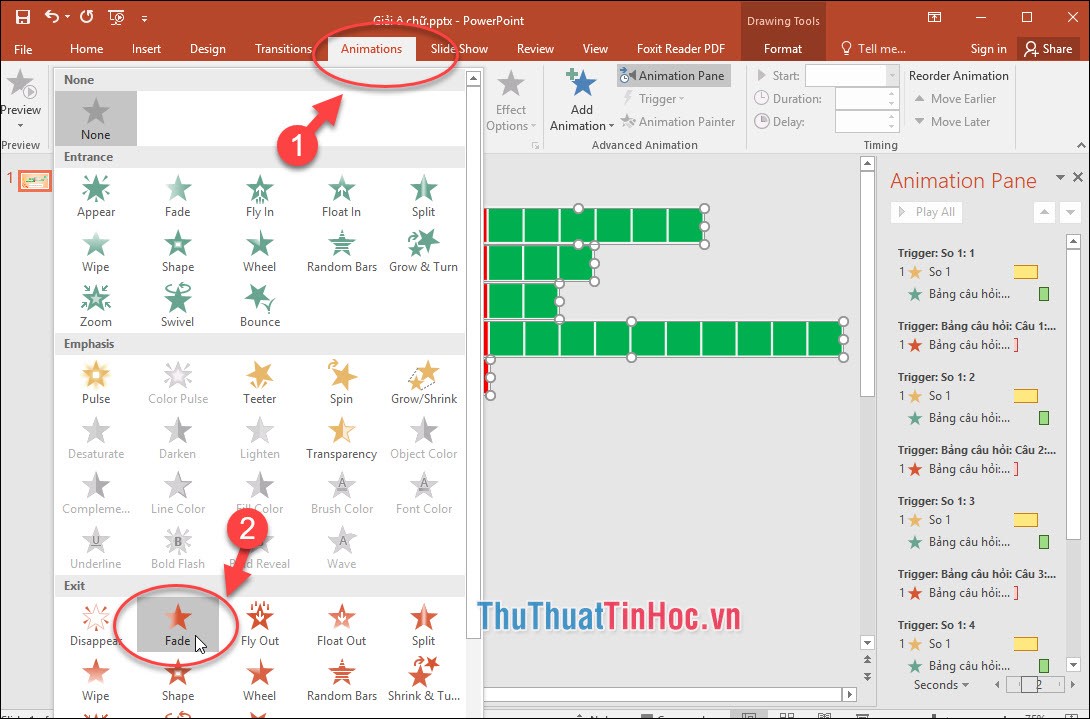
Bước 22: Tiếp tục đặt Trigger cho từng câu hỏi, làm như hình.
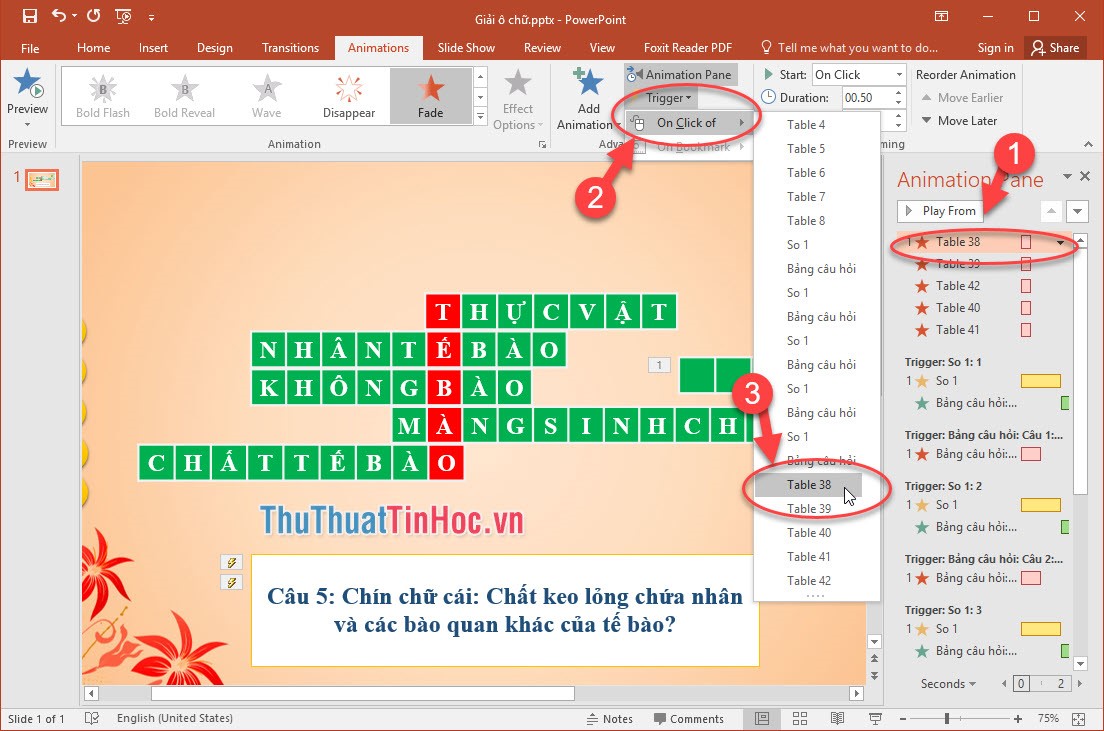
- Tiếp tục đặt Trigger cho các dòng còn lại.
Bước 23: Đặt âm thanh cho câu hỏi => Quét chọn toàn bộ câu hỏi => Trong phần Animation Pane => nhấn vào mũi tên tam giác góc dưới cùng của Table => Chọn Effect Options => Hộp thoại Fade xuất hiện => Effect => Cash Register => OK.
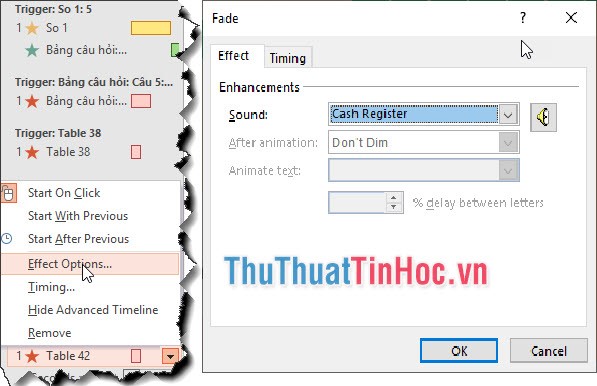
Bước 24: Tiếp tục tạo hiệu ứng cho ô số 9 tức là những ô màu đỏ => nhấn một trong số bất kì => Copy số đó và Paste => chỉnh sửa số vừa paste thành số 6.
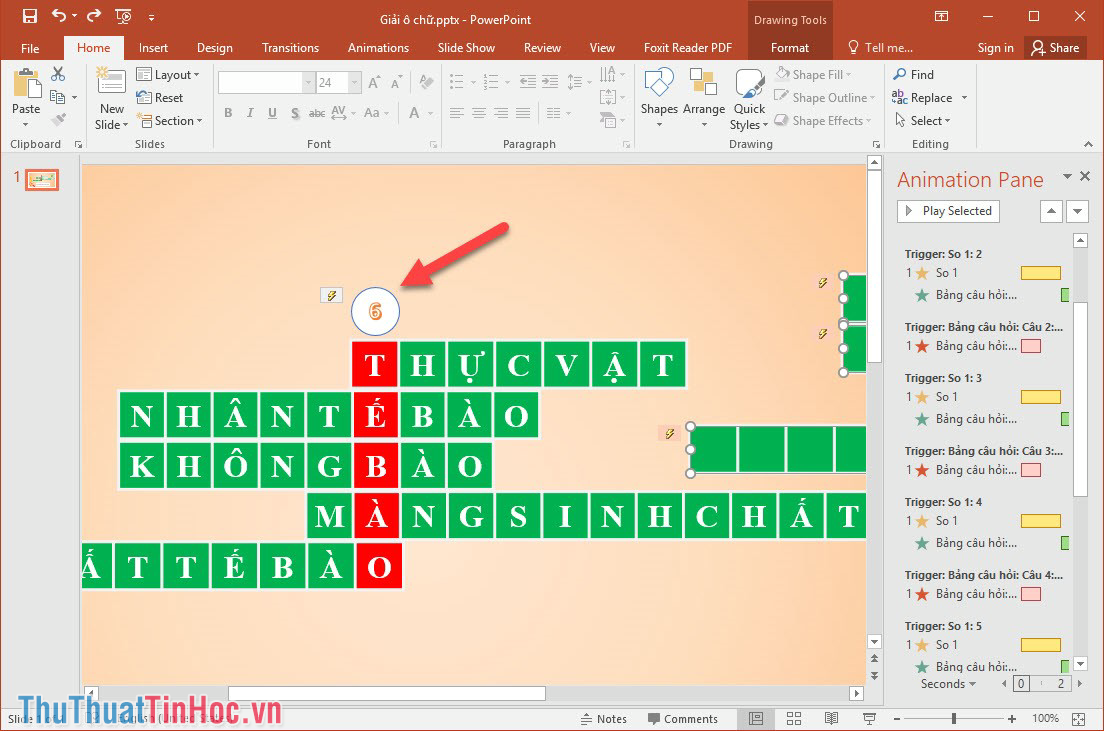
Bước 25: Quét chọn toàn bộ dòng câu trả lời vừa xóa một lần nữa => Vào Animations => chọn Add Animation => chọn Fade để biến mất.
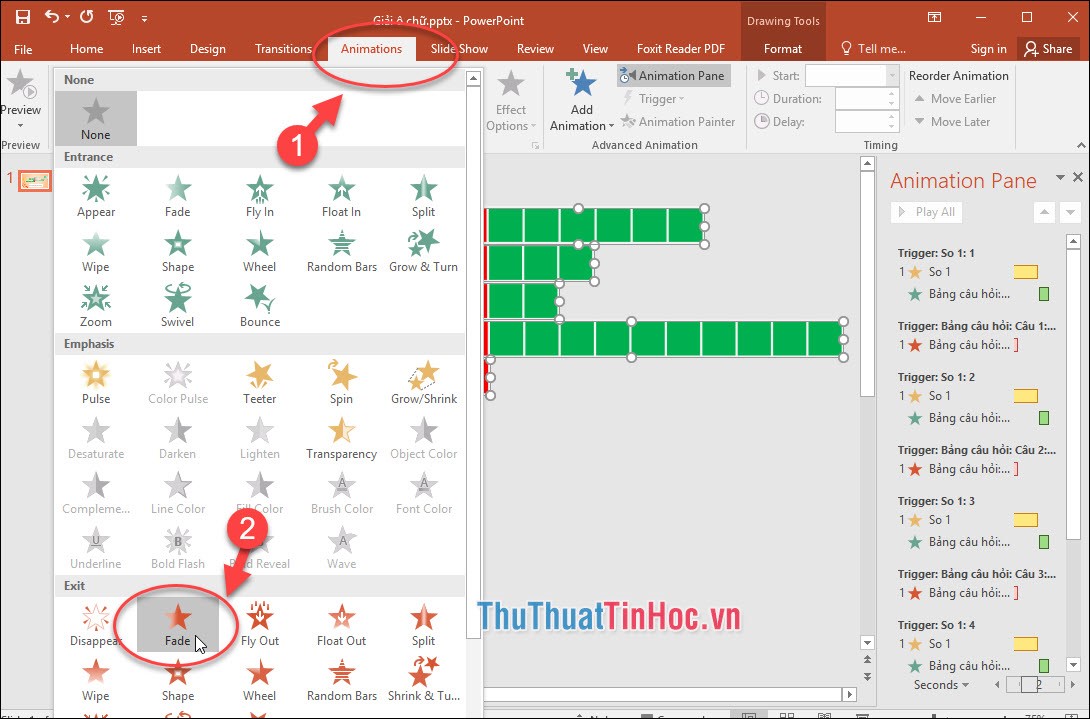
Bước 26: Quét chọn toàn bộ Animation vừa tạo, kéo xuống dưới Trigger của ô số 6 trong phần Animation Pane, tức là khi ấn vào ô số 6 thì tất cả các ô sẽ mở ra.
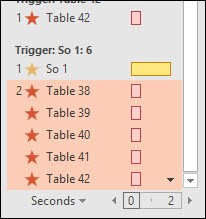
Như vậy chúng ta đã tạo hoàn thành xong thiết kế trò chơi bằng ô chữ đơn giản và đẹp trên Powerpoint, các bạn có thể tải file PowerPoint trò chơi ô chữ mẫu tại đây:
Cảm ơn các bạn đã dành thời gian theo dõi bài viết Hướng dẫn cách làm trò chơi ô chữ trên Powerpoint và đừng quên để lại bình luận bên dưới để đóng góp ý kiến cho bài viết nhé.


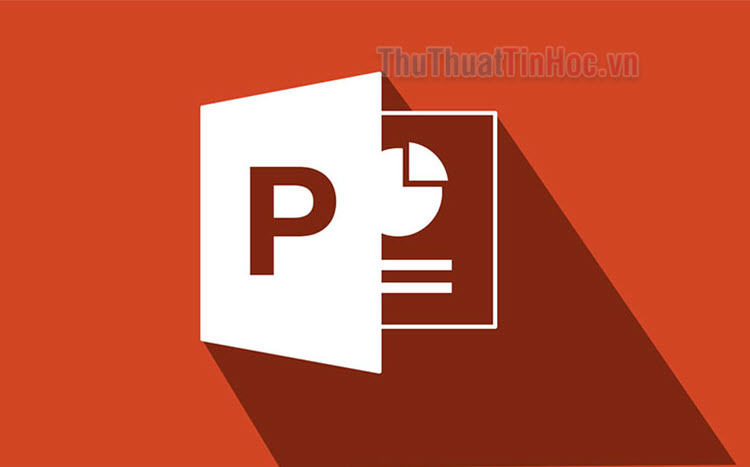











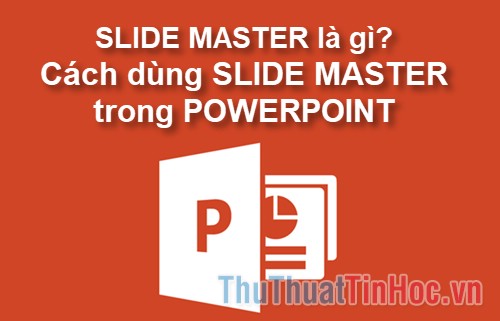

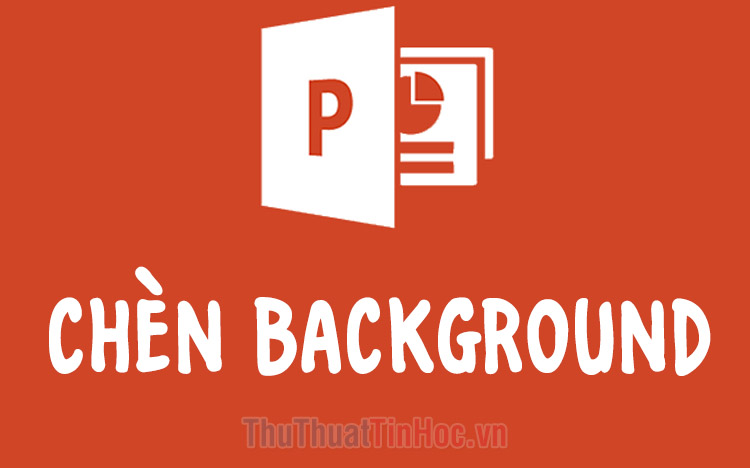
Viết bình luận