Hàm SUMIFS trong Excel - Cách dùng và ví dụ
Bạn đang muốn tính tổng lương của các nhân viên hay doanh số bán hàng của một nhân viên nào đó kèm theo điều kiện,…mà không biết phải thực hiện tính toán như thế nào. Đừng lo lắng, hôm nay mình sẽ chia sẻ các bạn về cách sử dụng, cú pháp cũng như những ví dụ liên quan về Hàm SUMIFS trong Excel để các bạn áp dụng vào công việc của mình nhé.

Khi nào sử dụng hàm SUMIFS
Hàm SUMIFS là hàm dùng để tính tổng theo một hoặc nhiều điều kiện trong bảng tính Excel.
Cú pháp Hàm SUMIFS trong Excel
Cú pháp: =SUMIFS(sum_range, criteria_range1, criteria1, [criteria_range2, criteria2], ...)
Các tham số:
- Sum_range: Phạm vi ô cần tính tổng
- Criteria_range1: Phạm vi được kiểm tra
- Criteria1: Điều kiện xác định ô nào trong phạm vi được kiểm tra sẽ được cộng vào.
- Criteria_range2, criteria2: Các phạm vi bổ sung và các điều kiện. Bạn có thể nhập tối đa 127 cặp criteria_range, criteria.
Các ví dụ liên quan đến hàm SUMIFS
Ví dụ 1: Cho bảng tính sau:
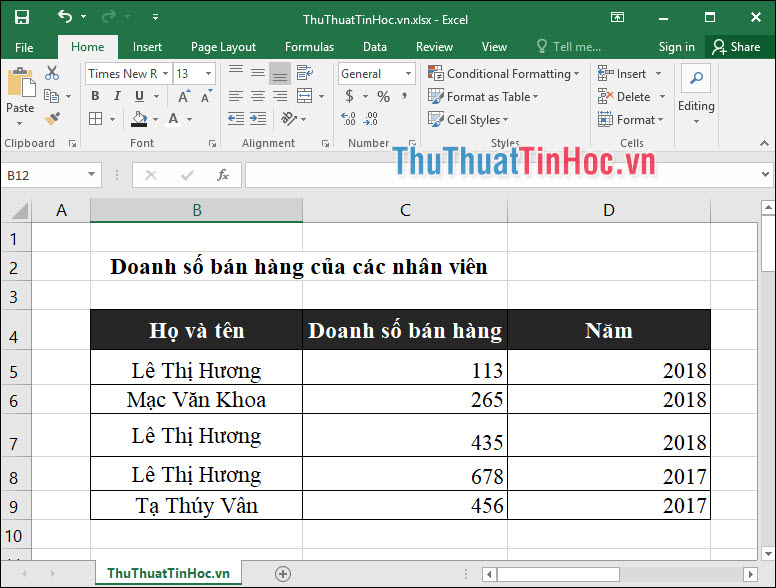
Yêu cầu: Tính xem nhân viên Lê Thị Hương trong năm 2018 có doanh số bán hàng là bao nhiêu.
Thực hiện bảng tính
Theo như yêu cầu của ví dụ 1 chúng ta có điều kiện 1 là nhân viên đó là Lê Thị Hương, điều kiện 2 là doanh số trong năm 2018.
Để tính lương của hai điều kiện này chúng ta sẽ sử dụng hàm SUMIFS như sau: =SUMIFS(C5:C9,D5:D9, “2018”,B5:B9, “Lê Thị Hương”)
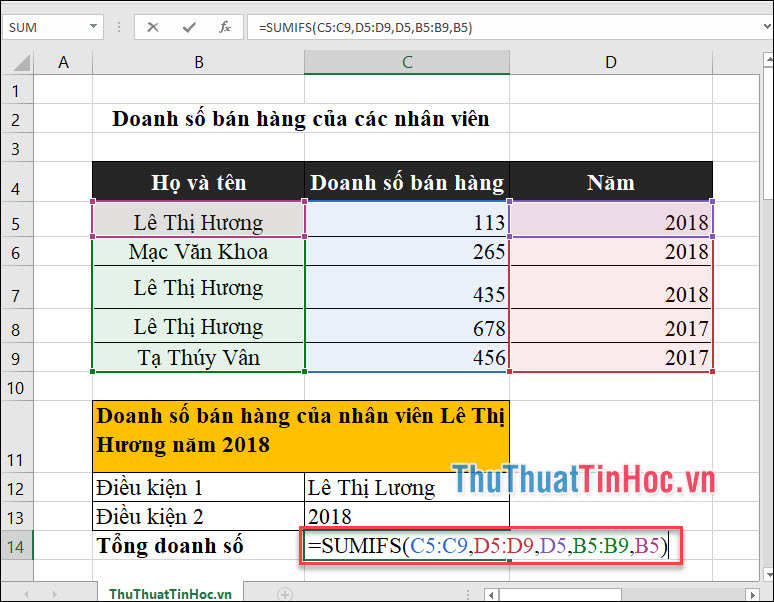
Kết quả sau khi thực hiện tính doanh số bán hàng của nhân viên Lê Thị Hương năm 2018 như hình dưới.
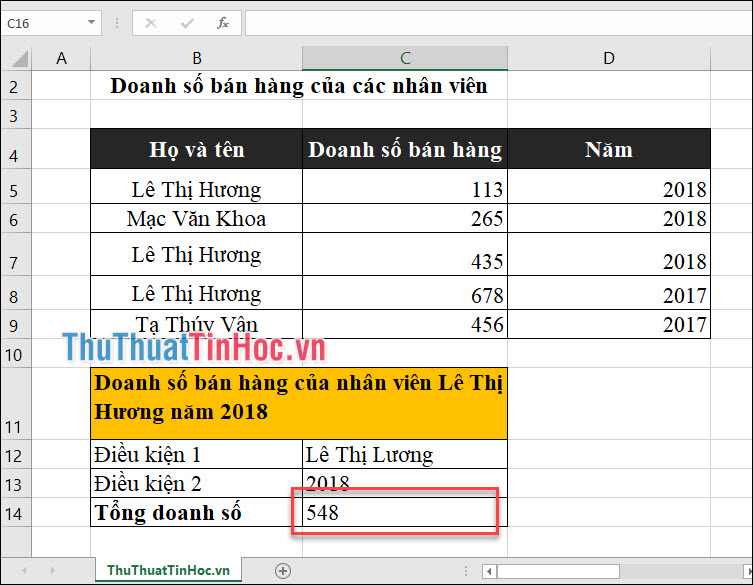
Ví dụ 2:
Cho bảng tính lương của các nhân viên trong công ty TNHH Tech4Life như sau:
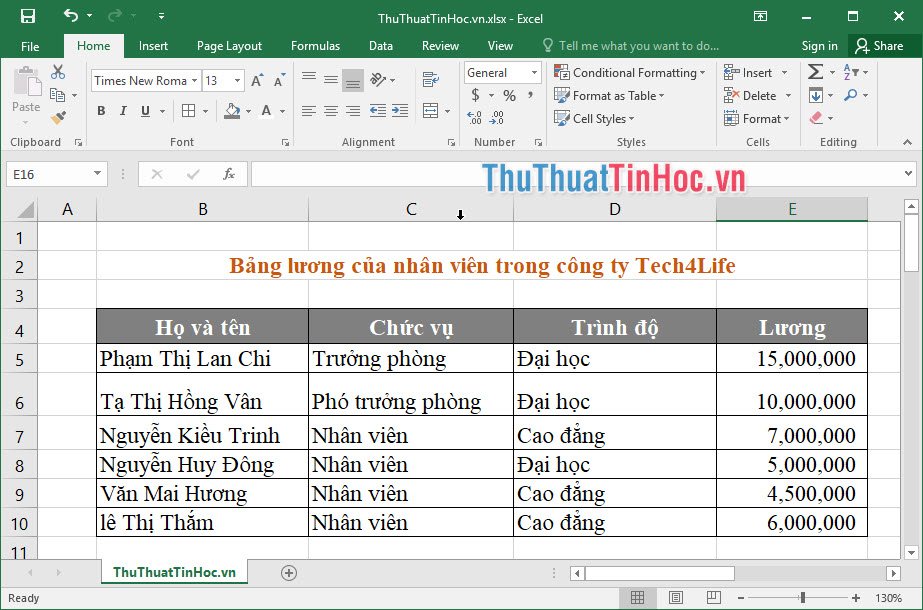
Yêu cầu: Tính tổng lương của các nhân viên có trình độ đại học.
Thực hiện bảng tính
Theo như yêu cầu của ví dụ này thì điều kiện thứ nhất của chúng ta ở đây là người đó phải có chức vụ nhân viên và điều kiện thứ hai là người đó phải có trình độ đại học.
Để tính tổng lương theo hai điều kiện này chúng ta sẽ sử dụng hàm SUMIFS và công thức tính như sau: =SUMIFS(E5:E10,C5:C10,"Nhân viên",D5:D10,"Đại học")
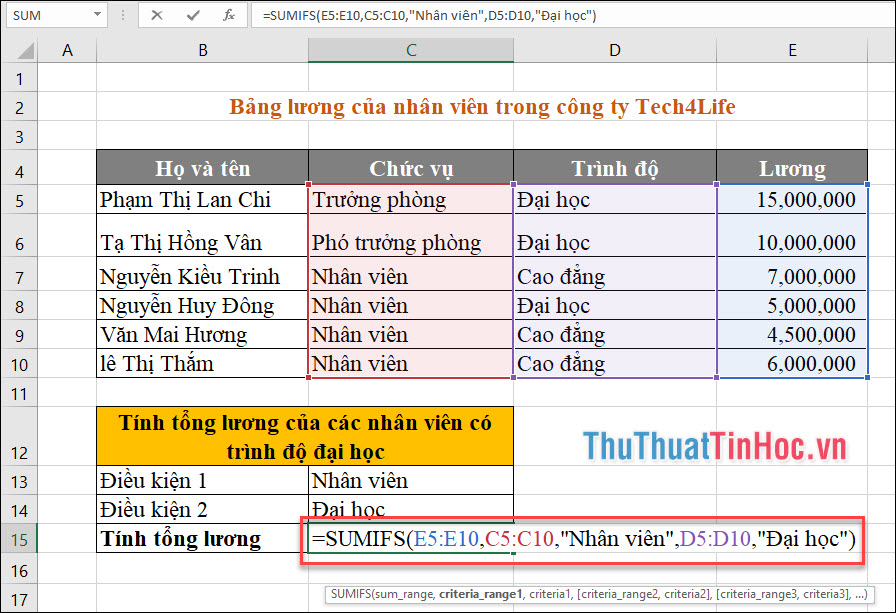
Kết quả sau khi thực hiện tính tổng lương nhân viên có trình độ đại học sử dụng hàm SUMIFS được cho như hình dưới.
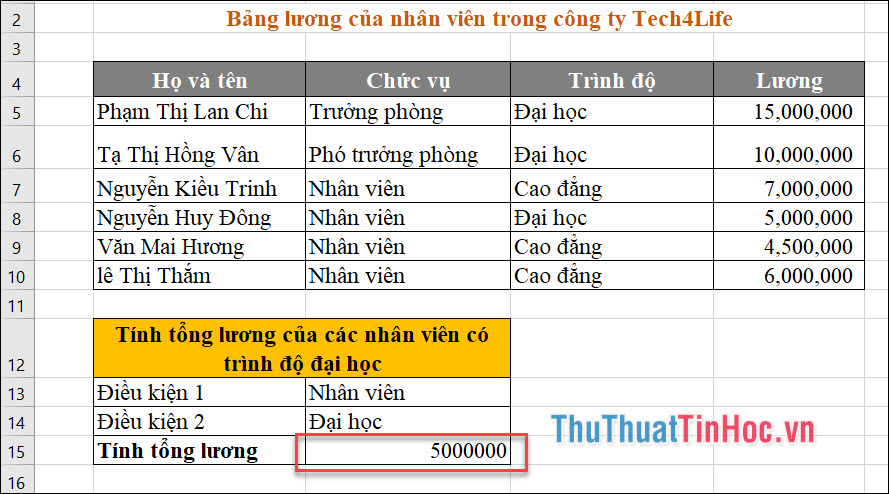
Cảm ơn các bạn đã dành thời gian theo dõi bài viết Hàm SUMIFS trong Excel và đừng quên để lại bình luận bên dưới nếu bạn có bất kì thắc mắc hoặc đóng góp ý kiến cho bài viết nhé.




















Viết bình luận