Cách viết tắt trong Word 2016, 2013, 2010, 2007
Trong quá trình soạn thảo văn bản với Word, nếu các bạn thường xuyên phải lặp đi lặp lại một số từ, thay vì các bạn phải nhập đầy đủ cụm từ đó thì các bạn có thể thiết lập viết tắt để soạn thảo văn bản nhanh chóng hơn. Nếu các bạn cũng đang cần tìm hiểu cách viết tắt vậy mời các bạn hãy cùng tham khảo bài viết dưới đây để biết các cách viết tắt trong Word 2016, 2013, 2010, 2007 nhé.

Dưới đây là hai cách viết tắt trong Word 2016, 2013, 2010, 2007 mời các bạn cùng tìm hiểu và thực hiện nhé.
Cách 1: Viết tắt bằng tính năng AutoCorrect trong Word
Bước 1: Trên giao diện Word, các bạn chọn File -> Options đối với phiên bản Word 2013, 2016.
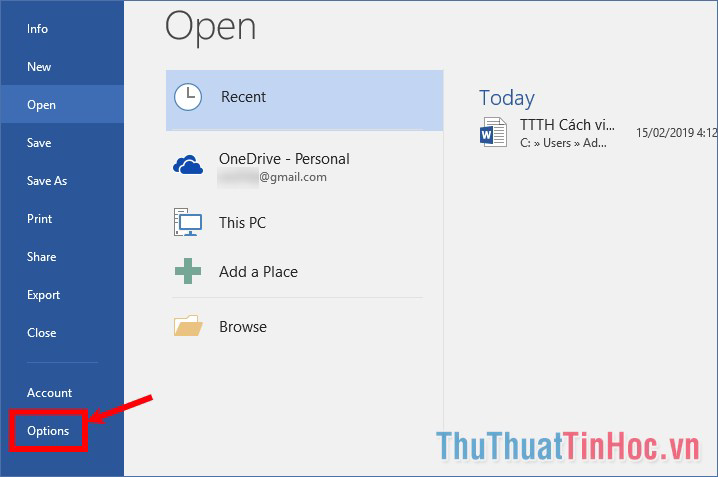
Đối với Word 2010, 2007 các bạn chọn biểu tượng Office Button -> Word Options.
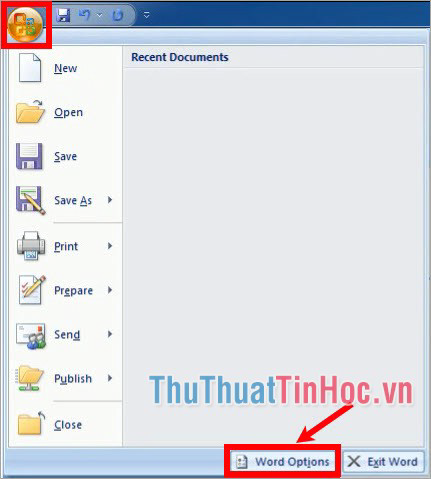
Bước 2: Trong cửa sổ Word Options các bạn chọn Proofing -> AutoCorrect Options.
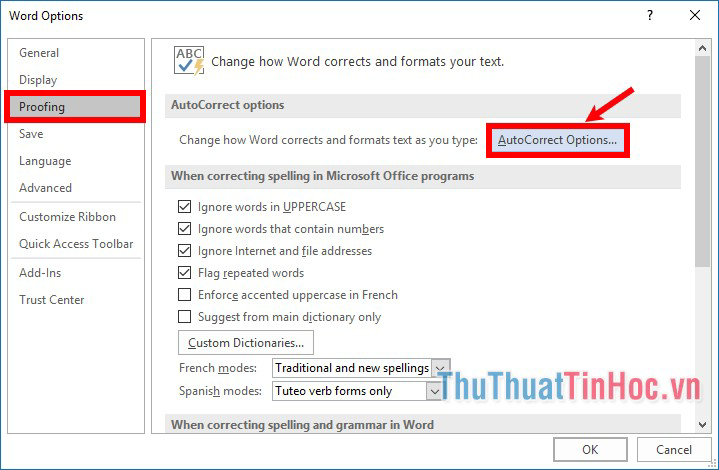
Bước 3: Xuất hiện hộp thoại AutoCorrect, trong thẻ AutoCorrect các bạn nhập từ viết tắt trong phần Replace, trong phần With các bạn nhập nội dung đầy đủ cần hiển thị thay thế cho từ viết tắt. Sau đó các bạn nhấn Add để thêm vào danh sách các từ viết tắt.
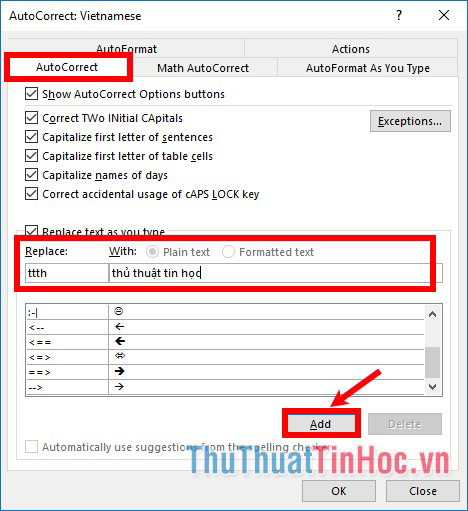
Nếu cần thêm nhiều từ viết tắt các bạn thực hiện add tương tự, để xóa từ viết tắt khỏi danh sách các bạn chọn vào dòng chứa từ viết tắt trong danh sách và chọn Delete.
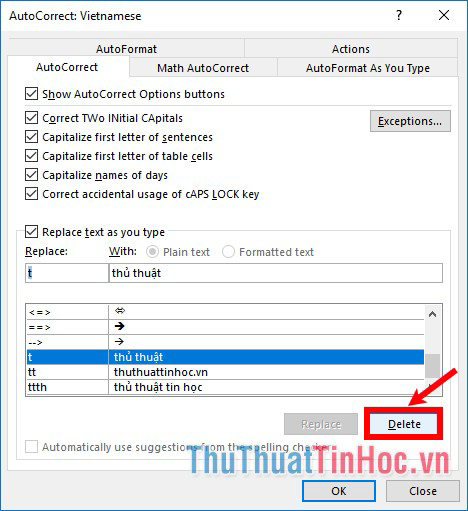
Nếu các bạn muốn viết tắt thay thế cho các kí tự toán học thì các bạn chọn thẻ Math AutoCorrect. Sau đó nhập từ viết tắt trong Replace, từ cần hiển thị đầy đủ thay thế cho từ viết tắt trong phần With và nhấn Add để thêm vào danh sách từ viết tắt.
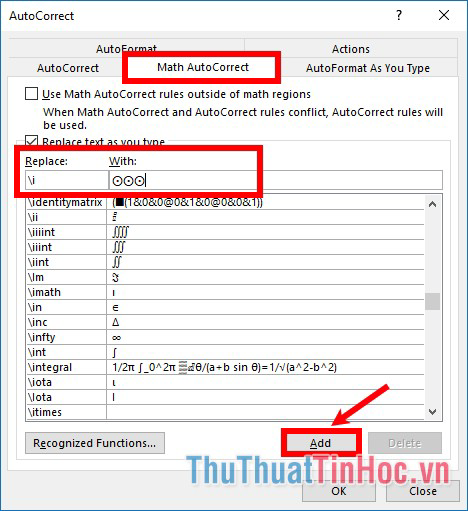
Sau khi đã thiết lập từ viết tắt xong các bạn chọn OK để đóng hộp thoại AutoCorrect.
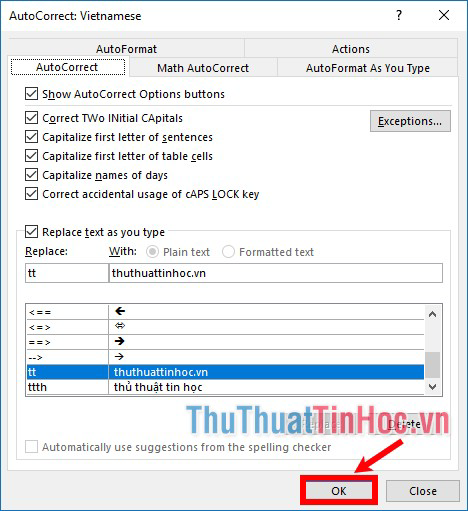
Bước 4: Trên file Word các bạn chỉ cần gõ từ viết tắt và nhấn phím cách là cụm từ đầy đủ sẽ hiển thị thay thế từ viết tắt.
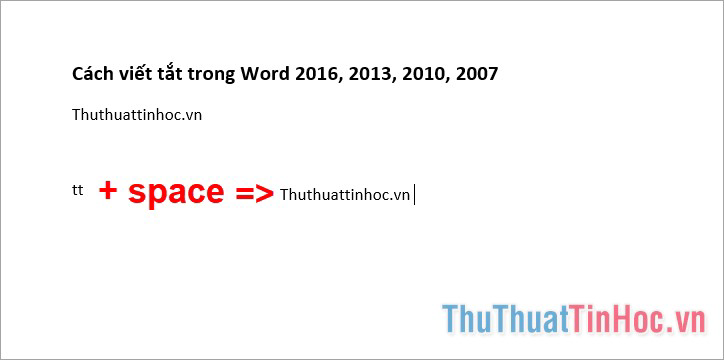
Cách 2: Viết tắt trong Word sử dụng Unikey
Nếu máy tính của bạn có cài đặt Unikey thì các bạn có thể viết tắt trong Word sử dụng unikey.
Bước 1: Đầu tiên các bạn cần mở giao diện Unikey, bằng cách nhấp đúp chuột vào biểu tượng Unikey dưới khay hệ thống hoặc các bạn nhấn chuột phải vào biểu tượng Unikey và chọn Bảng điều khiển...[CS+F5].
![Nhấn chuột phải vào biểu tượng Unikey và chọn Bảng điều khiển... [CS+F5] Nhấn chuột phải vào biểu tượng Unikey và chọn Bảng điều khiển... [CS+F5]](https://img.thuthuattinhoc.vn/uploads/2019/02/27/nhan-chuot-phai-vao-bieu-tuong-unikey-va-chon-bang-dieu-khie_pPYVu_104631226.png)
Bước 2: Trên giao diện Unikey các bạn chọn Mở rộng để mở giao diện đầy đủ của Unikey.
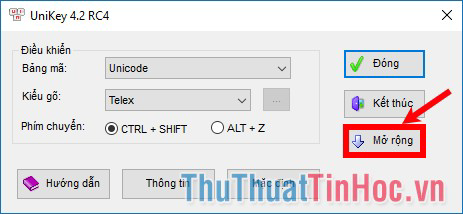
Bước 3: Tiếp theo các bạn chọn Bảng gõ tắt.
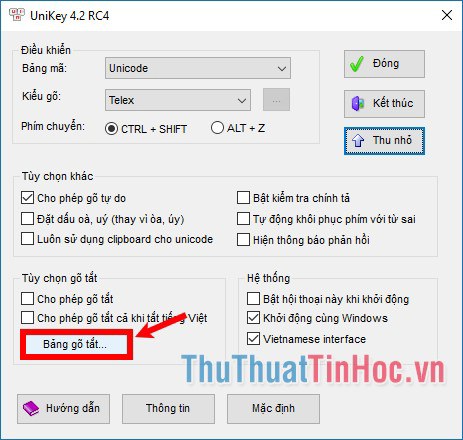
Bước 4: Trong hộp thoại Macro Definition, các bạn nhập từ viết tắt trong phần Thay thế, trong phần Bởi các bạn nhập từ mà bạn muốn hiển thị đầy đủ thay thế cho từ viết tắt. Sau đó nhấn Thêm để thêm từ viết tắt vào danh sách phía dưới.
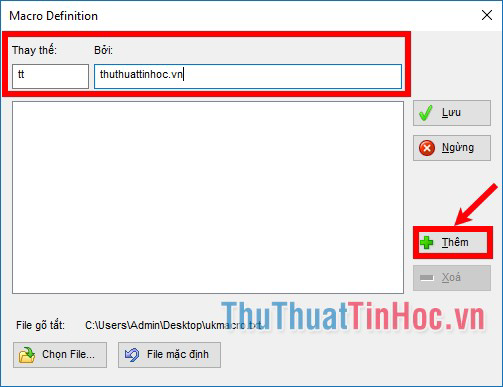
Các bạn có thể thực hiện tương tự để thêm nhiều từ viết tắt khác, để xóa từ viết tắt nào trong danh sách các bạn nhấn chọn từ viết tắt và chọn Xóa.
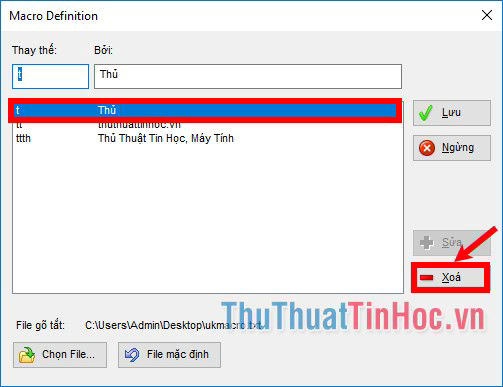
Bước 5: Sau khi đã thiết lập xong các bạn nhấn Lưu để đóng Macro Definition.
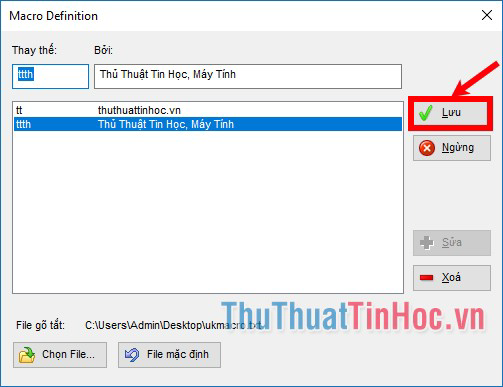
Bước 6: Tiếp theo các bạn thiết lập tùy chọn gõ tắt, có 2 tùy chọn gõ tắt cho các bạn lựa chọn:
- Cho phép gõ tắt: kích hoạt tính năng gõ tắt ở chế độ tiếng Việt (khi nào thiết lập chế độ tiếng Việt thì gõ tắt được kích hoạt).
- Cho phép gõ tắt cả khi tắt tiếng Việt: cho phép gõ tắt cả khi tắt chế độ tiếng Việt, chỉ cần Unikey được mở.
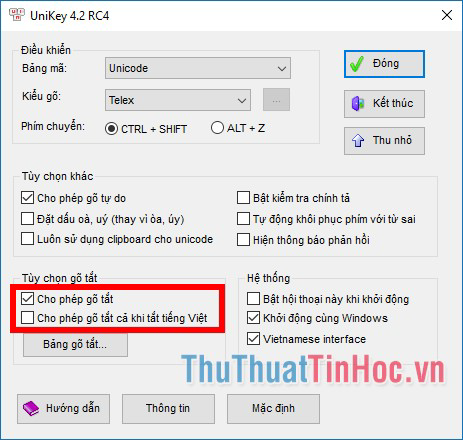
Bước 7: Sau khi thiết lập xong các bạn mở Word lên và nhập từ viết tắt sau đó nhấn dấu cách, tự động từ đầy đủ sẽ hiển thị thay thế cho từ viết tắt.
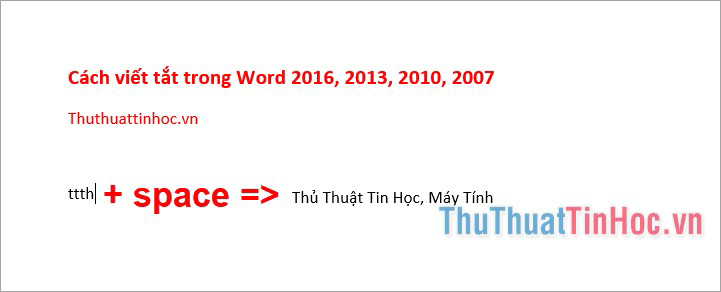
Trên đây bài viết đã chia sẻ đến các bạn hai cách viết tắt trong Word 2016, 2013, 2010, 2007, hi vọng bài viết này sẽ hữu ích với các bạn. Chúc các bạn thành công!


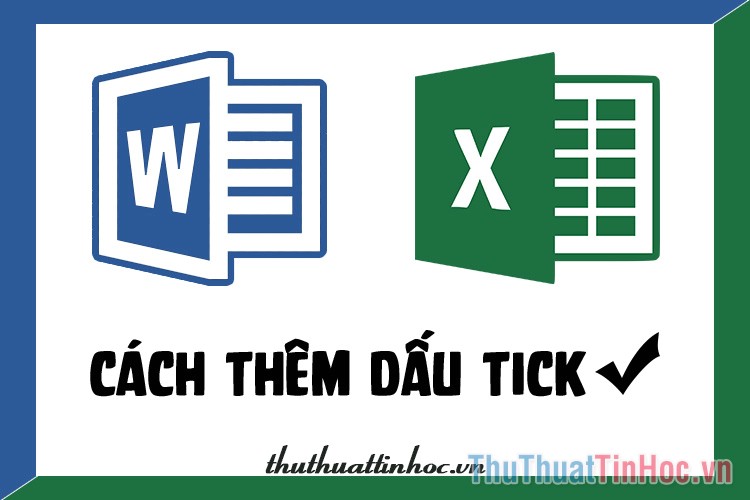


















Viết bình luận