Cách sửa lỗi USB không Format được
USB là một thiết bị lưu trữ di động, chính vì điều đó mà USB rất hay nhiễm virus hoặc các tệp tin rác. Chúng ta cần Format USB để được sạch các dữ liệu và lưu trữ ổn định hơn. Thế nhưng khi Format USB chúng ta rất hay gặp các thông báo lỗi không thể format được. Hôm nay, Thủ thuật tin học sẽ hướng dẫn các bạn cách sửa lỗi USB không Format được.

1. Thay đổi định dạng Format
Với nhiều USB có hệ thống lưu trữ, điều khiển chip nhớ khác nhau nên chúng sẽ hỗ trợ tùy loại định dạng ổ cứng. Các bạn nên thử thay đổi định dạng format USB xem rằng chip điều khiển USB hỗ trợ loại nào.
Bước 1: Các bạn kết nối USB vào máy tính. Sau đó, các bạn click chuột phải vào USB cần Format và chọn Format…
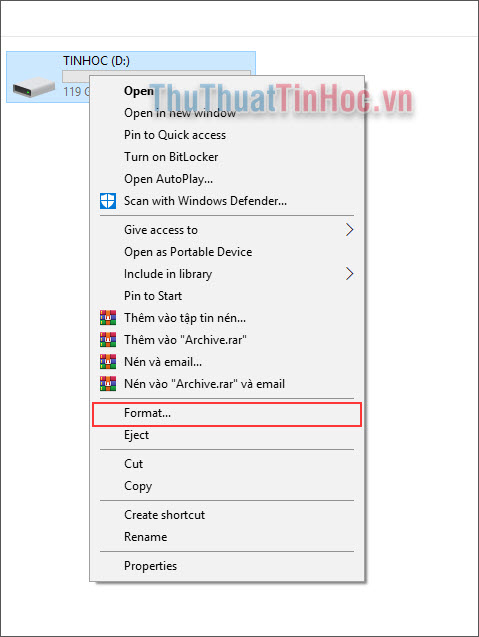
Bước 2: Lúc này, bạn tiến hành thử thay đổi các kiểu định dạng USB ở phần File System. Các định dạng mà Thủ thuật tin học hay sử dụng để khắc phục lỗi không format được là NTFS hoặc FAT32.
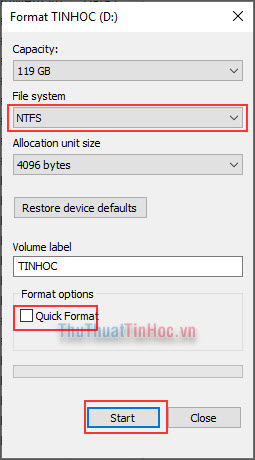
Các bạn hãy lưu ý: Nếu các bạn cần format nhanh thì hãy chọn Quick Format nếu không đừng chọn để việc format hiệu quả và chuẩn.
Đây là cách cơ bản nhất để khắc phục lỗi không Format được USB hiệu quả nhất.
2. Format USB bằng CMD
Cách Format USB bằng CMD là cách cứu rỗi bạn khi mà Format trực tiếp USB trên máy tính không được.
Với cách này bạn cần chú ý một chút không sẽ format nhầm ổ đĩa của mình.
Bước 1: Các bạn kết nối thiết bị USB vào máy tính và xác định tên của USB đó không chút sẽ bị nhầm khi format.
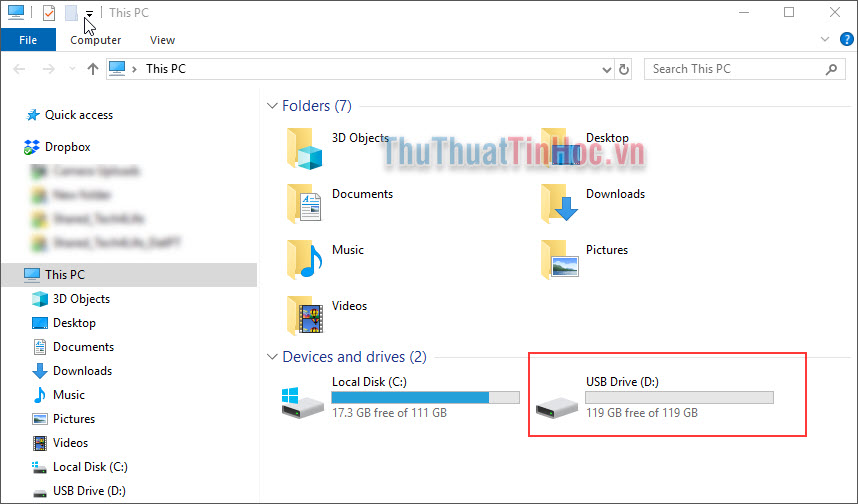
Như trong bài viết này của Thủ thuật tin học, ổ cần Format chính là ổ D:
Bước 2: Các bạn khởi động trình RUN (nhấn tổ hợp Windows + R) trên máy tính để mở CMD bằng cách nhập lệnh cmd và nhấn Enter.
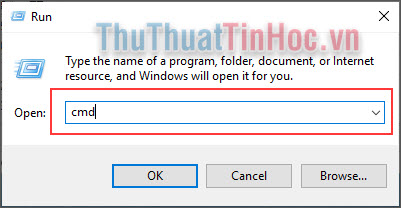
Bước 3: Khi Cmd mở lên, các bạn tiến hành nhập lệnh sau và nhấn Enter.
format /q /x D:
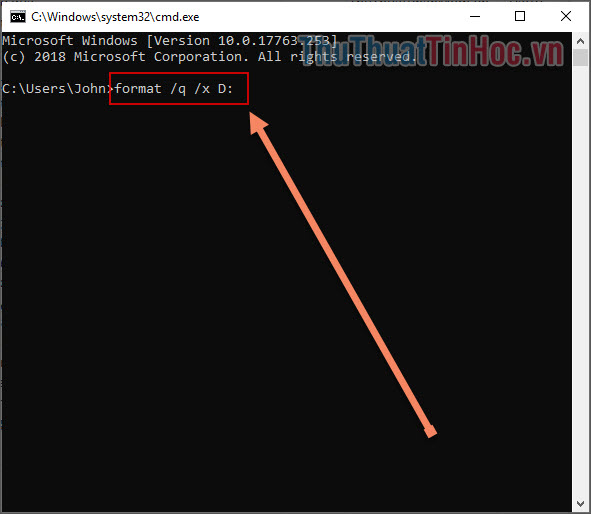
Đến đây các bạn chú ý: format /q /x là lệnh. Còn D: là ổ cần Format, các bạn hãy kiểm tra lại xem đã đúng tên ổ mình cần Format chưa không chút sẽ bị mất dữ liệu nhầm.
Bước 4: Sau khi nhập lệnh xong, các bạn sẽ nhận được thông báo: “Insert new disk for drive H: and press ENTER when ready…”
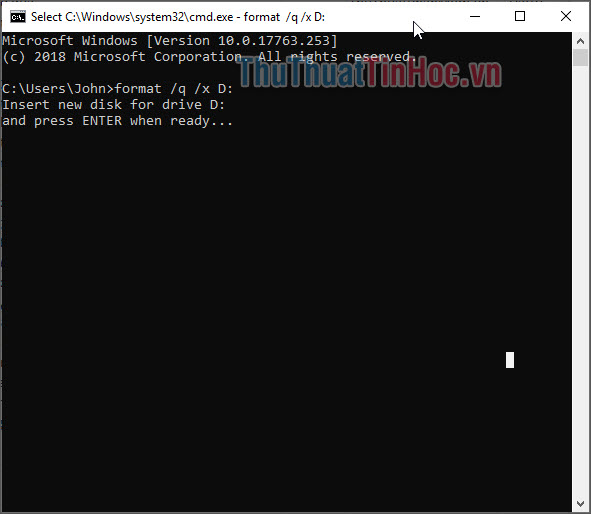
Bây giờ các bạn nhấn Enter để bắt đầu tiến hành Format ổ USB của mình.
Bước 5: Quá trình Format hoàn tất, các bạn sẽ nhận được thông báo như ảnh dưới đây. Như vậy là bạn đã format thành công mà không gặp bất cứ lỗi lầm gì.
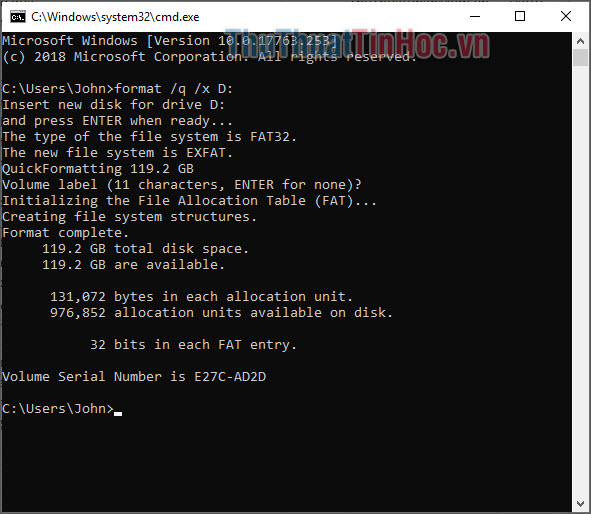
3. Format USB bằng công cụ quản lý ổ cứng Disk Management
Disk Management là trình quản lý ổ cứng trên máy tính, với cách Format tại Disk Management thì có lỗi nào cũng phải “xin thua”.
Bước 1: Các bạn mở Manage trên This PC bằng cách click chuột phải vào This PC và chọn Manage.
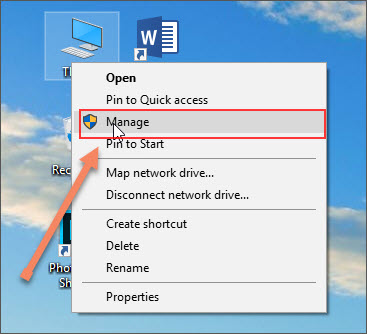
Bước 2: Tại Computer Management các bạn chọn phần Disk Management.
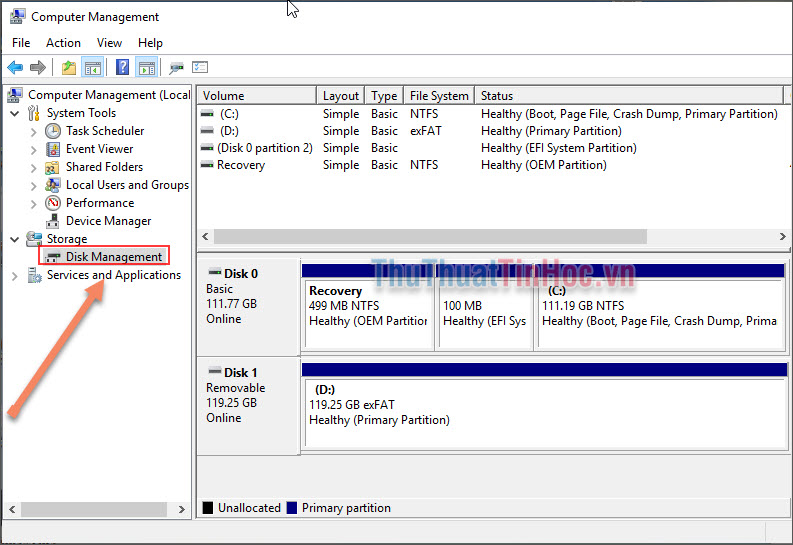
Bước 3: Lúc này, các bạn click chuột phải vào ổ USB cần format và chọn Format…
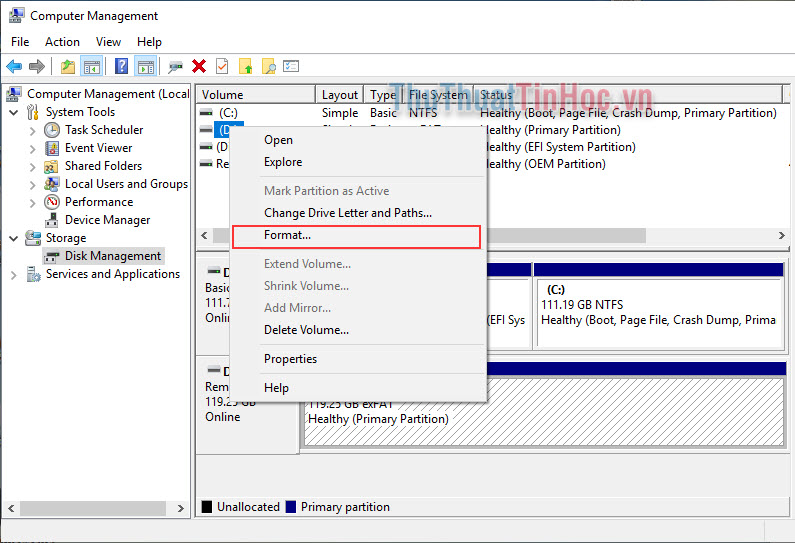
Bước 4: Các bạn tiến hành lựa chọn các thông tin cấu hình khi Format:
- Volume label: Tên của USB sau khi format
- File System: Định dạng ổ USB
- Allocation unit size: Đơn vị tối thiểu ghi vào ổ đĩa (các bạn để theo mặc định của định dạng ổ)
- Perfom a quick forma: Format nhanh
- Enable file and folder compression: Cho phép nén tệp tin và thư mục
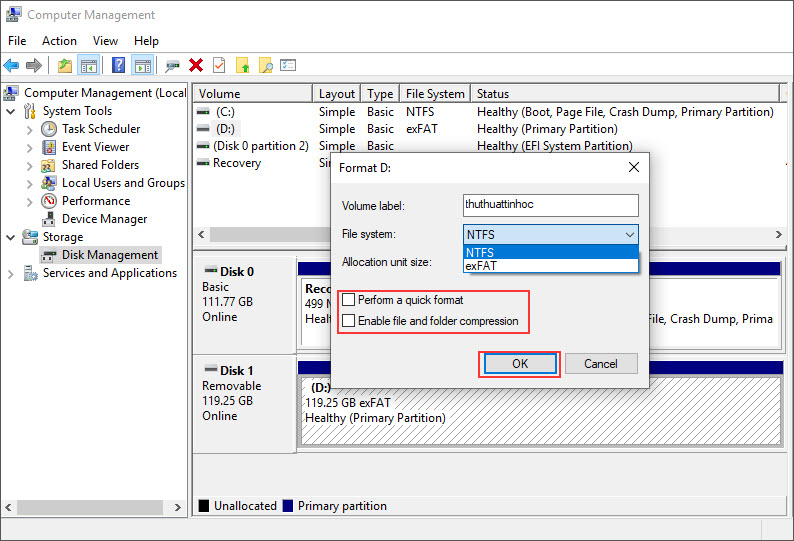
Sau khi lựa chọn các thiết lập cho ổ USB sau khi Format xong, các bạn nhấn OK để tiến hành Format.
4. Sử dụng phần mềm thứ 3
Nếu những cách làm trực tiếp trên Windows không giúp bạn thoát khỏi lỗi không format được USB thì hãy dùng đến phần mềm từ nhà phát triển thứ 3. Trong bài viết này, Thủ thuật tin học sẽ giới thiệu các bạn phần mềm HP USB Disk Storage Format Tool. Phần mềm chuyên dụng để format các USB.
Link: https://hp-usb-disk-storage-format-tool.vi.softonic.com/
Bước 1: Với phần mềm HP USB Disk Storage Format Tool các bạn phải chạy với quyền cao nhất (Administrator). Click chuột phải vào file vừa tải về và chọn Run as administrator.
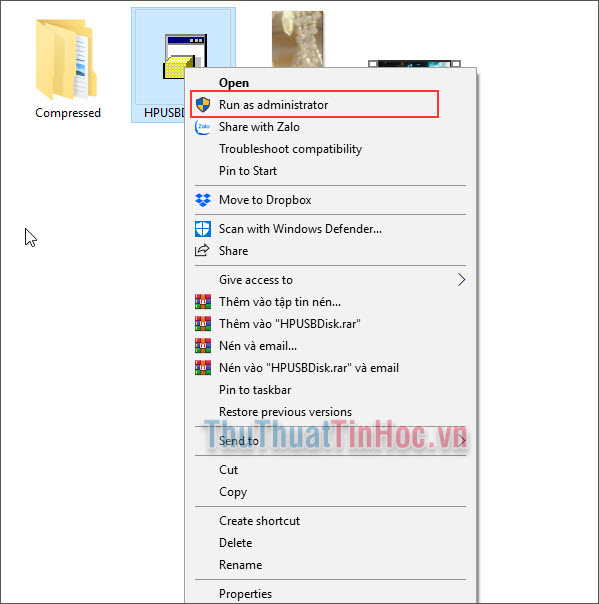
Bước 2: Với HP USB Disk Storage Format Tool sẽ tự động nhận USB của các bạn. Nếu các bạn cắm nhiều USB trên một máy tính thì hãy kiểm tra xem đúng ổ cần format chưa. Phần Format Options các bạn có thể để nguyên nếu không đòi hỏi quá nhiều. Sau đó nhấn Start.
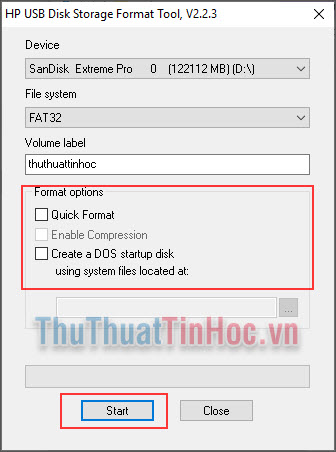
Với phần mềm HP USB Disk Storage Format Tool này thì các lỗi không Format sẽ được giải quyết nhanh chóng và gọn lẹ.
Như vậy, Thủ thuật tin học đã hướng dẫn các bạn cách sửa lỗi USB không Format được nhanh nhất và chính xác nhất. Chúc các bạn thành công!



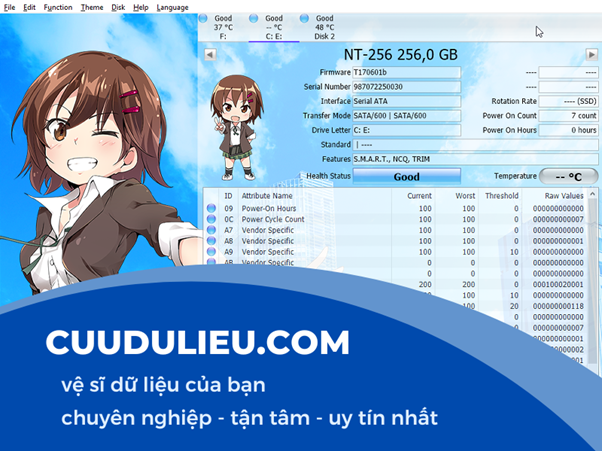














Viết bình luận