Cách cài đặt Wifi TP-Link
Khi bạn mới cài đặt dịch vụ mạng từ nhà cung cấp dịch vụ mạng như FPT, VNPT, Viettel thì bạn sẽ được họ giao cho Modem và hỗ trợ cài đặt các thiết lập như mạng Internet, LAN, Wifi… Thế nhưng chẳng may một ngày Modem của bạn gặp vấn đề và bạn cần phải Reset lại Modem để hoạt động lại bình thường. Thế nhưng khi Reset thì các thiết lập sẽ trở về mặc định ban đầu của nhà sản xuất. Hôm nay, Thủ thuật tin học sẽ hướng dẫn các bạn cách cài đặt Wifi TP-Link.

1. Đăng nhập và truy cập cài đặt Modem.
Để cài đặt Wifi TP-Link bạn cần kết nối mạng cho Modem/Router TP-Link mình cần cài. Sau đó kết nối mạng từ Modem/Router vào máy tính của bạn. Nếu bạn không có máy tính thì bạn cần có điện thoại, laptop, tablet… có hỗ trợ Wifi cũng có thể cài được.
Đối với máy tính kết nối mạng LAN
Bước 1: Các bạn cần truy cập địa chỉ IP của Modem để tiến hành cài đăt. Đối với TP-Link thông thường sẽ là 192.168.0.1. Nếu bạn không thể truy cập bằng địa chỉ IP số này hãy truy cập bằng đường link IP ở mặt dưới của Modem.
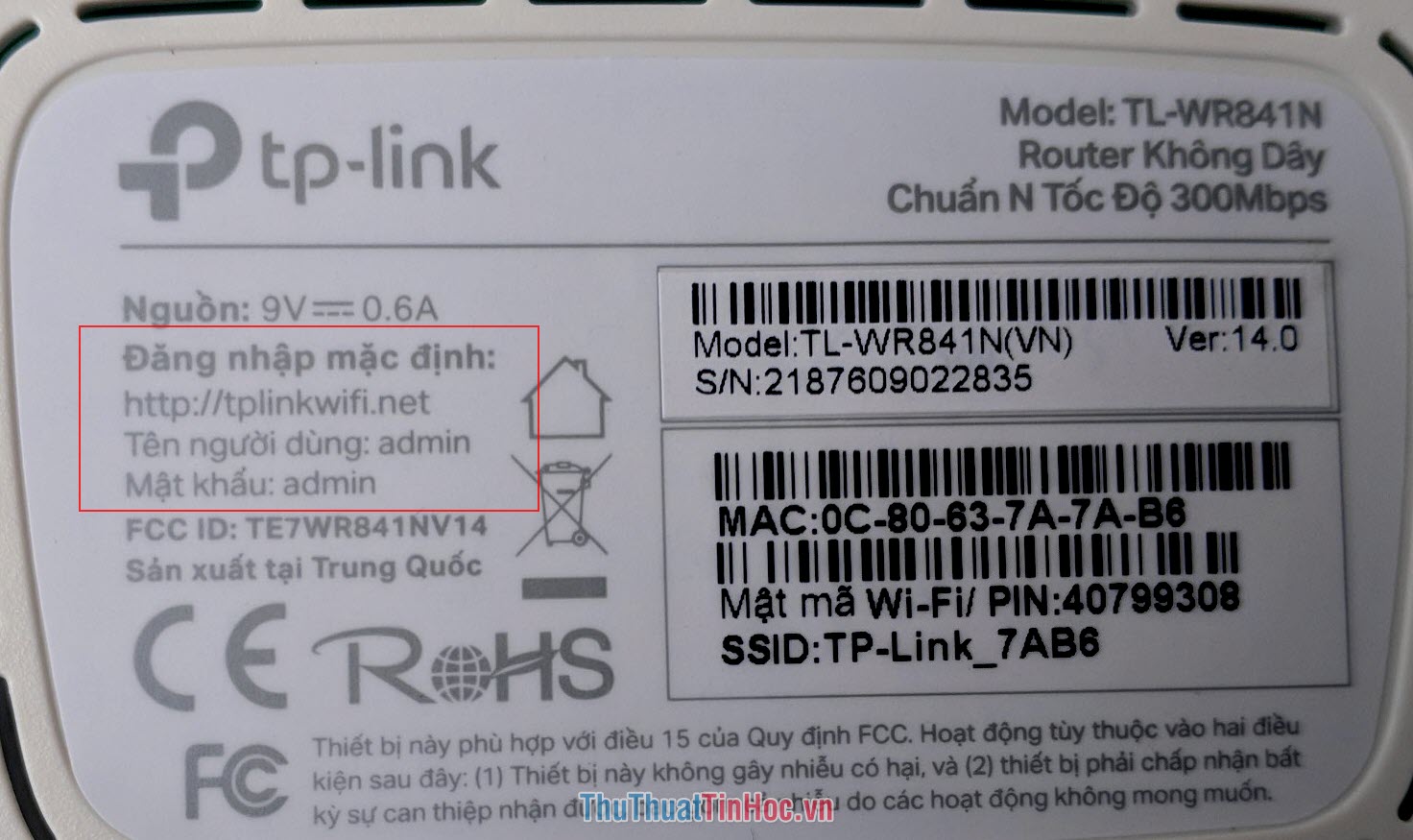
Như trên Modem của Thủ thuật tin học thì địa chỉ IP đăng nhập là: http://tplinkwifi.net. Đối với các Modem TP-Link khác thì địa chỉ IP đăng nhập sẽ khác nhưng chúng đều năm ở mặt sau Modem. Kèm với đó là tài khoản đăng nhập.
Bước 2: Sau khi truy cập địa chỉ đăng nhập http://tplinkwifi.net (tùy theo Modem) các bạn tiến hành đăng nhập vào Modem với tài khoản ở trên Modem.
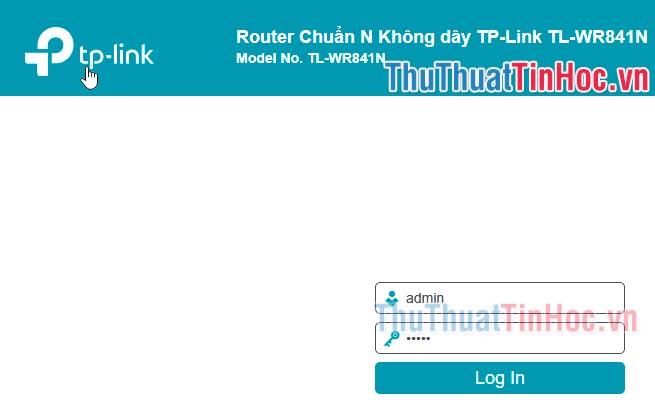
Đối với thiết bị di động sử dụng Wifi
Nếu bạn chỉ có Smartphone, Laptop, Tablet có chỉ có kết nối mạng Wifi thì hãy dùng các này.
Bước 1: Các bạn xem mật khẩu và tên Wifi ở mặt dưới Modem. Mỗi Modem sẽ có một tên đăng nhập và mật khẩu riêng.
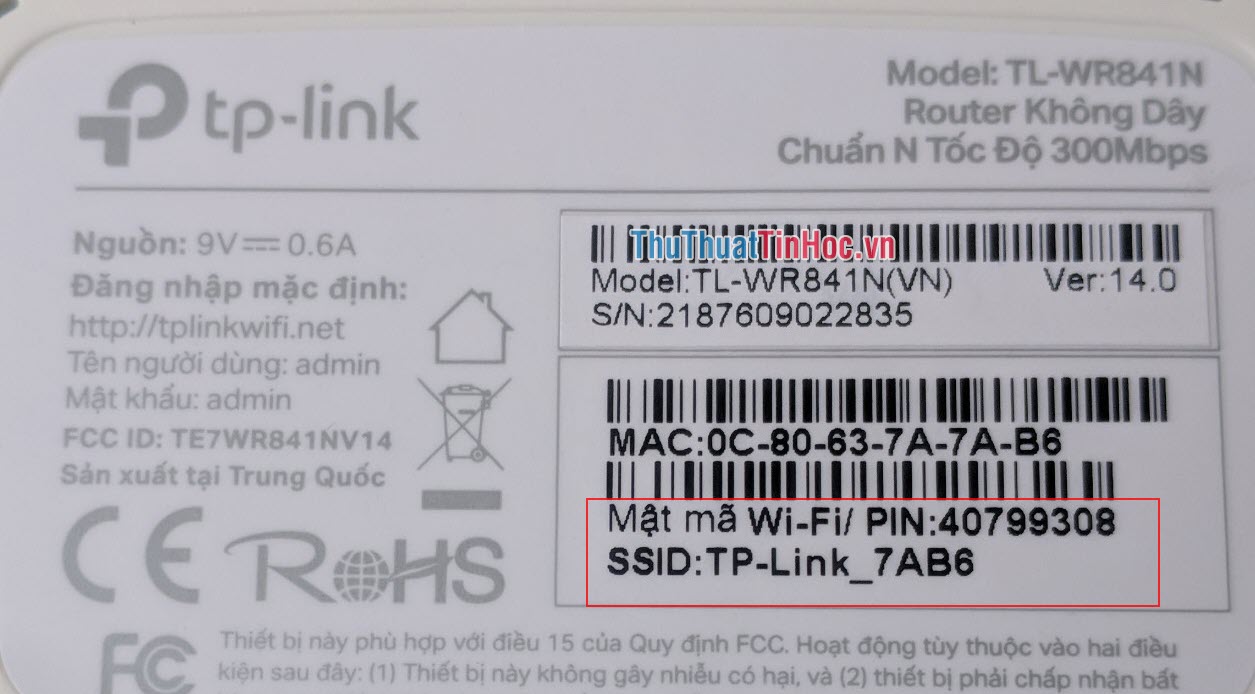
Bước 2: Trên điện thoại các bạn, bật Wifi và tìm Wifi có tên là TP-Link_7AB6 (tùy theo từng Modem) sau đó nhập mật khẩu như trên Modem để truy cập Wifi.
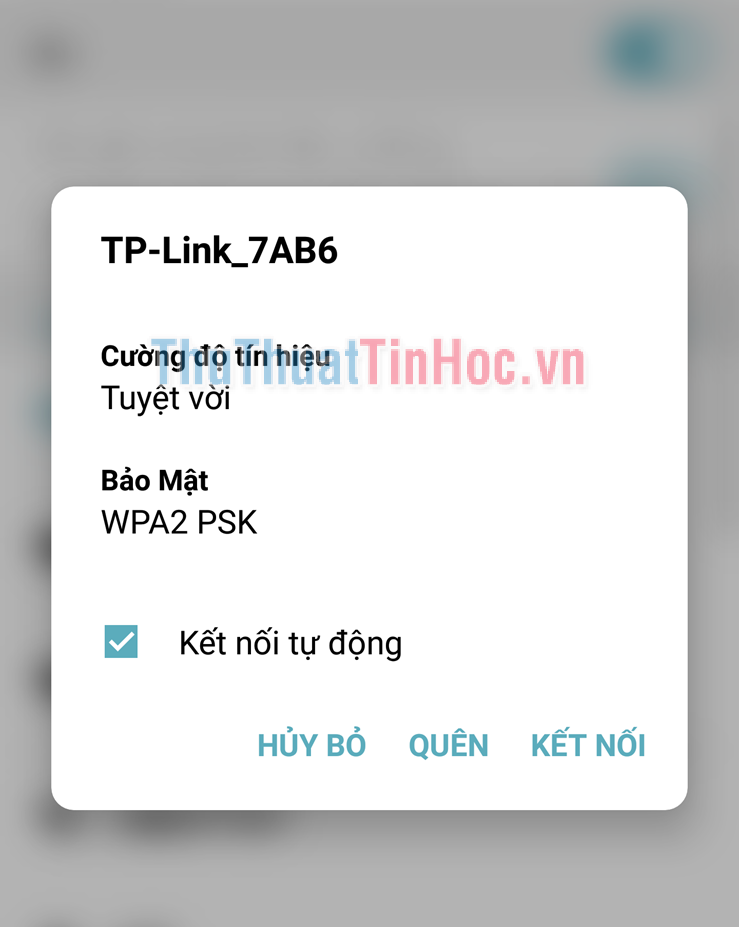
Bước 3: Sau khi đăng nhập Wifi xong, các bạn mở trình duyệt web của mình lên và truy cập địa chỉ đăng nhập ở sau Modem. Ví dụ, trên Modem của Thủ thuật tin học là http://tplinkwifi.net (Tùy theo từng modem)
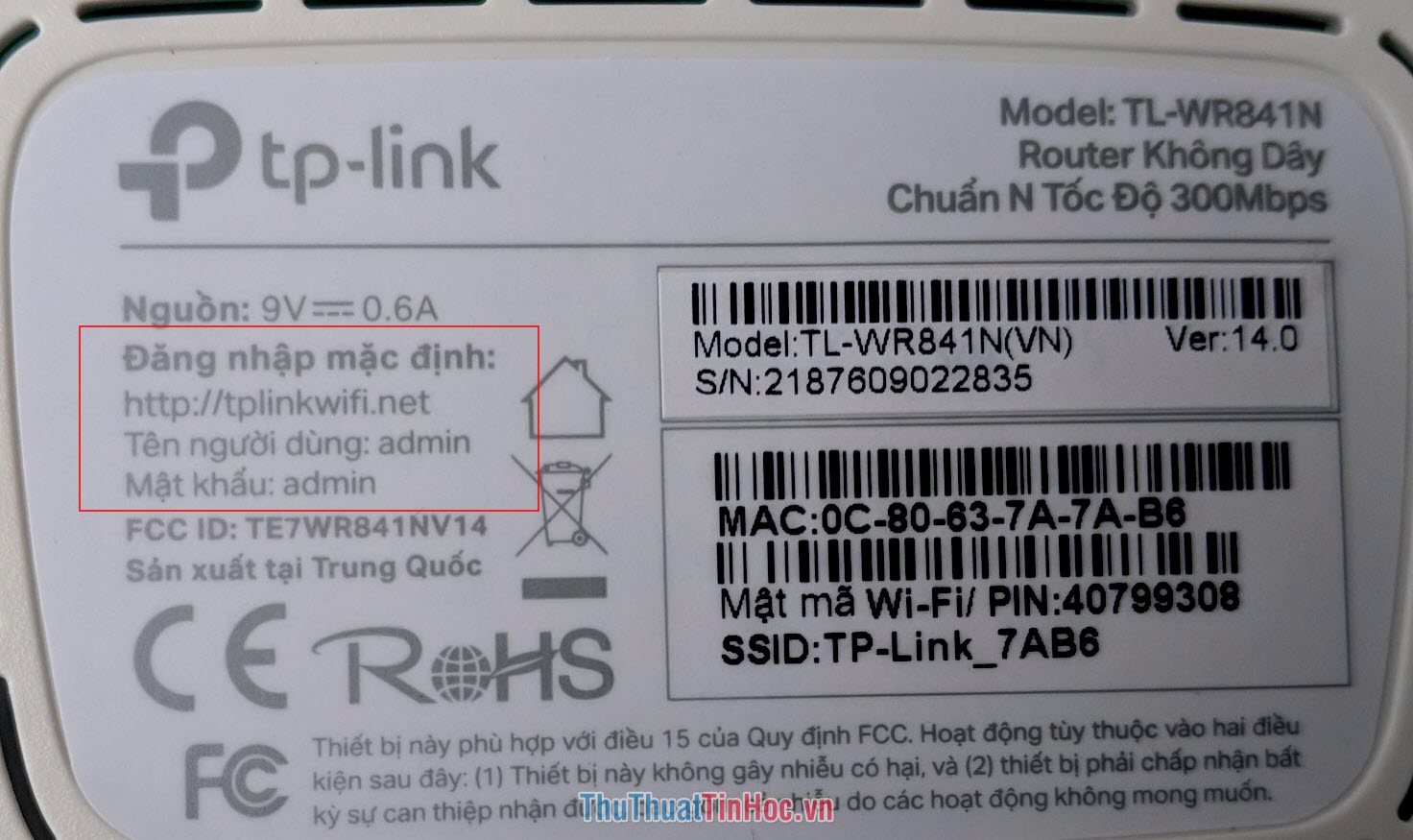
Bước 4: Sau khi truy cập địa chỉ http://tplinkwifi.net các bạn đăng nhập bằng tài khoản được ghi ở trên Modem.
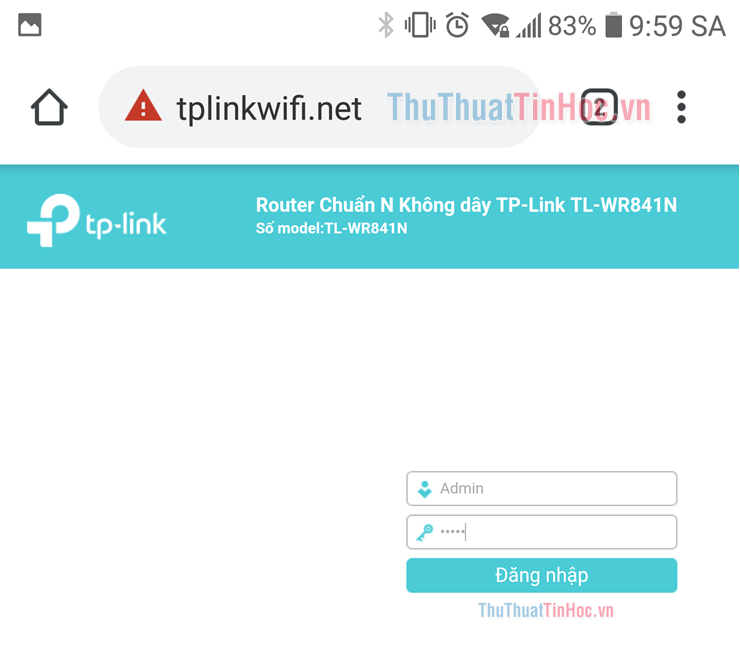
2. Thiết lập cài đặt Wifi
Sau khi các bạn đăng nhập được vào Modem để tiến hành cài đặt thành công các bạn làm như sau
Bước 1: Sau khi đăng nhập xong, các bạn có thể bỏ qua bước này. Bước này chỉ giúp các bạn lần sau đăng nhập dễ dàng cũng như dễ nhớ hơn. Bạn thay đổi địa chỉ IP cho Modem không bị trùng với Modem khác. Việc thay đổi IP này giúp các bạn lần sau đăng nhập bằng địa chỉ IP này luôn thay cho đường link http://tplinkwifi.net
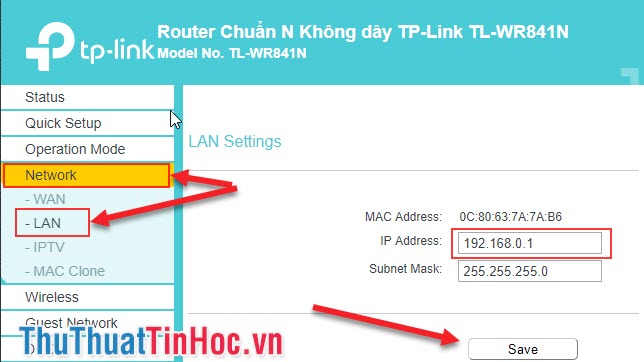
Ví dụ: Thủ thuật tin học đổi địa chỉ IP thành 192.168.0.1 thì về sau muốn cài đặt các thông số trên Modem thì Thủ thuật tin học truy cập bằng http://tplinkwifi.net hoặc 192.168.0.1 đều được hết.
Bước 2: Tại cột bên tay trái, các bạn chọn mục Wireless (Mạng không dây) sau đó chọn Basic Settings. Nếu như Wireless của bạn chưa được bật (Disable) thì các bạn cần bật nó lên (Enable). Tại phần Wireless Network Name (Tên của Wifi), các bạn có thể đặt tên tùy theo ý mình để dễ phân biệt với wifi khác. Sau khi đặt tên xong các bạn nhấn Save.
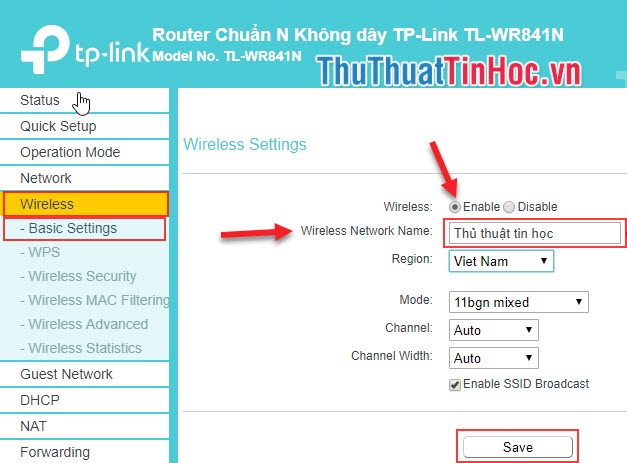
Bước 3: Sau khi đổi tên xong, vẫn ở mục Wireless các bạn chọn Wireless Security để tiến hành cài đặt mật khẩu cho Wifi. Mặc định thì Wifi của bạn đã có mật khẩu thế nhưng nó là chuỗi số khó nhớ, bạn hãy đổi lại để tiện cho việc sử dụng. Sau đó nhấn Save.
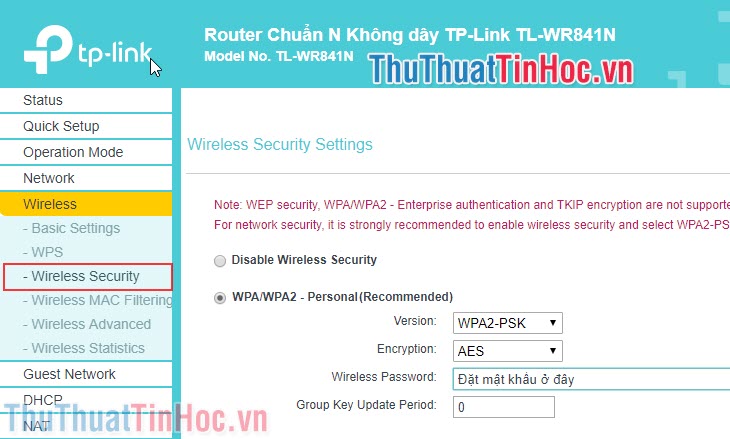
Như vậy là các bạn đã tiến hành cài đặt Wifi TP-Link trên máy tính xong và điện thoại đã xong. Đối với các thiêt bị không dây khác các bạn làm tương tự như vậy. Mong rằng bài viết này sẽ hữu ích đến các bạn. Chúc các bạn thành công!


















Viết bình luận