Cách kiểm tra ổ cứng SSD chuẩn xác nhất năm 2024
Ổ cứng SSD là một trong những thành phần quan trọng nhất của máy tính, laptop. Nó có nhiệm vụ lưu trữ dữ liệu, chương trình và hệ điều hành. Việc kiểm tra ổ cứng SSD định kỳ là cần thiết để đảm bảo ổ cứng hoạt động ổn định và hiệu quả. Vậy đâu là cách kiểm tra ổ cứng SSD chính xác nhất? giúp giảm thiểu rủi ro gây nên “ổ cứng bị hỏng” làm mất dữ liệu quan trọng. Cùng đi vào chi tiết bài viết bạn nhé!
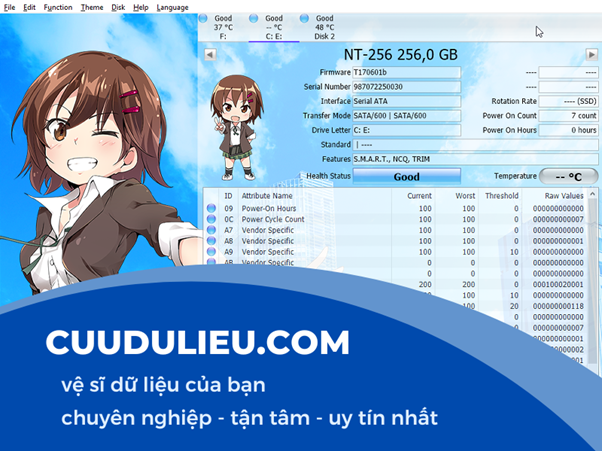
Sử dụng công cụ Defragment and Optimize Drives tích hợp sẵn trong Windows để kiểm tra ổ cứng
Defragment and Optimize Drives là công cụ tích hợp sẵn trong hệ điều hành Windows giúp chống phân mảnh ổ cứng. Công cụ này có thể giúp bạn kiểm tra tình trạng phân mảnh của ổ cứng một cách dễ dàng.
Các bước thực hiện:
- Mở Start Menu, nhập "Defragment and Optimize Drives" và nhấn Enter
- Trong cửa sổ Defragment and Optimize Drives, chọn ổ cứng cần kiểm tra
- Nhấn vào nút Analyze.
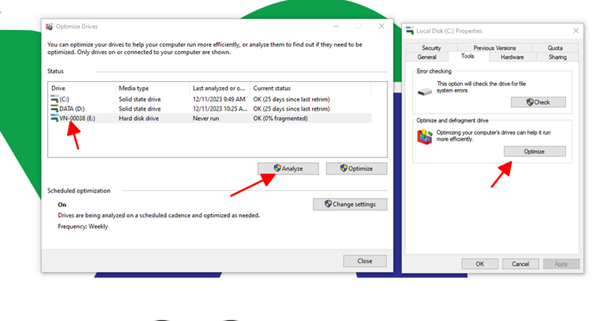
Công cụ sẽ quét ổ cứng và hiển thị kết quả phân mảnh ở cột Fragmentation (%). Nếu kết quả phân mảnh cao hơn 10%, bạn nên tiến hành chống phân mảnh cho ổ cứng.
Kết quả phân mảnh:
- 0%: Ổ cứng không bị phân mảnh.
- 1-10%: Ổ cứng có mức phân mảnh thấp.
- 10-25%: Ổ cứng có mức phân mảnh trung bình.
- 25-50%: Ổ cứng có mức phân mảnh cao.
- 50-75%: Ổ cứng có mức phân mảnh rất cao.
- 75-100%: Ổ cứng có mức phân mảnh cực cao.
Lưu ý:
Ổ cứng SSD không cần chống phân mảnh thường xuyên như ổ cứng HDD.
Bạn nên chống phân mảnh ổ cứng định kỳ 1-2 lần/tháng để giúp máy tính hoạt động trơn tru hơn.
Kiểm tra ổ cứng ssd bằng Disk Management
Disk Management là một công cụ quản lý ổ đĩa được tích hợp sẵn trong Windows. Công cụ này giúp bạn kiểm tra kiểu phân vùng của ổ cứng, bao gồm:
MBR (Master Boot Record): Kiểu phân vùng cũ hơn, chỉ hỗ trợ tối đa 4 phân vùng chính.
GPT (GUID Partition Table): Kiểu phân vùng mới hơn, hỗ trợ tối đa 128 phân vùng chính và có khả năng tạo ổ đĩa lớn hơn 2TB.
Các bước kiểm tra kiểu phân vùng bằng Disk Management:
- Mở hộp thoại Run bằng cách nhấn tổ hợp phím Windows + R
- Nhập diskmgmt.msc và nhấn Enter
- Trong cửa sổ Disk Management, nhấp chuột phải vào ổ đĩa mà bạn muốn kiểm tra
- Chọn Properties
- Chuyển sang tab Volumes - trong cửa sổ Properties của ổ cứng
- Kiểu phân vùng được hiển thị trong trường Partition style.
Lưu ý:
Nếu ổ đĩa không có phân vùng nào, bạn sẽ không thể kiểm tra kiểu phân vùng bằng cách này.
Nếu ổ đĩa đang được sử dụng, bạn cần khởi động máy tính vào chế độ Safe Mode để có thể mở Disk Management.
Sử dụng phần mềm Hard Disk Sentinel để kiểm tra tình trạng ổ cứng
Hard Disk Sentinel là phần mềm miễn phí, mã nguồn mở, giúp người dùng theo dõi và đánh giá tình trạng ổ đĩa một cách chính xác:
- Tình trạng ổ cứng
- Nhiệt độ ổ cứng
- Thông số kỹ thuật của ổ cứng
- Tốc độ đọc/ghi của ổ cứng
Để kiểm tra tình trạng ổ cứng bằng phần mềm Hard Disk Sentinel, bạn thực hiện theo các bước sau:
- Tải phần mềm Hard Disk Sentinel từ trang web chính thức của nhà phát triển
- Mở file cài đặt và làm theo hướng dẫn trên màn hình
- Khởi động lại máy tính
- Mở phần mềm Hard Disk Sentinel.
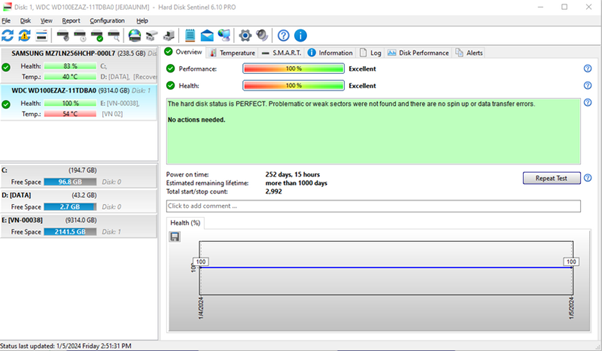
Trên giao diện của phần mềm, bạn sẽ thấy thông tin về tất cả các ổ cứng trên máy tính của mình. Để kiểm tra tình trạng của một ổ cứng cụ thể, bạn nhấp vào ổ cứng đó.
Phần mềm Hard Disk Sentinel sử dụng màu sắc để thể hiện tình trạng của ổ cứng:
- Xanh lá cây: Màu xanh lá cây cho biết ổ cứng đang hoạt động bình thường.
- Vàng: Ổ cứng có dấu hiệu bị hư hỏng.
- Đỏ: Ổ cứng đang gặp vấn đề nghiêm trọng và có thể sắp hỏng.
Nếu ổ cứng của bạn có màu vàng hoặc đỏ, bạn nên sao lưu dữ liệu ngay lập tức và thay thế ổ cứng mới để tránh mất dữ liệu.
Ngoài ra, bạn cũng có thể sử dụng phần mềm Hard Disk Sentinel để kiểm tra nhiệt độ ổ cứng. Nhiệt độ ổ cứng quá cao có thể làm giảm tuổi thọ của ổ cứng. Để kiểm tra nhiệt độ ổ cứng, bạn nhấp vào tab Health và tìm thông tin Temperature.
Nếu nhiệt độ ổ cứng của bạn vượt quá 50 độ C, bạn nên sử dụng phần mềm để điều chỉnh tốc độ quay của ổ cứng hoặc thay thế ổ cứng mới.
Lưu ý:
Phần mềm Hard Disk Sentinel chỉ có thể cung cấp thông tin về tình trạng của ổ cứng dựa trên các thông số kỹ thuật. Để có kết quả chính xác hơn, bạn nên sử dụng phần mềm kiểm tra ổ cứng chuyên dụng.
Nếu bạn không hiểu rõ về cách sử dụng phần mềm Hard Disk Sentinel, bạn có thể tham khảo hướng dẫn sử dụng trên trang web của nhà phát triển. Bạn có thể tham khảo thêm phần mềm kiểm tra ổ cứng ssd tương tự có tên là “CrystalDiskInfo” nhé!
Trên đây là các cách kiểm tra ổ cứng SSD đơn giản, nhanh chóng và chính xác. Nếu không may, ổ cứng ssd trong máy tính của bạn chưa kịp thay thế đã hỏng dữ liệu bị mắc kẹt bên trong ổ cứng thì bạn có thể liên hệ đến cứu dữ liệu Võ Nguyễn chuyên nghiệp, uy tín trong lĩnh vực cứu và khôi phục dữ liệu:

- Là Công ty chuyên cung cấp dịch vụ cứu dữ liệu ổ cứng ssd máy tính, máy chủ, thiết bị NAS văn phòng & hệ thống SAN trên toàn quốc. Cung cấp giải pháp cho các đồng nghiệp nước ngoài thông qua remote từ xa bằng phần mềm teamview.
- Hơn 15 năm trong lĩnh vực khôi phục dữ liệu. Mỗi năm chúng tôi giúp hàng ngàn khách hàng lấy lại dữ liệu tưởng chừng như bị mất vĩnh viễn
- Trang thiết bị máy móc hiện đại được nhập khẩu trực tiếp tại Liên Bang Nga & EU
- Support chuẩn SATA, PATA, mSATA, M.2, PCIe (NVMe / AHCI), PCIe x16, Apple Macbook
- Hỗ trợ hầu hết hãng sản xuất ổ cứng SSD hàng đầu: OCZ, Corsair, Crucial, RunCore, A-DATA , G.Skill, Micron, Plextor, Intel, Samsung, Seagate, SanDisk, Kingston và …
- Khách hàng chỉ trả tiền khi có đủ dữ liệu, bảo mật tuyệt đối.
Xin lưu ý cần cân nhắc kĩ trước khi sử dụng thao tác xóa dữ liệu. Vì xoá là đồng nghĩa là mất hết DATA. Cảm ơn Cứu dữ liệu Võ Nguyễn đã hỗ trợ chuyên môn để bài viết trở nên trực quan hơn.
Hy vọng bài viết này sẽ giúp bạn kiểm tra ổ cứng SSD của mình một cách hiệu quả nhất.

















Viết bình luận