Cách tạo Header and Footer trong Word 2016, 2013, 2010, 2007
Bạn đang muốn tạo Header và Footer cho bài luận văn, báo cáo hoặc bảo vệ tốt nghiệp. Nhưng có vẻ khá lúng túng đối với những bạn mới làm quên với Word và chưa bao giờ thực hiện việc này. Để giúp các bạn tạo Header và Footer trong Word nhanh chóng, bài viết hôm nay của mình sẽ hướng dẫn các bạn Cách tạo Header và Footer trong Word 2016, 2013, 2010, 2007, mời các bạn theo dõi.

Cách tạo Header và Footer trong Word 2010, 2007
Cách tạo header trong Word 2010, 2007
1. Chèn Header đối với tất cả các trang trong Word 2010, 2007
Bước 1:
- Click vào Insert => chọn Header
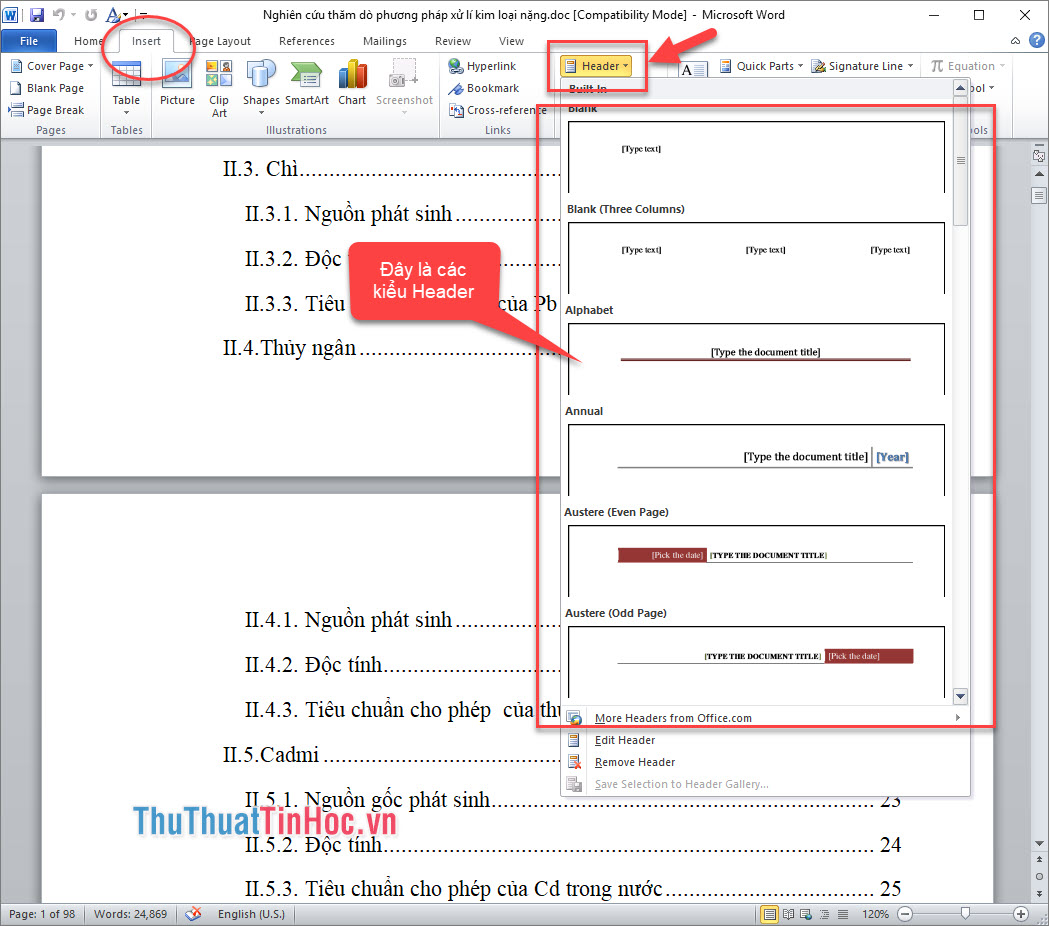
- Vùng header sau khi được tạo như hình dưới.
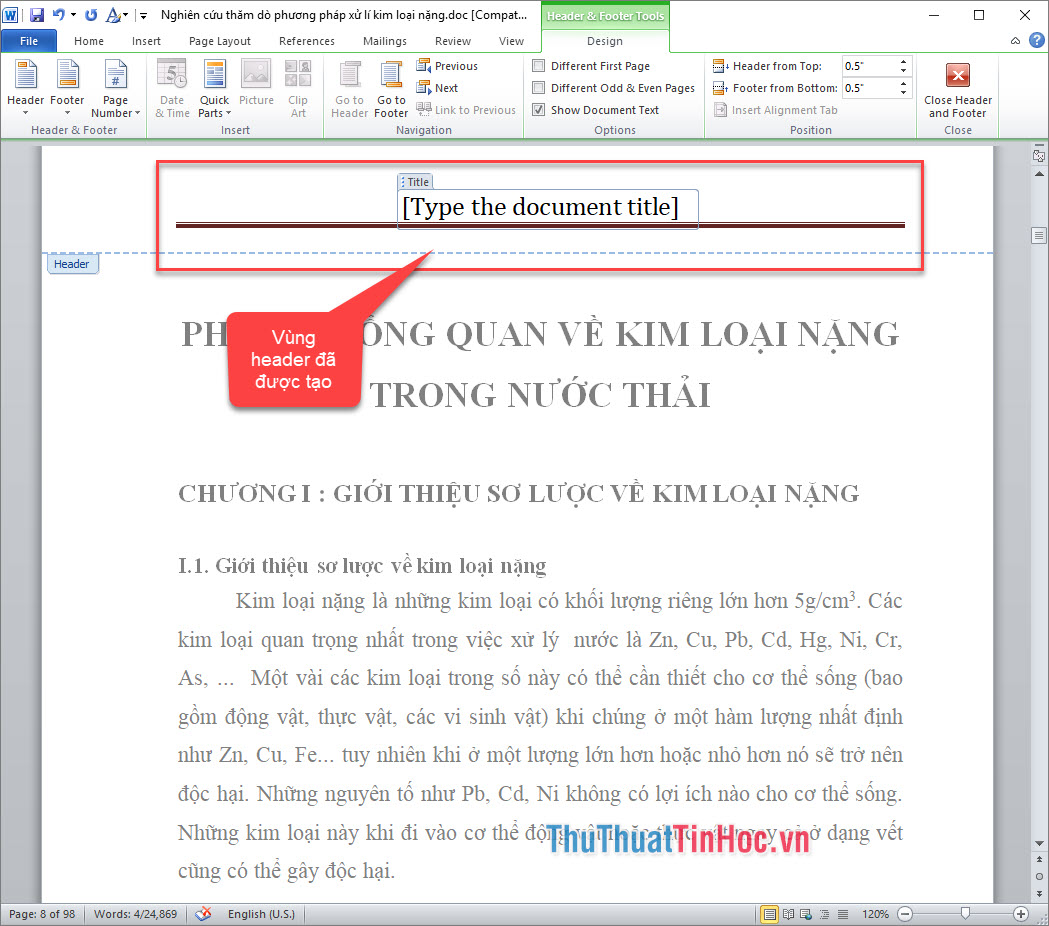
Bước 2:
- Chèn thông tin vào header.
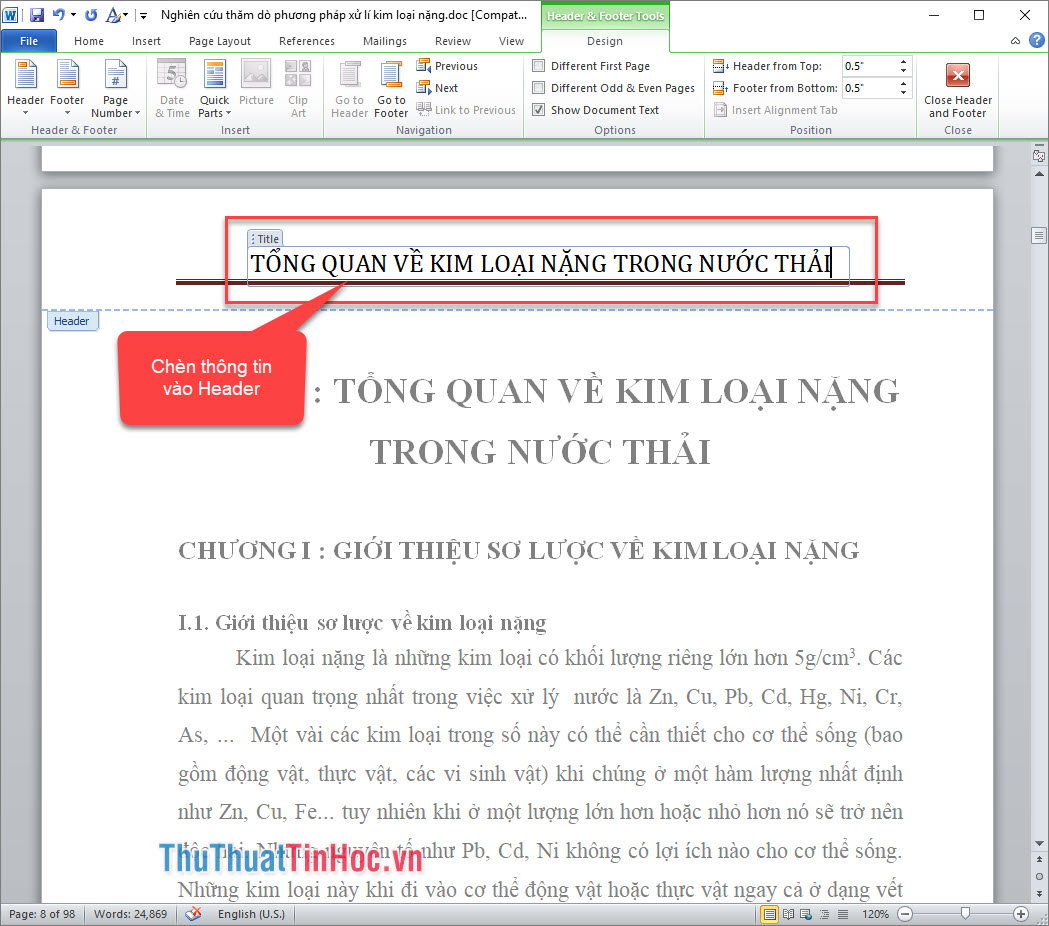
- Click vào Design → Close Header and Footer ở góc phải hoặc click đúp chuột vào văn bản để thoát khỏi Header.

- Header sẽ được áp dụng đối với tất cả các trang của văn bản.
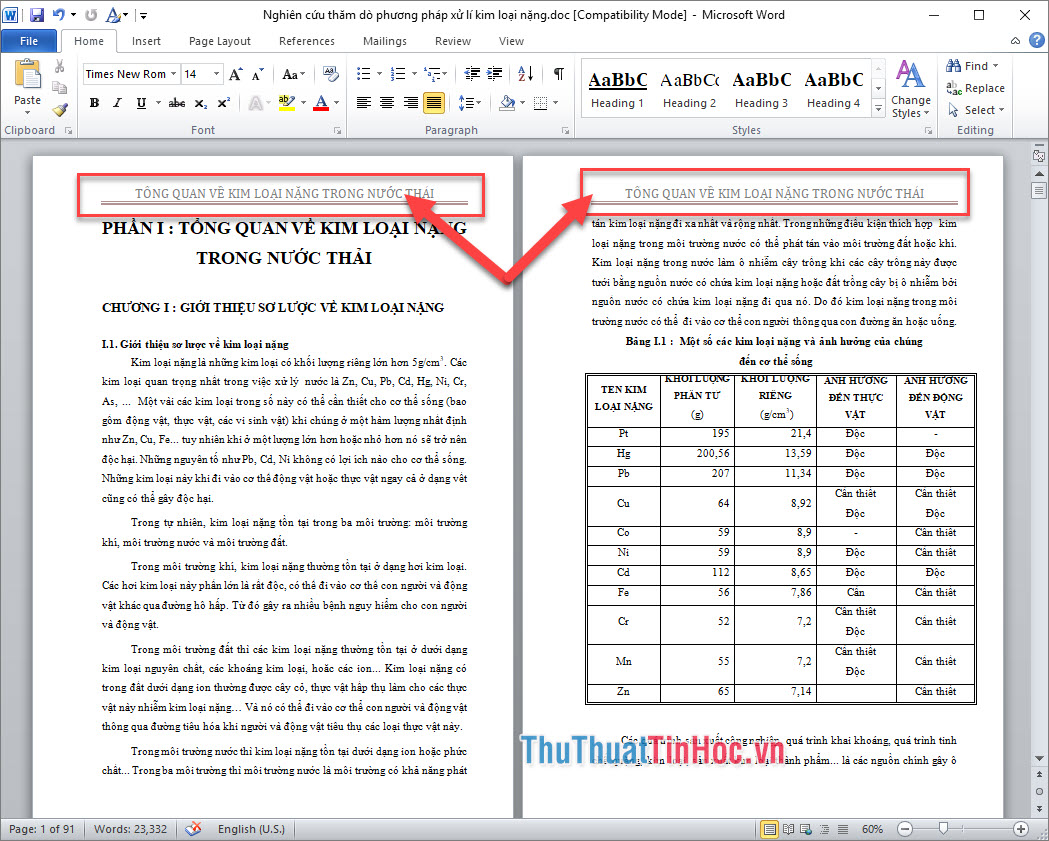
- Để chỉnh sửa header, ta click vào Insert => Header chọn Edit Header hoặc click đúp chuột vào phần header.
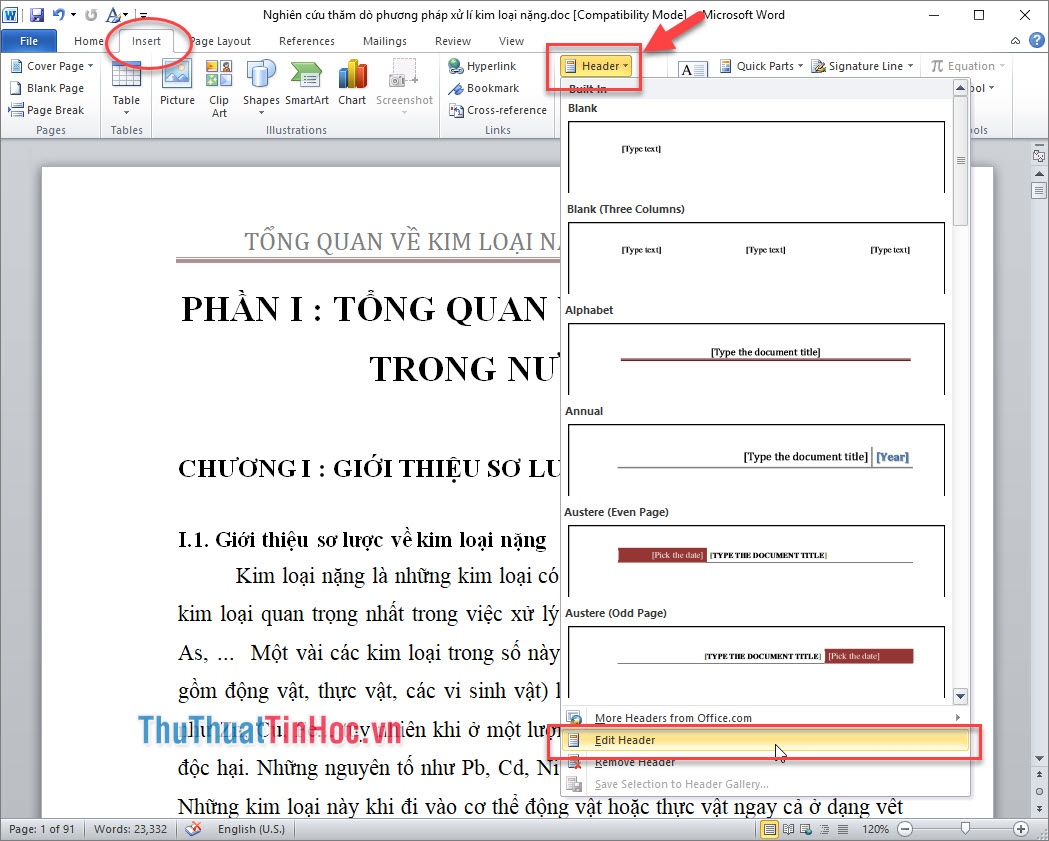
2. Chỉnh sửa Header đối với từng trang văn bản khác nhau trong Word 2010, 2007.
Bước 1:
- Click vào Header => chọn Design. Trong mục này có các phần:
- Different First Page: Bỏ header trang đầu tiên.
- Different Odd & Even Pages: để chọn những trang lẻ sẽ hiển thị Header.

- Muốn chỉnh sửa Header cho trang văn bản tùy ý thì ta phải tách liên kết giữa các trang bằng cách chọn trang cần sửa, click Page Layout => chọn Breaks => Next Page để tách những trang tiếp theo.
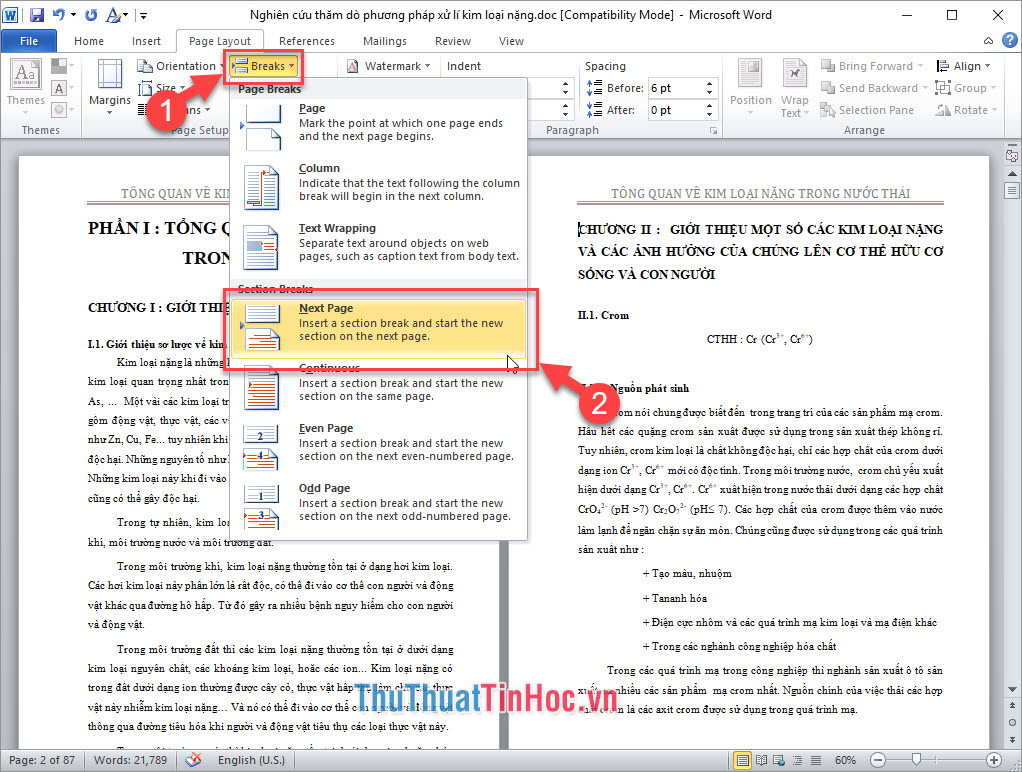
- Click vào Link to previous để tắt liên kết với các trang trước.
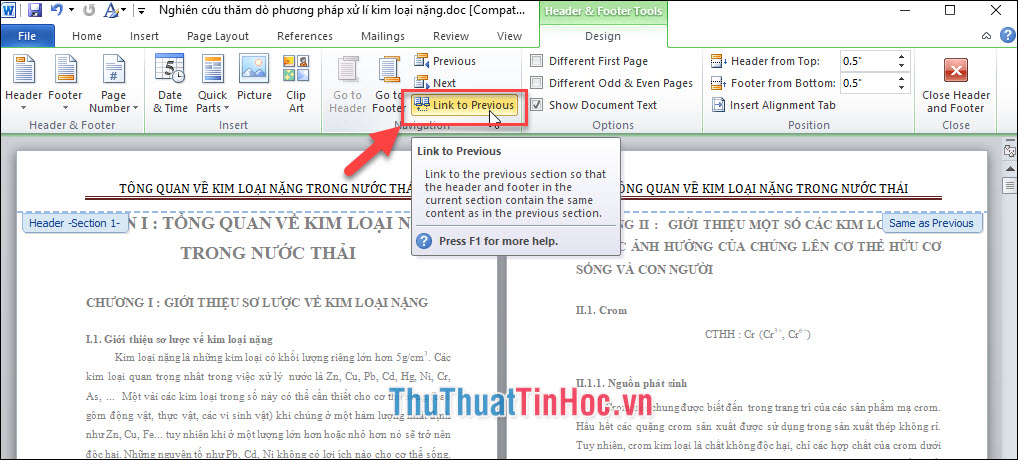
- Sau đó chỉnh sửa header, tiếp theo nhấn Close header and footer để kiểm tra và kết quả sau khi hoàn thành thao tác.
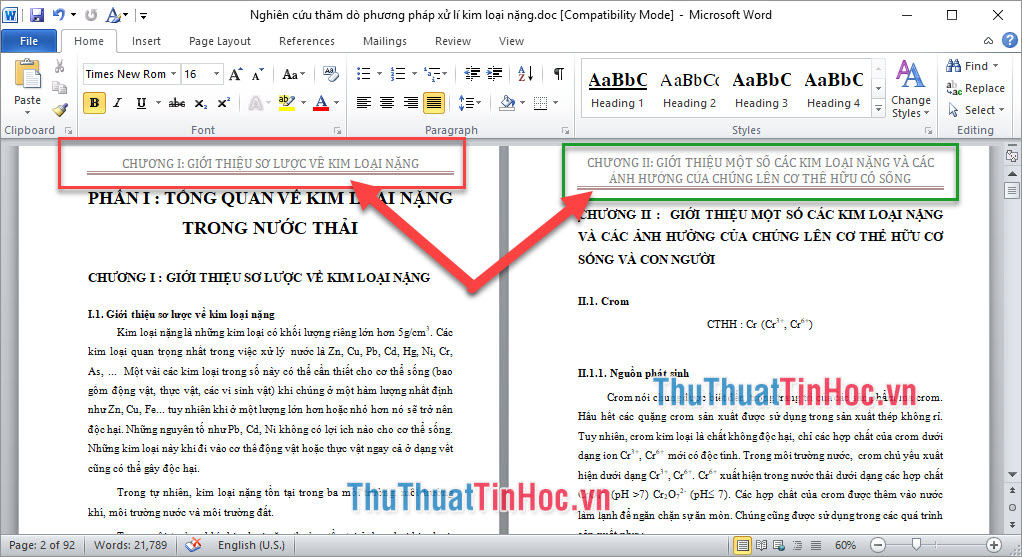
Tương tự với những trang khác cần chỉnh sửa.
Cách tạo Footer trong Word 2010, 2007.
Bước 1: Click Insert => chọn Footer.
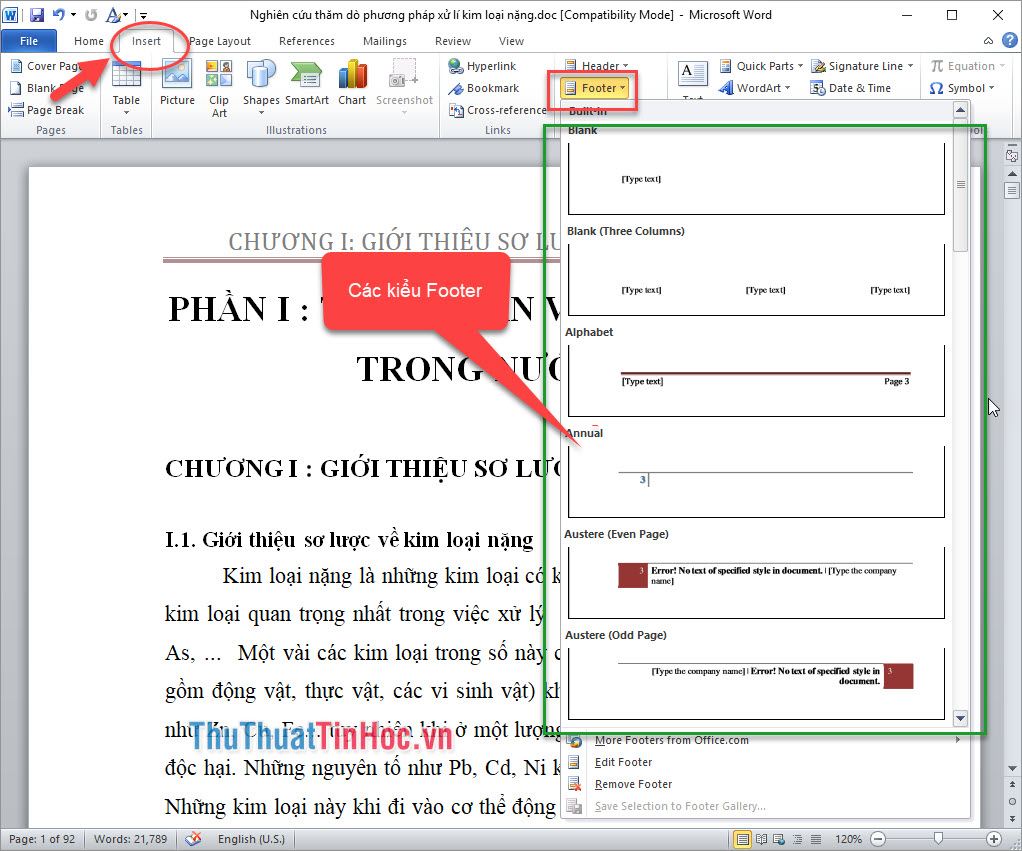
- Vùng Footer sau khi đã được chèn.
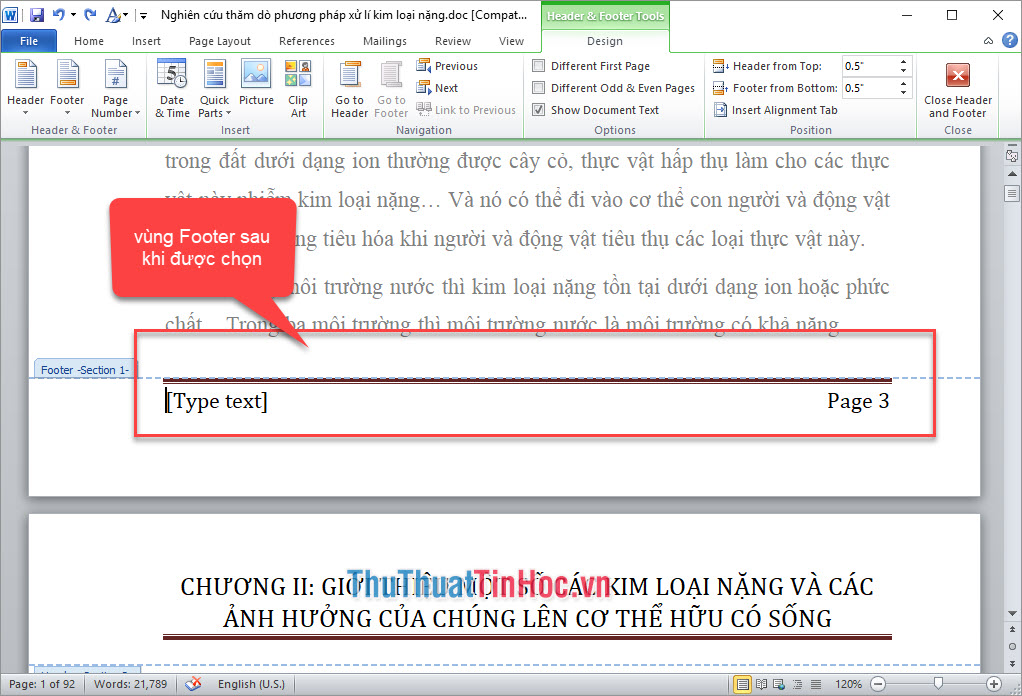
Bước 2: Chèn thông tin vào Footer, sau đó click Close Header and Footer để kiểm tra kết quả.
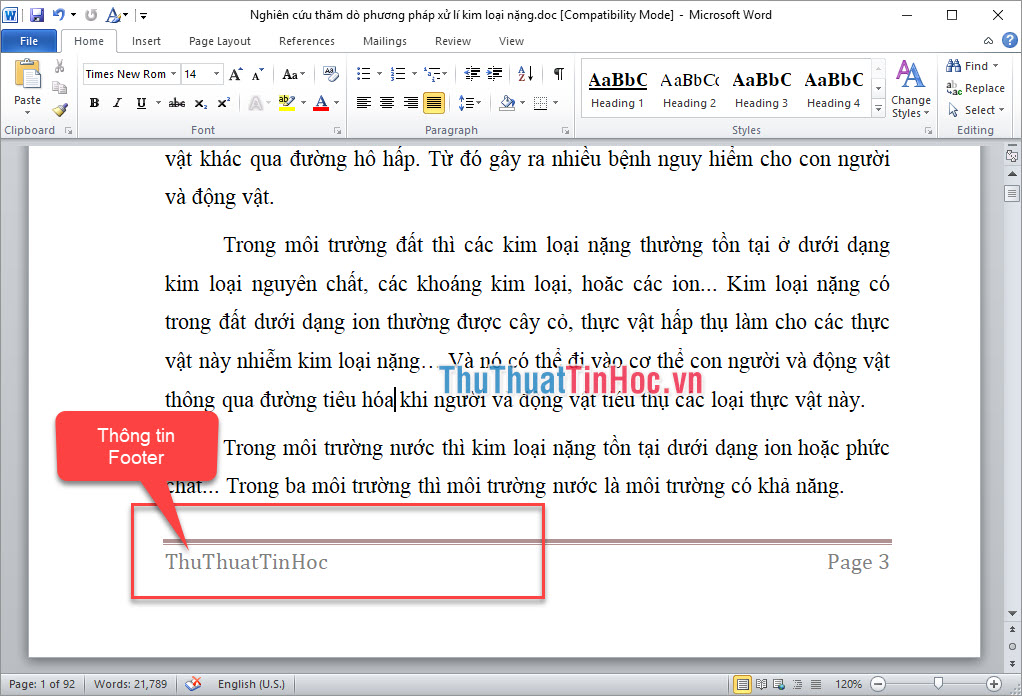
Để chỉnh sửa Footer, ta click vào Insert => Footer chọn Edit Footer hoặc click đúp chuột vào phần footer.
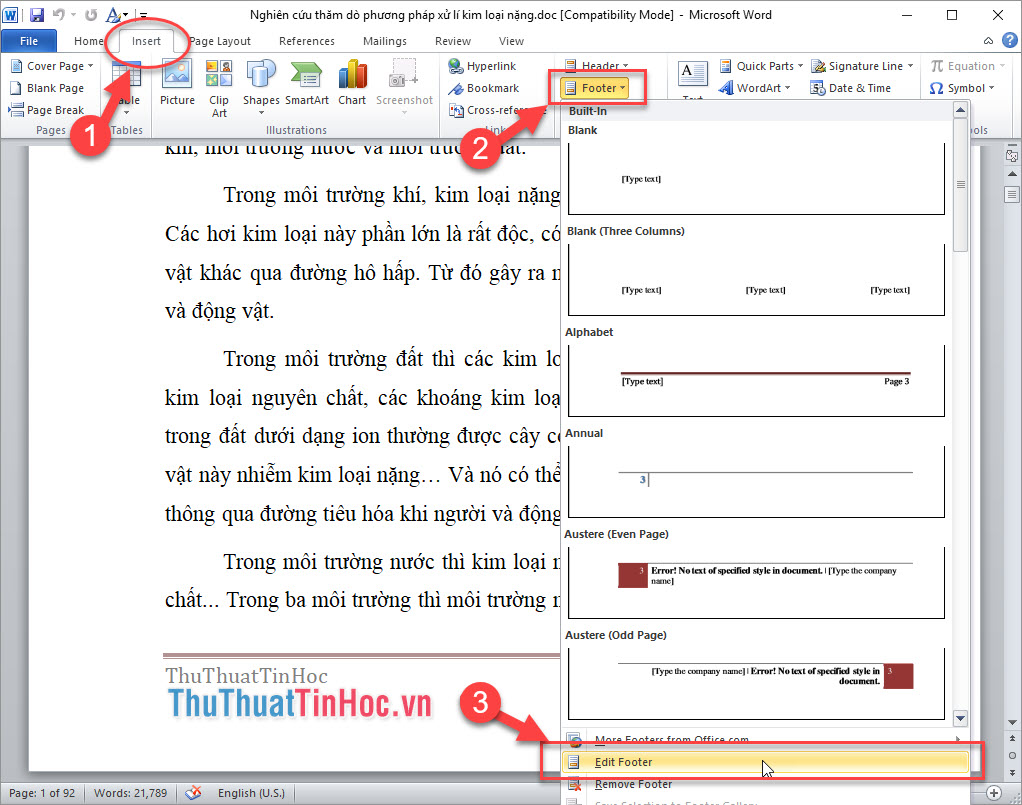
Cách tạo Header và Footer trong word 2016, 2013
Cách tạo header trong Word 2016, 2013
1. Chèn Header đối với tất cả các trang trong Word 2016, 2013
Bước 1:
- Click vào Insert => chọn Header
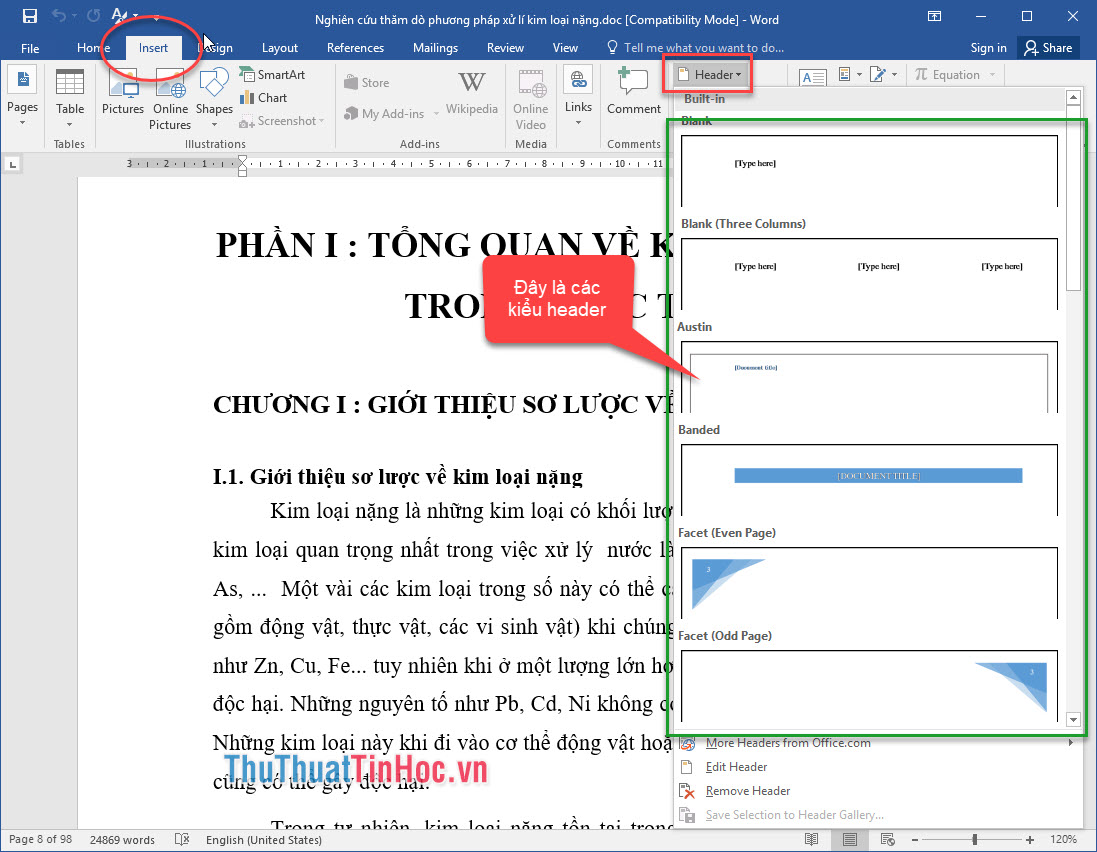
- Vùng header sau khi được tạo như hình dưới.
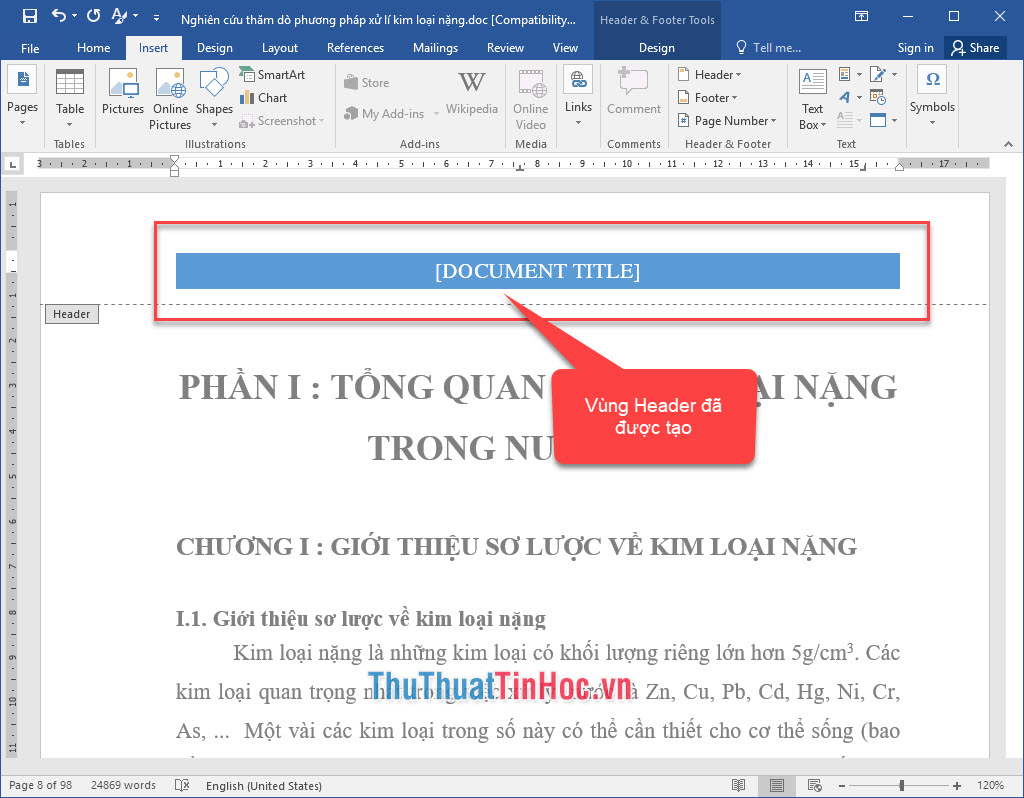
Bước 2:
- Chèn thông tin vào header.
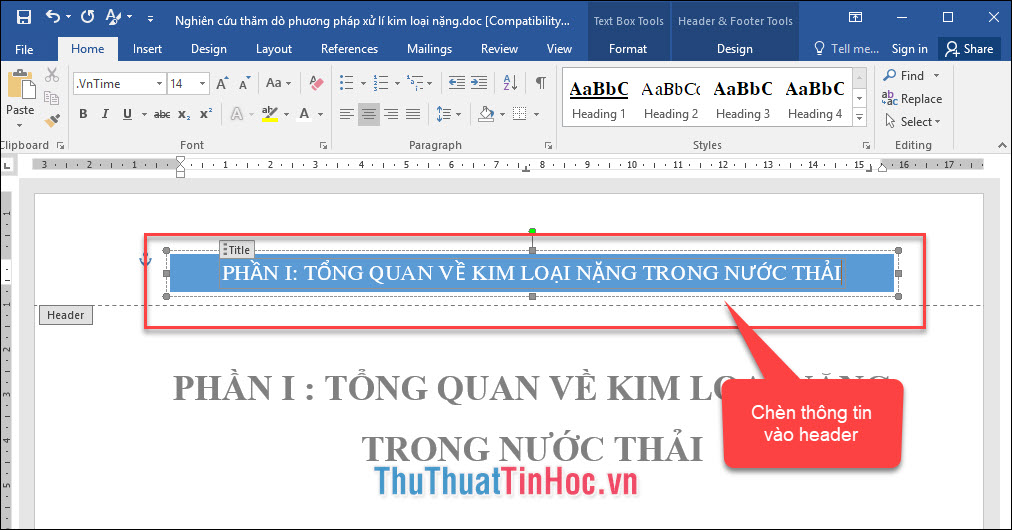
- Click vào Design → Close Header and Footer ở góc phải hoặc click đúp chuột vào văn bản để thoát khỏi Header.

- Header sẽ được áp dụng đối với tất cả các trang của văn bản.
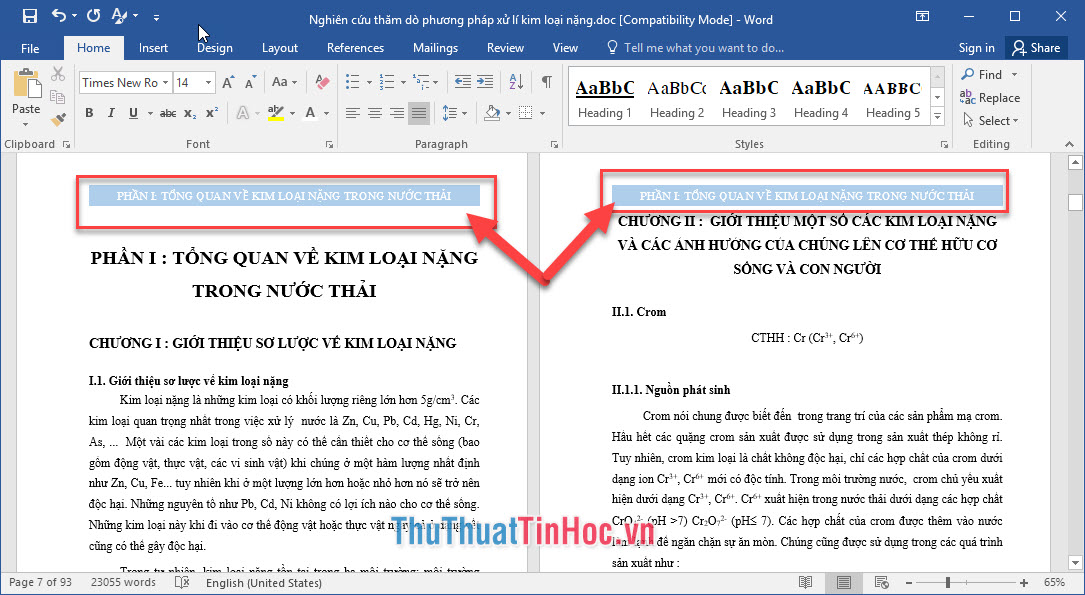
- Để chỉnh sửa header, ta click vào Insert => Header chọn Edit Header hoặc click đúp chuột vào phần header.
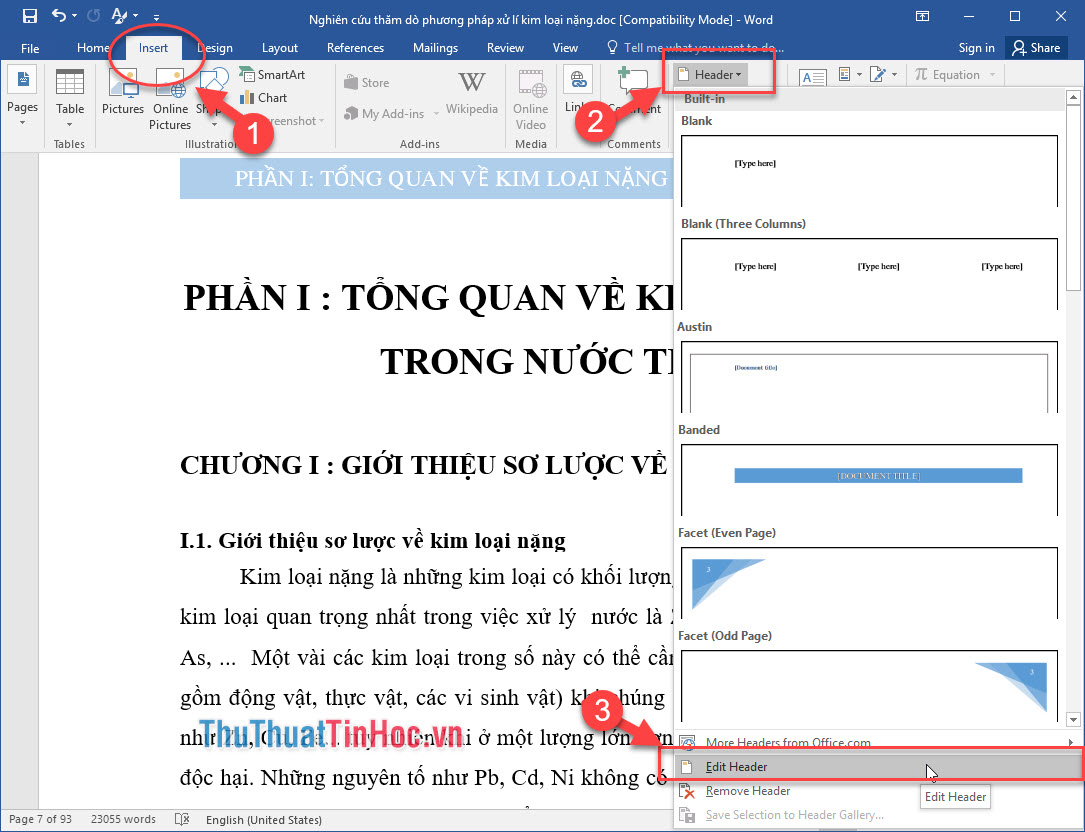
2. Chỉnh sửa Header đối với từng trang văn bản khác nhau trong Word 2016 2013.
Bước 1:
- Click vào Header => chọn Design. Trong mục này có các phần:
- Different First Page: Bỏ header trang đầu tiên.
- Different Odd & Even Pages: để chọn những trang lẻ sẽ hiển thị Header.

- Muốn chỉnh sửa Header cho trang văn bản tùy ý thì ta phải tách liên kết giữa các trang bằng cách chọn trang cần sửa, click Page Layout => chọn Breaks => Next Page để tách những trang tiếp theo.
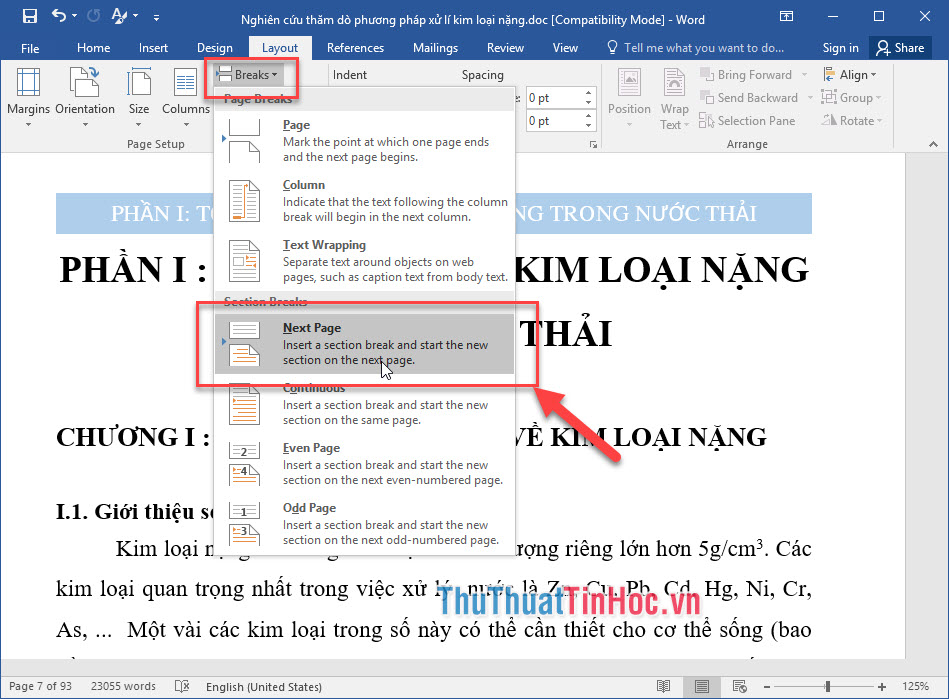
- Click vào Link to previous để tắt liên kết với các trang trước.
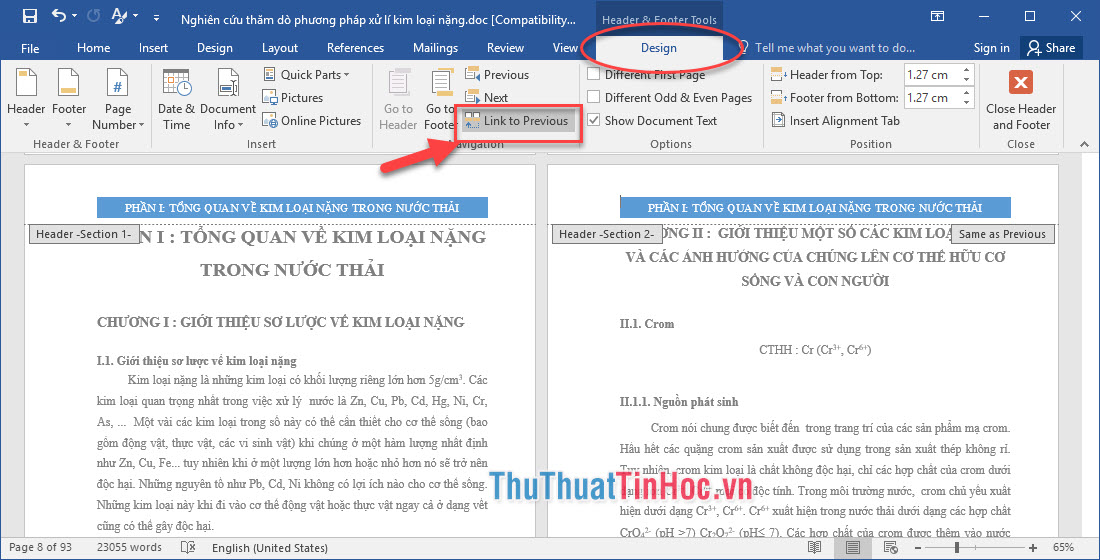
- Sau đó chỉnh sửa header, sau đó nhấn Close header and footer để kiểm tra và kết quả sau khi hoàn thành thao tác.
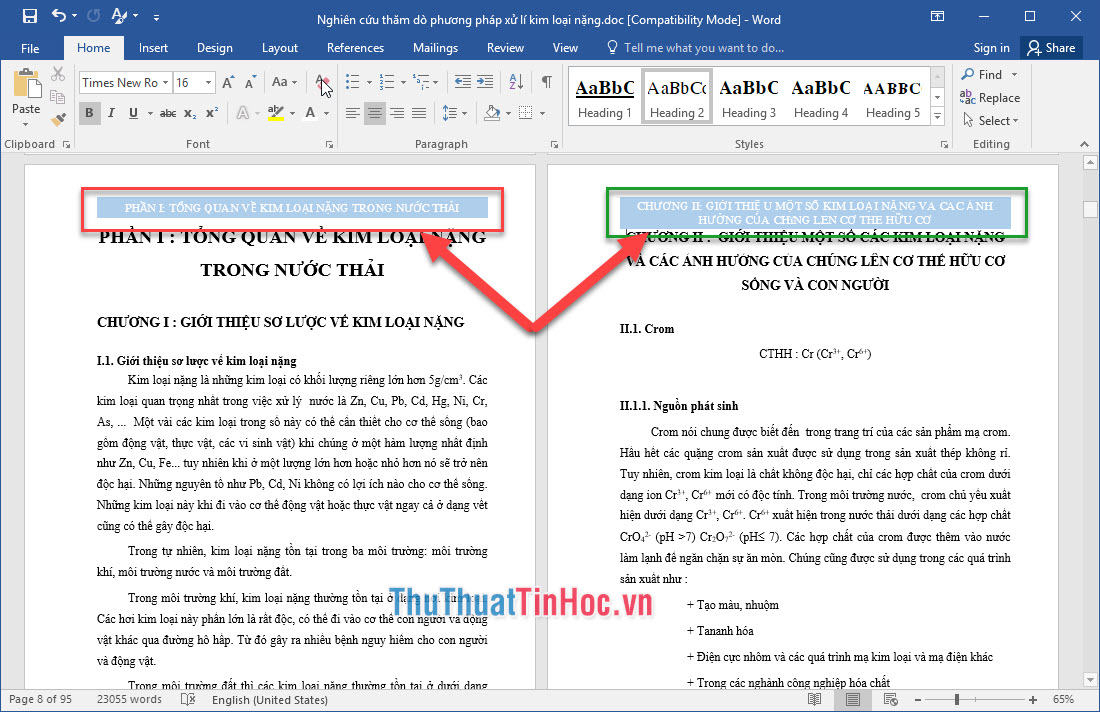
Tương tự với những trang khác cần chỉnh sửa.
Cách tạo Footer trong Word 2016, 2013.
Bước 1:
- Click Insert => chọn Footer.
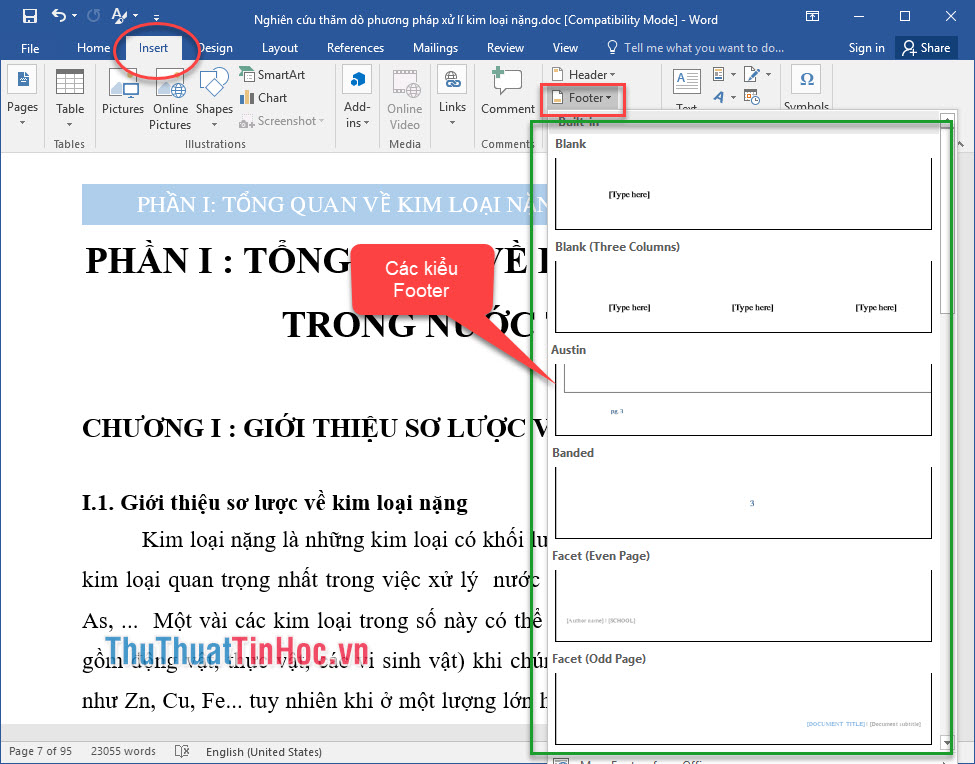
Bước 2: Chèn thông tin vào Footer, sau đó click Close Header and Footer để kiểm tra kết quả.
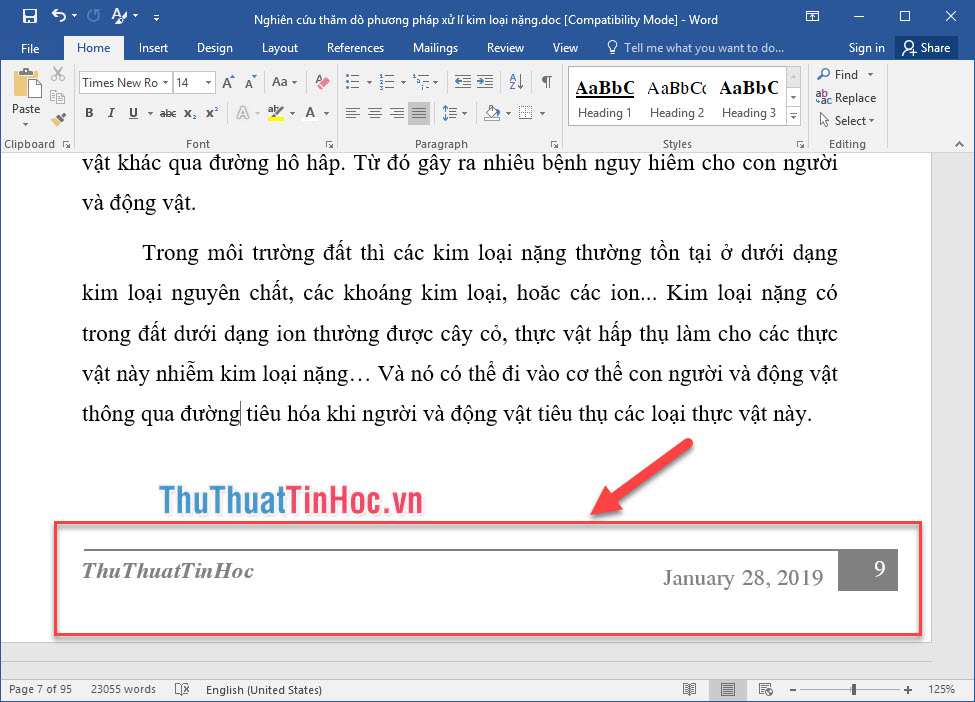
- Để chỉnh sửa Footer, ta click vào Insert => Footer chọn Edit Footer hoặc click đúp chuột vào phần footer.
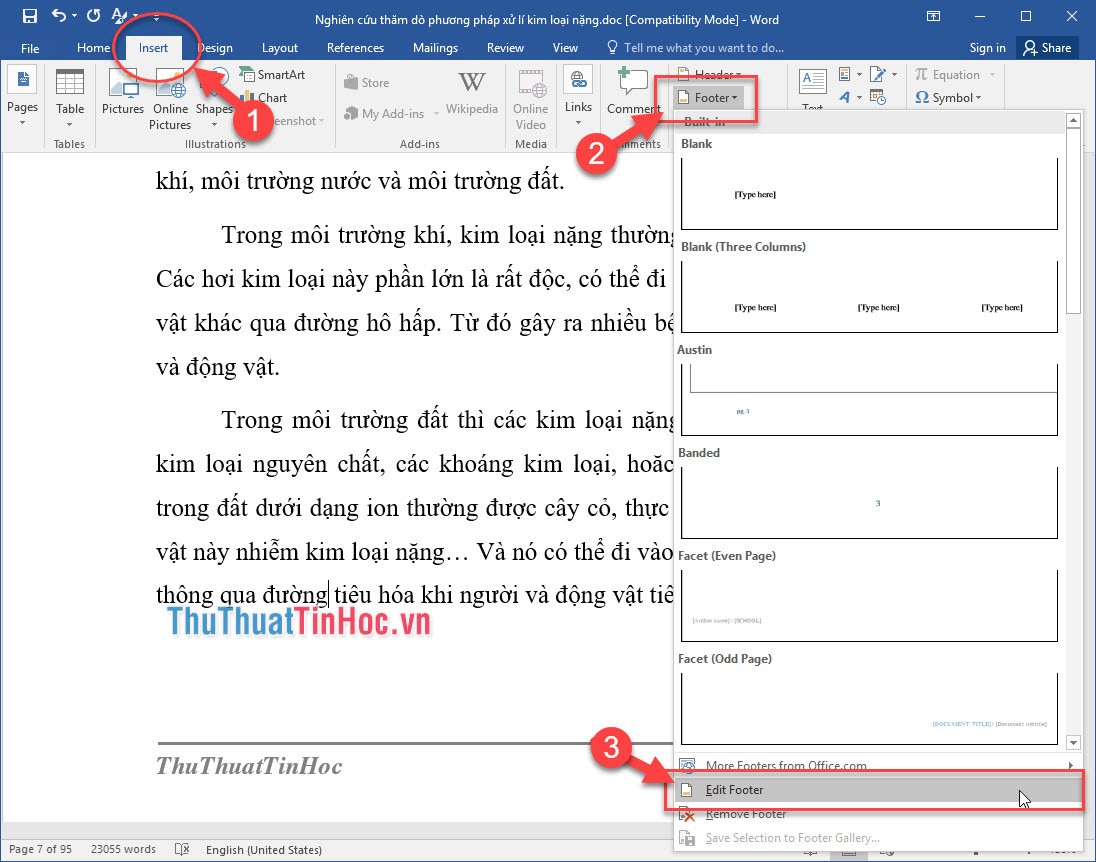
Cảm ơn các bạn đã dành thời gian theo dõi bài viết Cách tạo Header và Footer trong Word 2016, 2013, 2010, 2007 và đừng quên để lại bình luận bên dưới để đóng góp ý kiến cho bài viết nhé.




















Viết bình luận