Cách xóa trang trống trong Word

Đôi khi trong quá trình soạn thảo bạn đã lỡ sai sót mà để lại nhiều trang trống nằm rải rác trong văn bản Word của mình. Bạn cần phải xóa trang trống đó đi bởi vì các lý do như thẩm mỹ hoặc gây lỗi đánh số trang. Nếu bạn không biết một cách xóa trang trống nào hữu hiệu, hãy tham khảo thủ thuật xóa trang trống sau đây của thuthuattinhoc.vn.
1. Xóa khoảng trắng, trang trống bằng thủ công đơn giản
Xóa khoảng trắng bằng phương pháp thủ công rất đơn giản, chỉ cần bôi đen nó rồi ấn Backspace hoặc Delete trên bàn phím.
Nhưng vấn đề là làm sao để nhận biết các khoảng trắng đó ở đâu, chắc rắng nó là khoảng trắng chứ không phải là khoảng cách dòng, khoảng cách đoạn… Không thể cứ click chuột vào từng khoảng trắng để kiểm tra được.
Những lúc như thế này bạn cần đến sự trợ giúp của Paragraph Mark (Pilcrow) ¶.
Chức năng này nằm trong ribbon Home ở mục Paragraph.
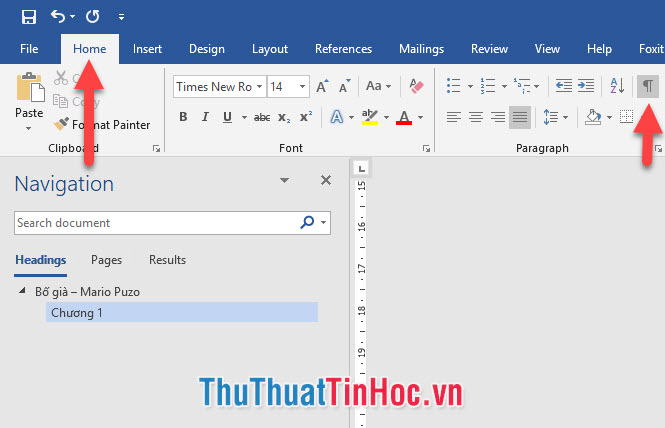
Khi bạn click bật chức năng này lên, dữ liệu của bạn sẽ có dạng như sau:
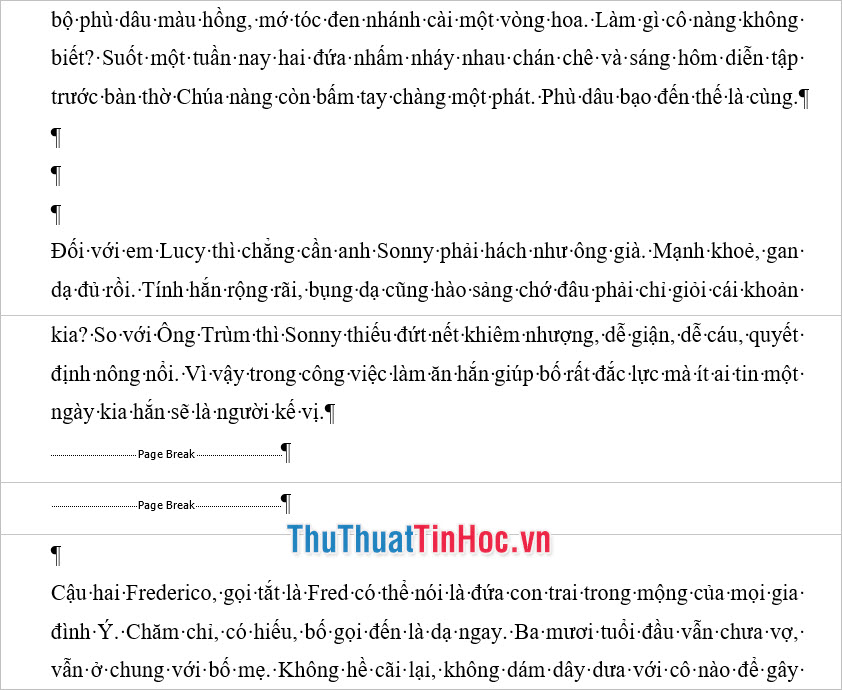
Một dấu ¶ đại diện cho một lần xuống dòng, dấu ¶ kèm chữ Page Break đại diện cho một dấu ngắt trang (Ctrl Enter).
Những chỗ có từ hai ba dấu ¶ trở lên chính là những nơi có thừa khoảng trắng không cần thiết. Để xóa những khoảng trắng này bạn chỉ cần bôi đen chúng nó rồi xóa đi là được.
Hoặc bạn có thể để con trỏ ở trước dấu ¶ rồi ấn nút Delete hoặc đặt con trỏ phía sau dấu ¶ rồi ấn bút Backspace để xóa.

Sau khi thanh lý hết những dấu ¶ thừa thãi, bạn click lại vào biểu tượng Paragraph Mark để tắt chế độ xem này đi. Kết quả sẽ là một tài liệu sạch sẽ và ngăn nắp như bên dưới.

2. Xóa khoảng trắng, trang trống nhanh hơn bằng Replace
Bạn đã biết được cách xóa khoảng trắng và trang trống bằng phương pháp thủ công, nhưng đọc xong rồi chắc hẳn các bạn cũng thấy phương pháp này vẫn cần phải tìm kiếm và sẽ rất mất thời gian và cực nhọc nếu phải chỉnh sửa những tập tài liệu lên tới hàng nghìn trang.
Thuthuattinhoc.vn sẽ giới thiệu cho các bạn một cách khác “thông minh” hơn và lợi dụng được chức năng của Word nhiều hơn hơn. Đó là cách xóa khoảng trắng, trang trống bằng Replace.
Bước đầu tiên:
Bạn cần phải mở ô cửa sổ chức năng Find and Replace lên.
Có hai cách để mở Find and Replace, bạn có thể vào ribbon Home và click vào Replace ở mục Editing nằm tít ngoài cùng.
Hoặc nhanh hơn thì sử dụng tổ hợp phím Ctrl H.
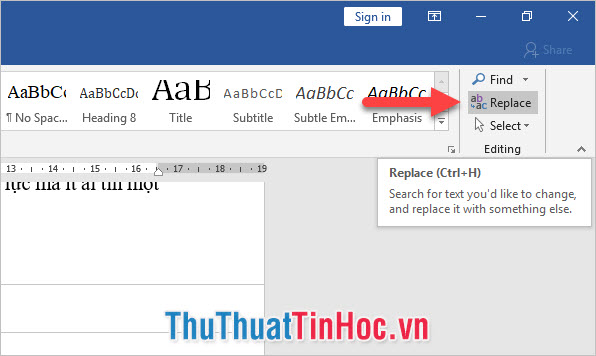
Đây là giao diện của hộp thoại chức năng Find and Replace:
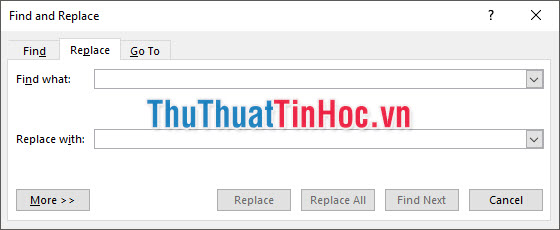
Nói qua một chút về chức năng và cách dùng của hội thoại này.
Chức năng của Replace là thay thế ký tự này bằng ký tự khác. Để sử dụng nó bạn chỉ cần phải điền những ký tự muốn thay thế biến đổi đi vào Find what và Replace with chính là nơi để bạn điền những ký tự sẽ thế chân vào chỗ ký tự cũ.
Nói một cách đơn giản, nếu bạn điền A ở Find what và B ở Replace with thì sau khi Replace, toàn bộ ký tự A trong văn bản sẽ chuyển hết thành B.
Hoặc nếu ở Replace with bạn không điền cái gì thì ký tự A trong toàn bộ văn bản sẽ biến mất hết.
Lợi dụng chức năng này của Replace, chúng ta có thể xóa sổ những khoảng trắng, trang trống bị thừa ra.
Bước 2:
Việc tiếp theo cần làm là xóa những dấu ngắt trang (Ctrl Enter), chính là Page Break các bạn đã thấy ở trong phần 1.
Page Break hay dấu xuống dòng không phải là một ký tự hiển thị rõ ràng cho chúng ta thấy và điền vào Find what như các ký tự A B C D. Word đã quy ước những ký tự đặc biệt này bằng các ký hiệu kép khác, các ký hiệu này sẽ có dấu ^ ở đầu.
Với Page Break, ký hiệu của nó chính là ^m.
Nếu bạn không nhớ ký hiệu của Page Break, bạn có thể click vào More để mở rộng phần tùy chọn chức năng của Replace (sau khi click vào nó sẽ chuyển thành Less). Chọn mục Special, một danh sách các ký tự đặc biệt sẽ hiển thị và cái bạn cần ở đây chính là Manual Page Break.
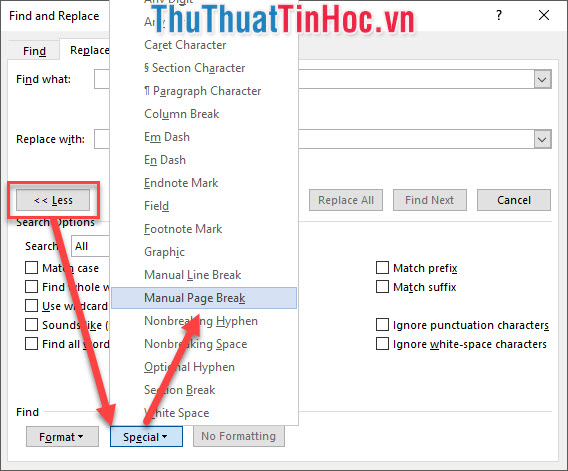
Khi bạn click chọn Manual Page Break, ký tự ^m sẽ tự động được điền tại vị trí con trỏ (nếu bạn đang để con trỏ ở Find what nó sẽ điền tại Find what và tương tự với Replace with).
Để trống Replace with để có thể xóa Page Break đi. Sau đó bạn chọn Replace All để thực hiện việc “xóa dấu” toàn bộ văn bản Word của mình.
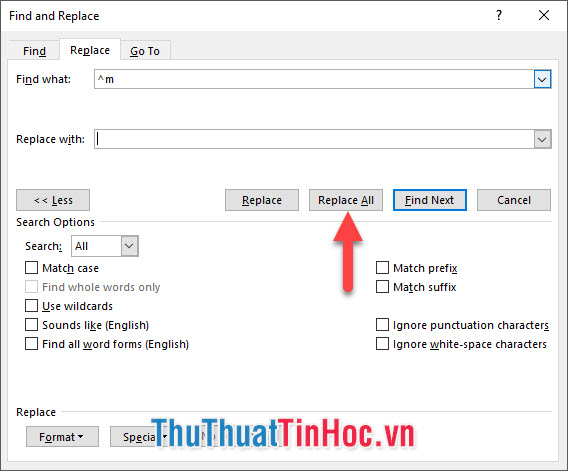
Bước 3:
Sau khi thực hiện xong bước 2, bạn mới chỉ xóa được hết dấu Page Break hay những trang trống thừa thãi mà thôi. Công việc tiếp theo bạn cần làm đó là xóa những khoảng trắng.
Một lần xuống dòng sẽ được quy ước là một dấu Paragraph Mark ¶. Ký hiệu của một dấu Paragraph Mark ¶ là ^p.
Giống như tại Bước 2, nếu bạn quên ký hiệu của Paragraph Mark thì có thể vào Special để tìm dòng Paragraph Mark.
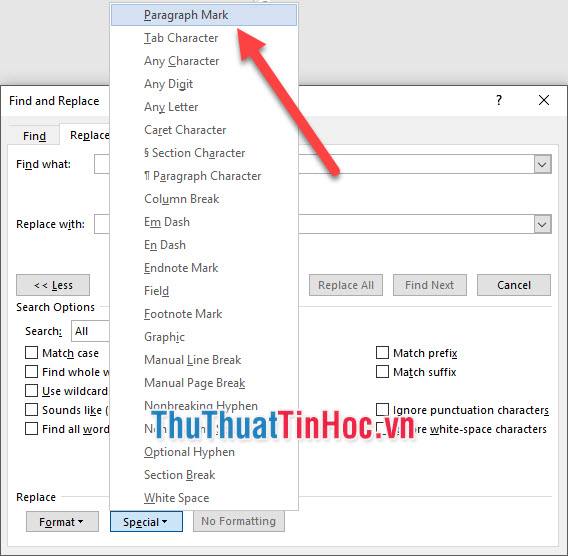
Ký hiệu ^p sẽ được tự động điền vào chỗ trống. Và giờ nói đến phần quan trọng nhất, tại Find what bạn cần phải điều hai ký hiệu ^p liên tiếp còn ở Replace with thì bạn điền một ký hiệu ^p.
Giải thích cho việc điền này đó là nó sẽ thay thế hai lần xuống dòng của bạn để chỉ còn một lần mà thôi, như vậy những chỗ xuống dòng liên tiếp (khoảng trắng thừa ra) sẽ được rút ngắn lại một cách nhanh chóng khi bạn ấn Replace All.
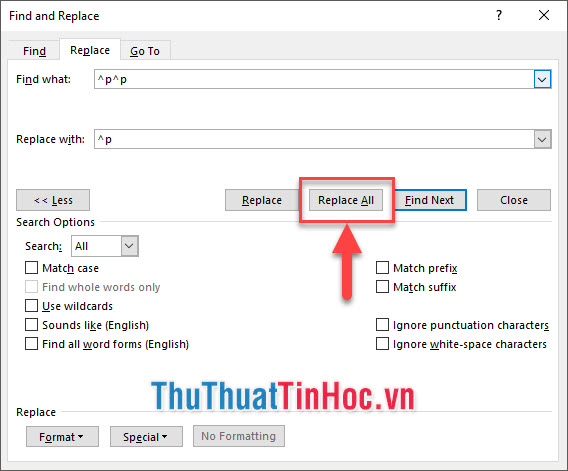
Sau khi bạn ấn Repace All lần 1, sẽ có một bảng thông báo hiện ra:
“All done. We made XX replacements.”
Trong đó XX chính là số lần ký tự được thay thế.
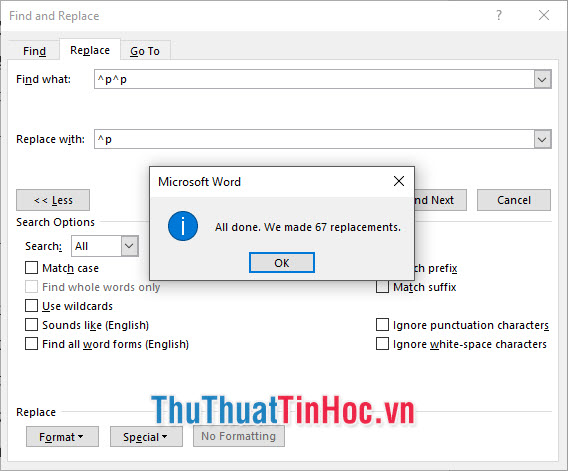
Nhưng bạn đừng vội tắt Find and Replace đi bởi vì một lần Replace All là chưa đủ, bởi vì sau khi thay thế hai ^p bằng một ^p thì những ký hiệu ^p vừa được thay thế vào có thể lại tiếp tục liên tiếp với nhau nữa (trong trường hợp có từ 4 ký hiệu ^p liên tiếp trở lên).
Nên bạn cần phải ấn vào OK để tắt hộp thoại thông báo đi, sau đó tiếp tục click vào Replace All.
Cứ Replace All cho đến khi nào nhận được thông báo “All done. We made 0 replacements.” Nghĩa là bạn đã loại bỏ được hết các dấu Paragraph Mark liên tiếp và chỉ giữ lại đúng một dấu Paragraph Mark giữa các đoạn.
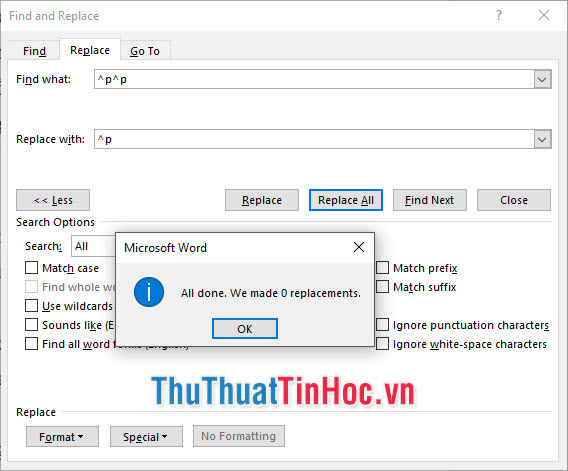
Kết quả các bạn nhận được sẽ là những đoạn văn bản sát vào nhau như dưới đây:

Bước 4:
Dĩ nhiên một văn bản viết sát các đoạn vào nhau như vậy sẽ không phù hợp với quy tắc và thẩm mỹ văn bản, đến khi in ra giấy cũng hết sức nhức mắt vì cảm giác nhiều chữ. Nên giờ ta có hai phương pháp để giải quyết chuyện này:
- Sử dụng Paragraph Spacing để tạo khoảng cách trước và sau mỗi đoạn.
- Tạo ra thêm một dòng (một Paragraph Mark) nữa giữa các đoạn.
Với phương pháp thứ nhất sử dụng Paragraph Spacing, bạn cần bôi đen toàn bộ văn bản bằng Ctrl A (hoặc kéo di chuột để bôi đen những phần văn bản cần đặt khoảng cách giữa hai đoạn).
Sau đó click vào phần mở rộng của mục Paragraph nằm ở ribbon Home.
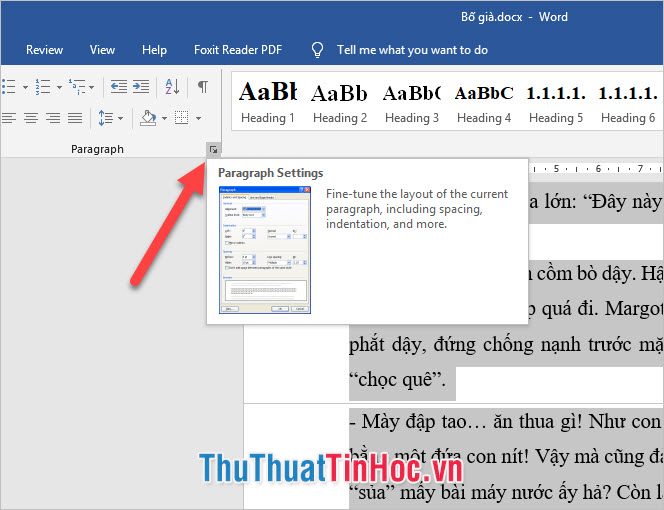
Trong ô cửa sổ chức năng Parapraph Settings có phần Spacing để tạo khoảng cách trước (Before) và sau (After) mỗi đoạn văn bản. Bạn tăng số ở mỗi mục này lên khoảng 12pt, theo thuthuattinhoc.vn như vậy là vừa nhưng nếu để phù hợp với văn bản của các bạn ví dụ như font chữ vốn có của văn bản khá nhỏ hơn bình thường hoặc to hơn bình thường thì bạn cũng có thể điều chỉnh Before và After cho phù hợp.
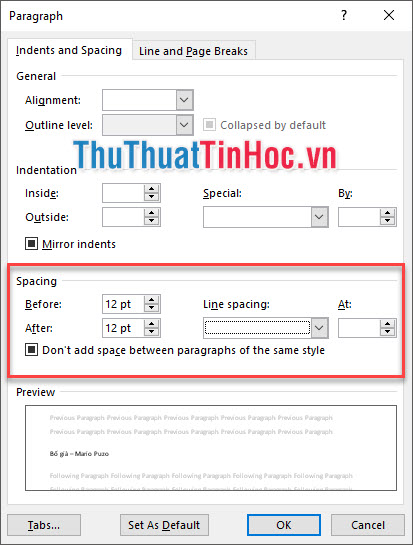
Với phương pháp tạo ra thêm một dấu Paragraph Mark cho văn bản, các bạn lại quay trở về với Replace. Lần này ở Find what bạn chỉ điền một ký hiệu ^p còn ở Replace with thì điền hai ký hiệu ^p.
Bởi vì ở Bước 3, bạn đã điều chỉnh và thay thế khiến cho giữa mỗi đoạn chỉ còn một Paragraph Mark mà thôi cho nên hiện tại bạn lại thay thế một dấu Paragraph Mark (^p) thành hai dấu Paragraph Mark (^p^p), giữa mỗi đoạn sẽ là hai dấu Paragraph Mark nghĩa là sẽ có một khoảng trắng (bằng một lần Enter xuống dòng) chèn giữa các đoạn.
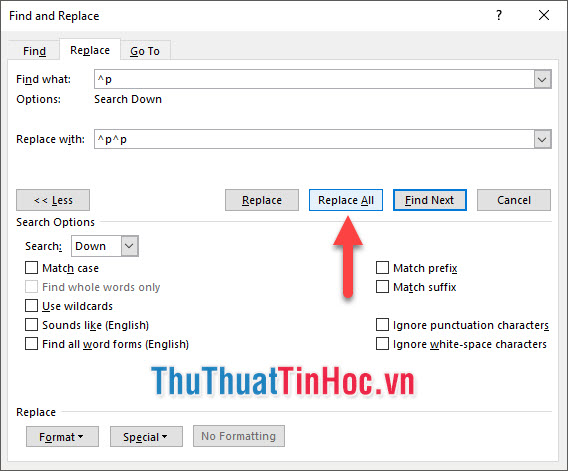
Click vào Replace All để thực hiện thay thế cho toàn bộ văn bản.
Hiện giờ các bạn có thể toàn bộ văn bản của mình đã có sự tách biệt ngăn nắp giữa các đoạn văn bản.

Những thiếu sót cần lưu ý khi sử dụng phương pháp Replace:
Bằng phương pháp này bạn có thể xóa được trang trống, khoảng trống một cách nhanh chóng nhưng nó cũng chỉ là một thuật toán của Word mà thôi, chúng chỉ biết thay đổi từ A sang B theo một hiệu lệnh đồng loạt chứ không biết xem xét chỗ nào nên thay chỗ nào thì không.
Chính vì thế những phần cách dòng có chủ đích của người dùng sẽ không nằm trong phần ngoại lệ của Replace khi chúng ta sử dụng. Nó có tính đồng đều nhưng không có sự đa dạng khác biệt cho các đoạn văn bản.
Trước khi dùng phương pháp này, bạn nên chắc chắn rằng việc những chỗ xuống dòng (Paragraph Mark) hoặc ngắt trang (Page Break) có chủ đích của mình bị biến mất sẽ không gây lỗi trình bày cho đoạn văn bản.
Nếu không sau khi chỉnh sửa thay thế xong, bạn lại phải lướt lại một lần nữa để chỉnh sửa lại cho văn bản mình khá tốn công.
Cảm ơn các bạn đã theo dõi bài viết Cách xóa trang trống trong Word của thuthuattinhoc.vn. Hãy theo dõi thêm những bài viết bổ ích của thuthuattinhoc.vn về thủ thuật tin học phần mềm nhé. Chúc các bạn có thêm một mẹo hay sau khi đọc bài viết.






















Viết bình luận