Cách chuyển file PowerPoint sang PDF
Mục lục nội dung
Chúng ta thường sử dụng file PDF để in ấn bởi tính tiện lợi, tương thích với nhiều thiết bị cùng với khả năng bảo mật tốt. Tuy nhiên, có một điều ít người dùng biết tới đó là khả năng chuyển đổi giữa file PowerPoint sang file PDF vô cùng dễ dàng và đơn giản.

1. Chuyển file PowerPoint sang PDF bằng PowerPoint
Trên PowerPoint 2010 trở về sau được tích hợp tính năng lưu file dưới dạng PDF để người dùng dễ chia sẻ, in ấn trên nhiều thiết bị khác nhau vô cùng tiện lợi. Mời bạn đọc cùng theo dõi hướng dẫn sau:
1.1. Thao tác trên PowerPoint 2010
Bước 1: Bạn click vào menu File (1) => Save As (2).
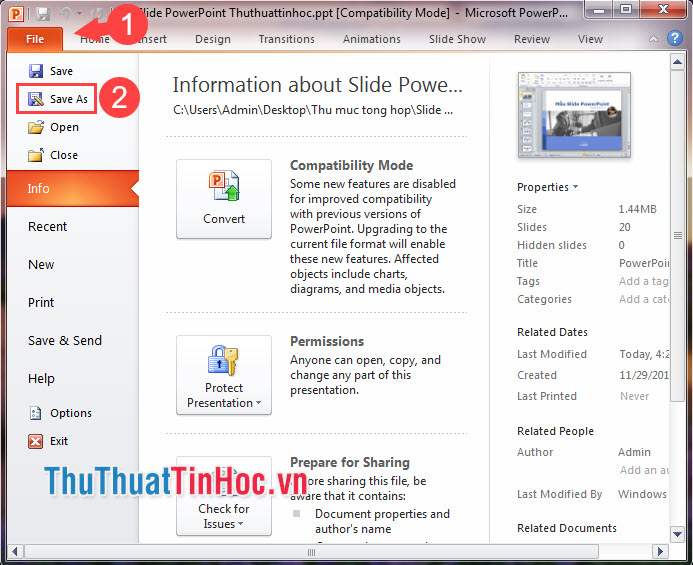
Bước 2: Bạn click vào Save as type (1) => PDF (2).
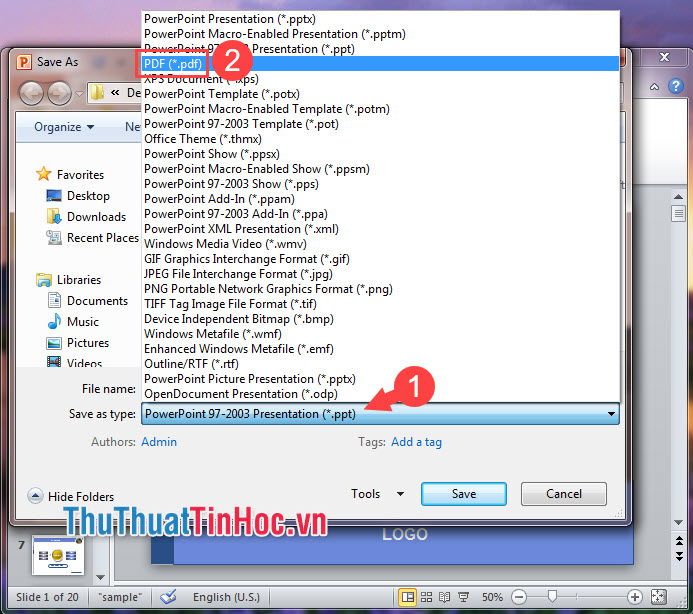
Bước 3: Bạn đặt tên cho file PDF (1) => Chọn chất lượng Standard (2) => Save (3).
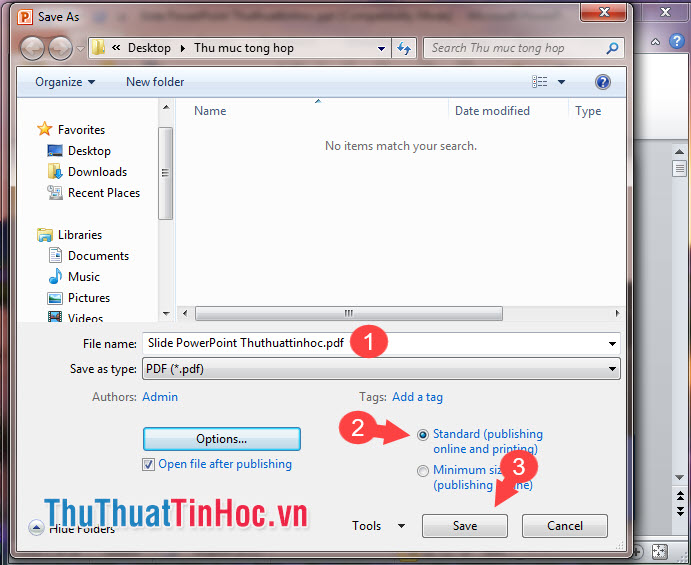
Và sau khi chuyển đổi xong thì chúng ta sẽ được một file PDF như hình bên dưới:
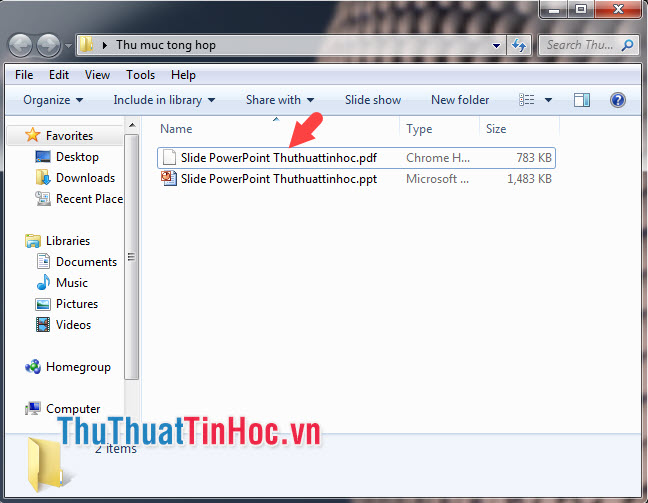
1.2. Thao tác trên PowerPoint 2013 trở về sau
Bước 1: Bạn mở file PowerPoint và click vào File.
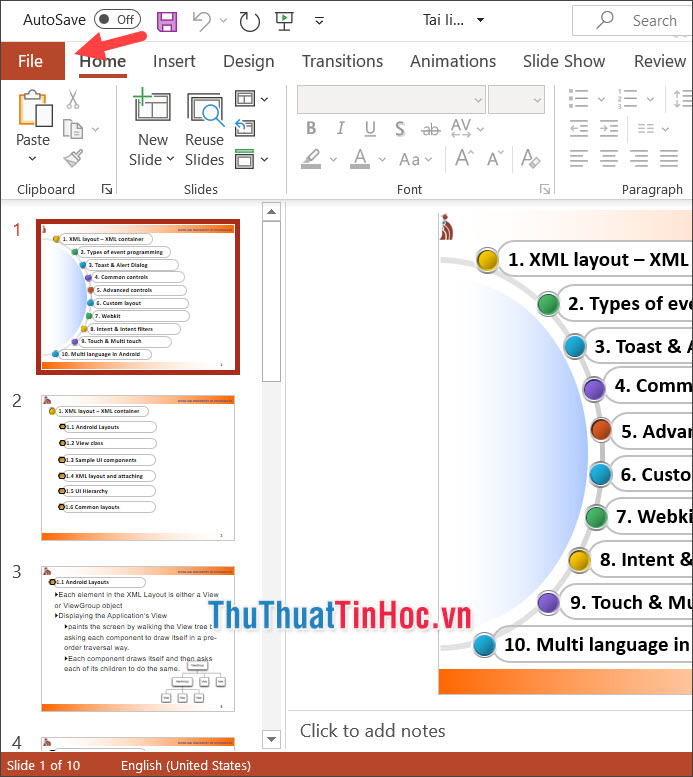
Bước 2: Bạn click vào Export (1) => Create PDF/XPS Document (2).
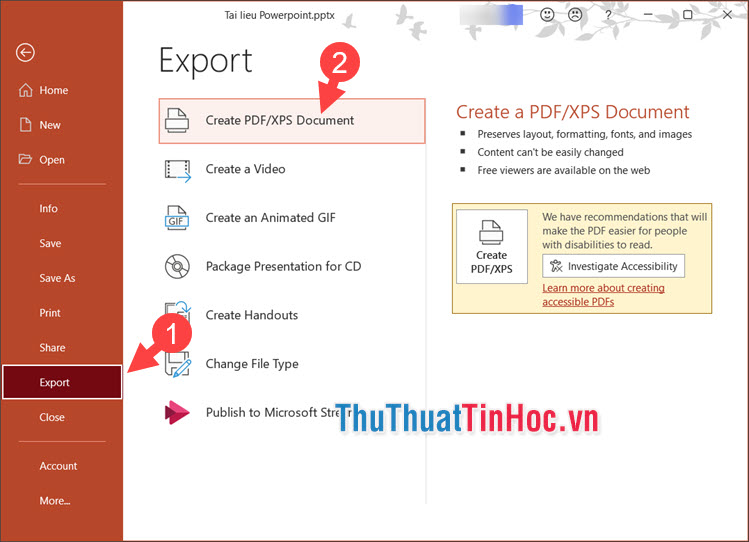
Bước 3: Bạn tìm nơi lưu file và đặt tên file (1) => chọn định dạng file là PDF (2) => Publish (3).
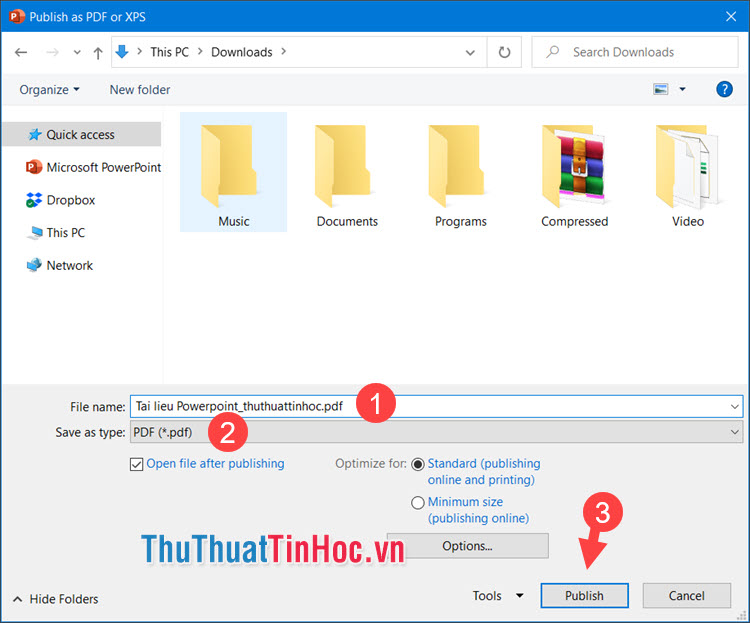
Sau khi hoàn tất các bước trên thì bạn đã chuyển file PowerPoint sang PDF thành công.
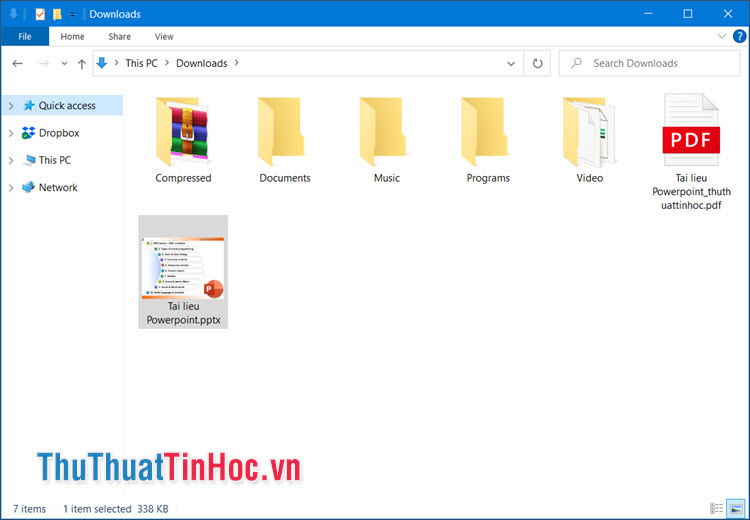
2. Chuyển file PowerPoint sang PDF trực tuyến
Cách chuyển đổi file PowerPoint sang PDF “chính chủ” bên trên khá ổn nhưng bên cạnh đó thì chúng ta vẫn có thể chuyển đổi online với các công cụ trực tuyến sau:
2.1.SmallPDF
Bước 1: Bạn truy cập liên kết https://smallpdf.com/vi/ppt-to-pdf
Tiếp theo, bạn click vào Chọn các tệp.
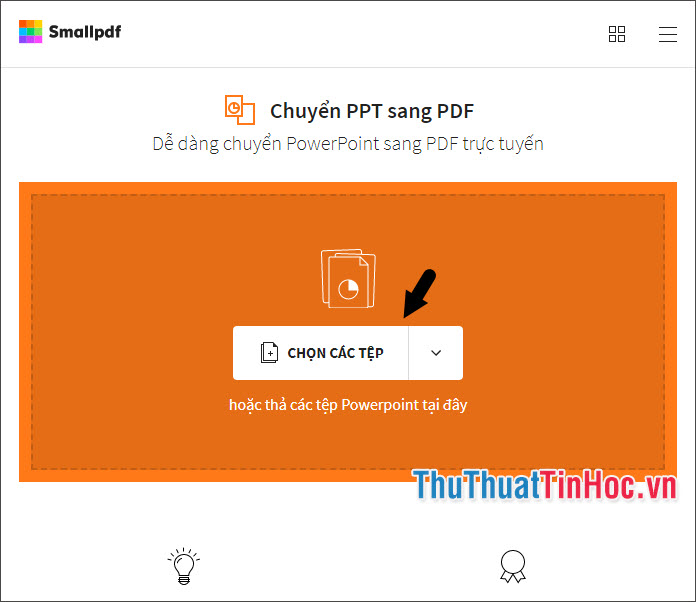
Bước 2: Bạn chọn file Powerpoint (1) cần chuyển đổi => Open (2).
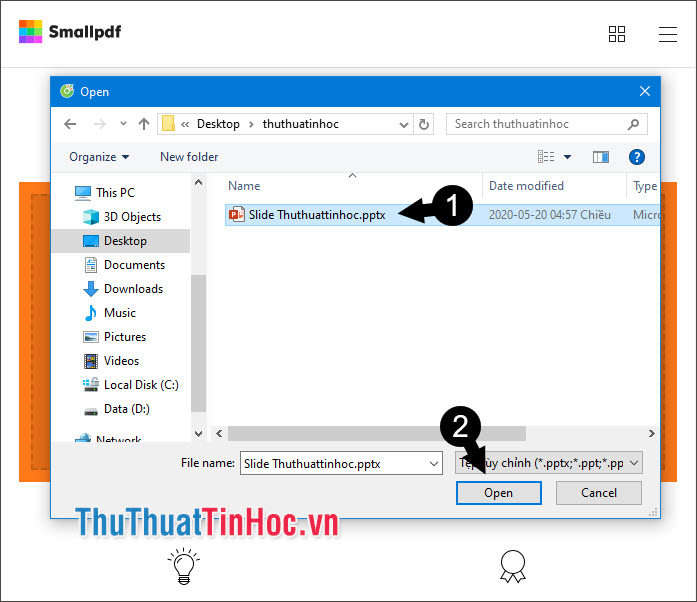
Sau đó quá trình upload và chuyển đổi sẽ tự động diễn ra.
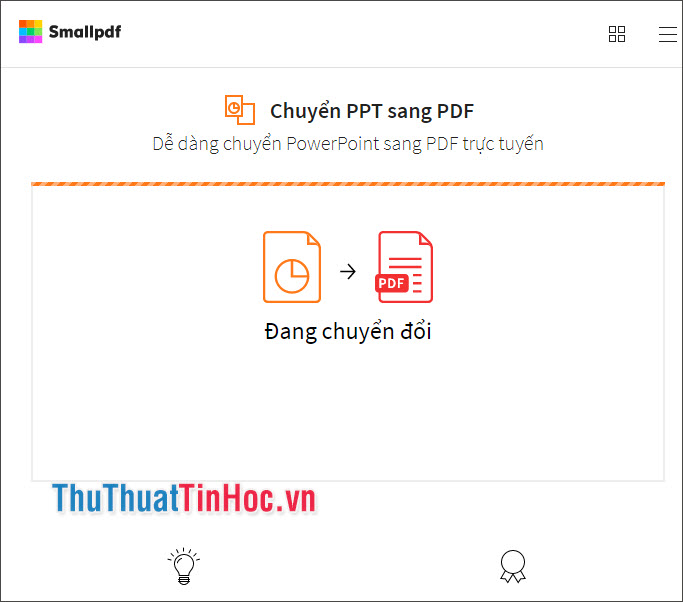
Bước 3: Bạn click vào Tải file xuống để tải về máy tính.
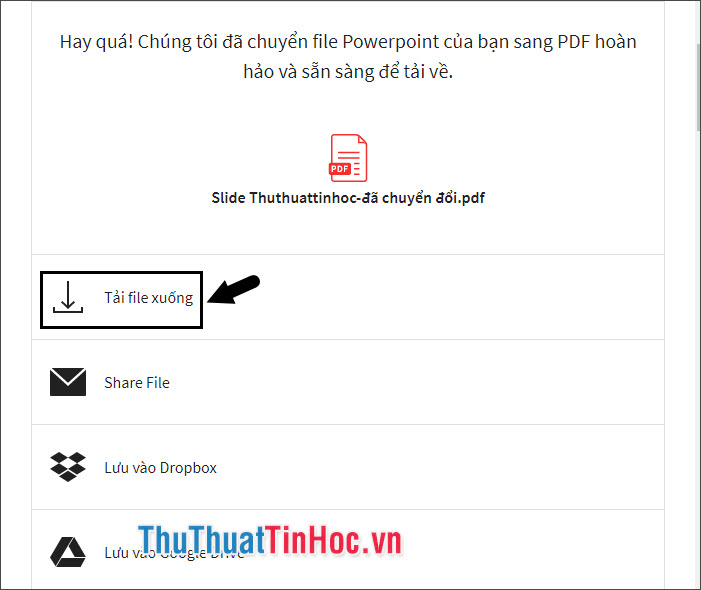
2.2. Convertio
Bước 1: Bạn truy cập Convertio tại địa chỉ https://convertio.co/vn/ppt-pdf/
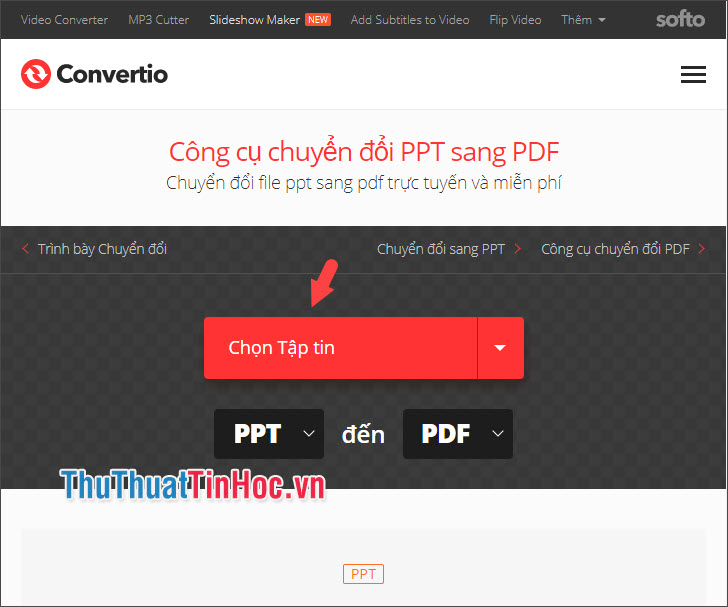
Bước 2: Bạn chọn file cần upload (1) => Open (2).
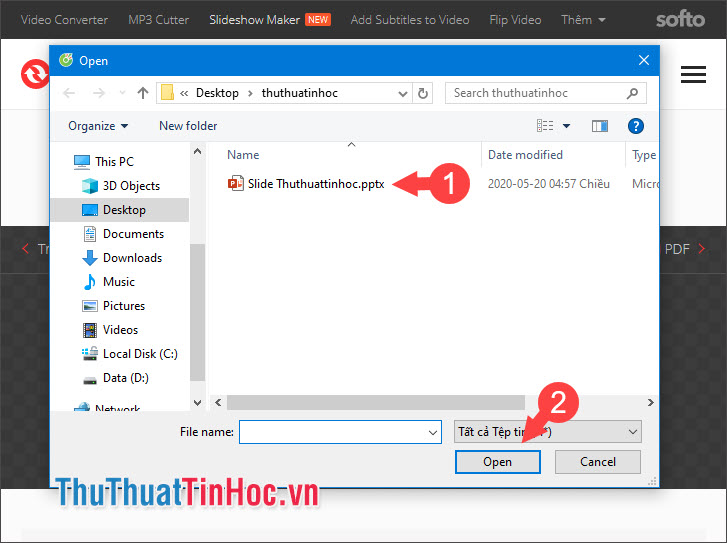
Bước 3: Bạn nhấn vào Chuyển đổi để bắt đầu chuyển file PowerPoint sang PDF.
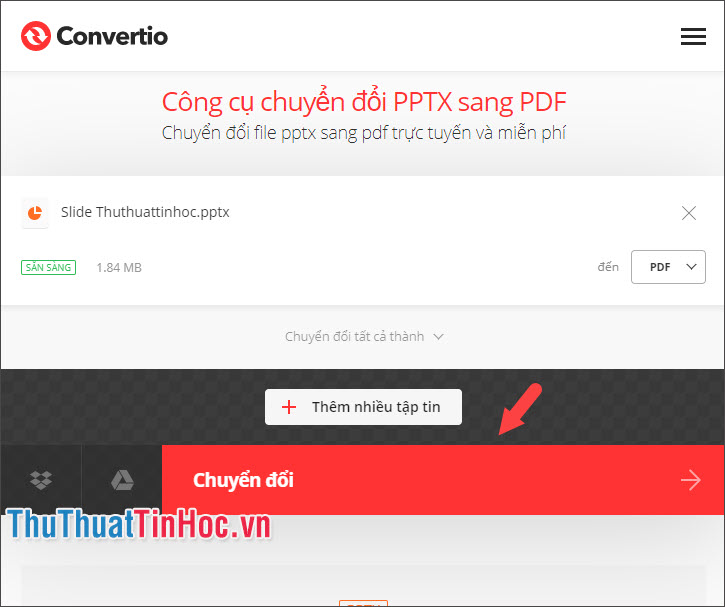
Bước 4: Sau khi quá trình chuyển đổi thành công thì bạn nhấn vào Tải về để tải về máy tính.
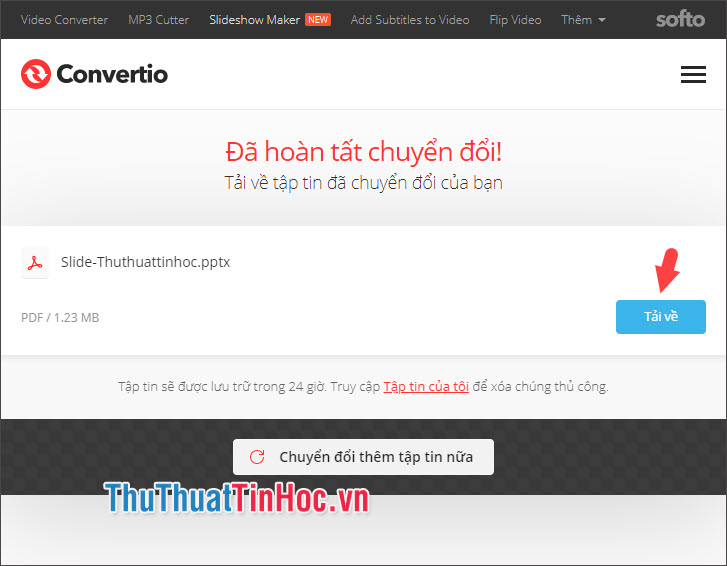
Qua bài viết trên thì bạn sẽ thấy việc chuyển đổi file PowerPoint sang PDF khá dễ dàng và đơn giản phải không nào. Chúc các bạn thành công!

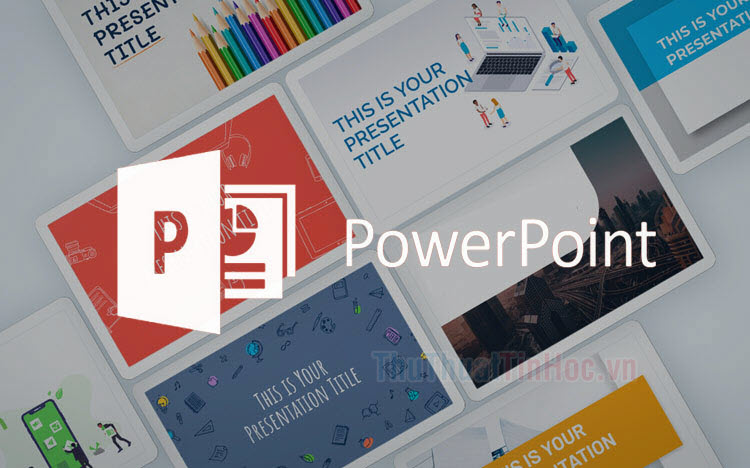

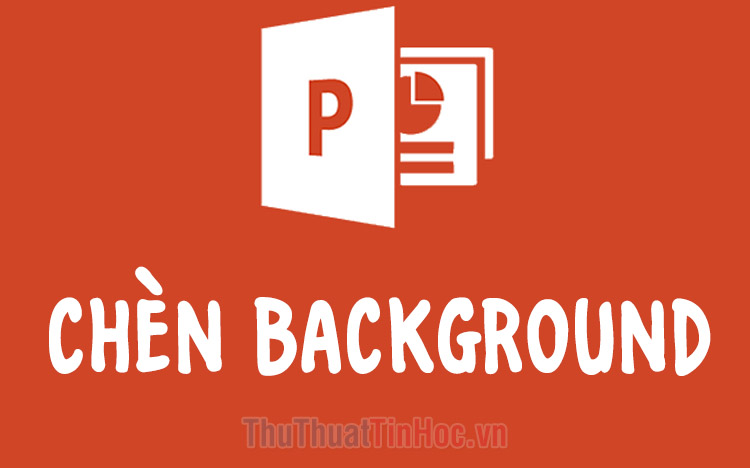


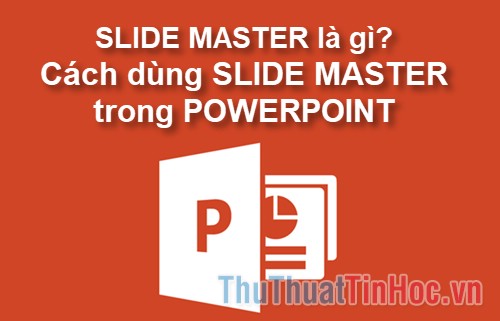










Viết bình luận